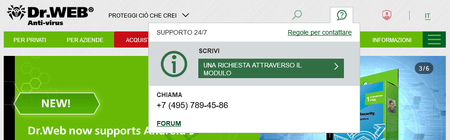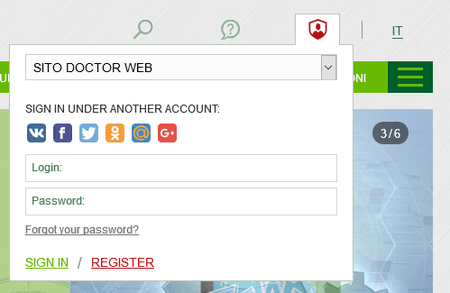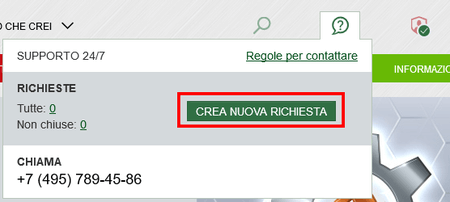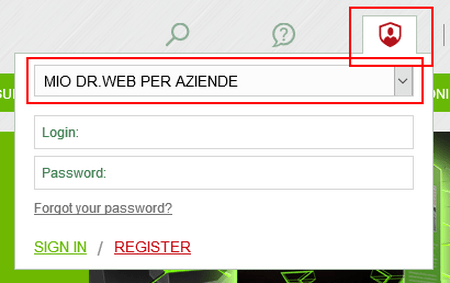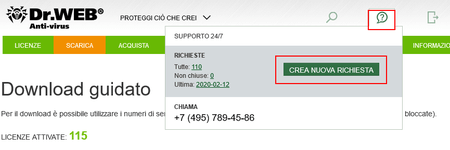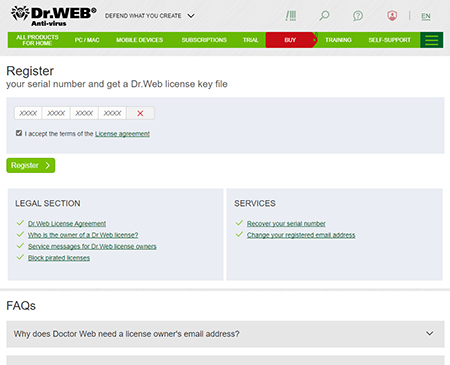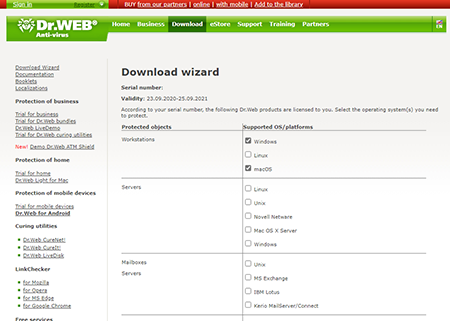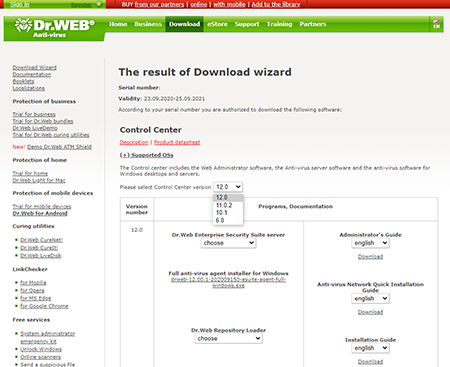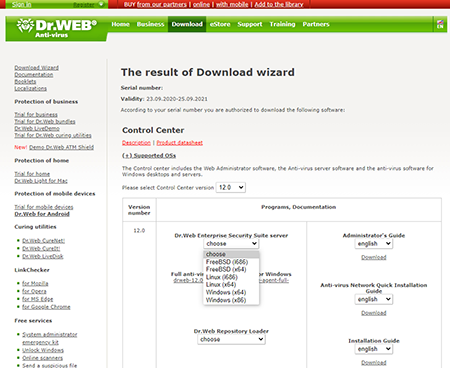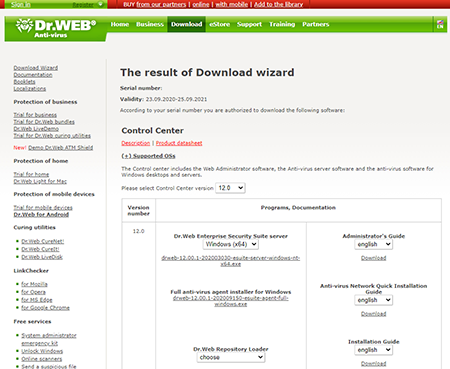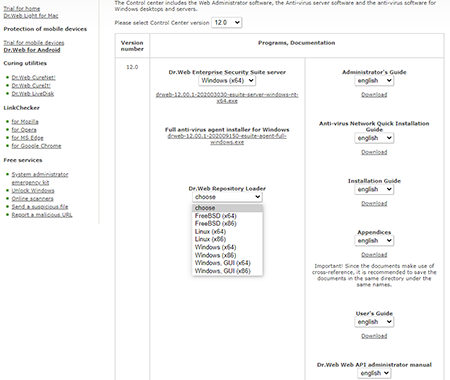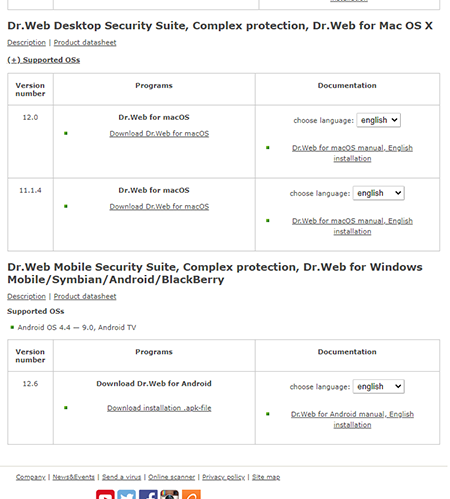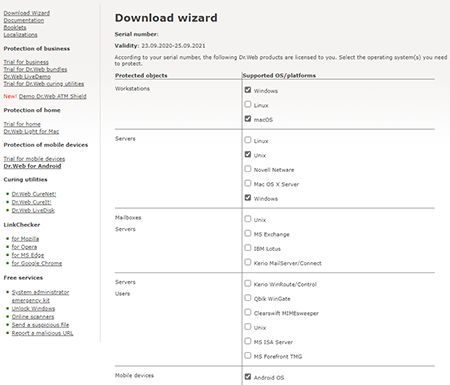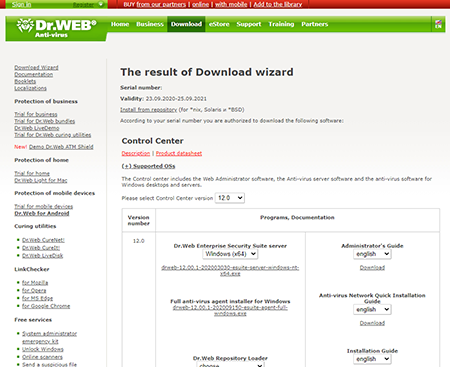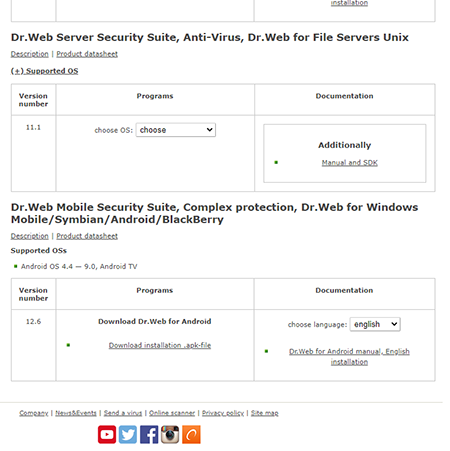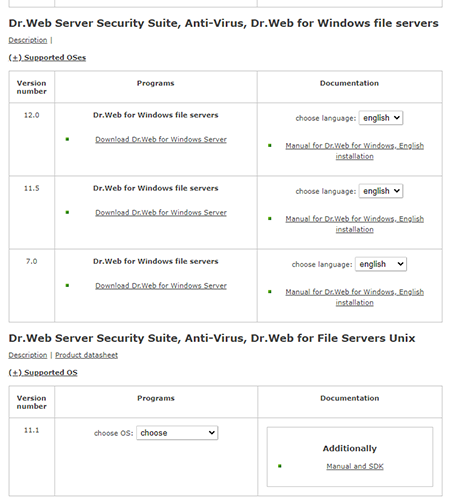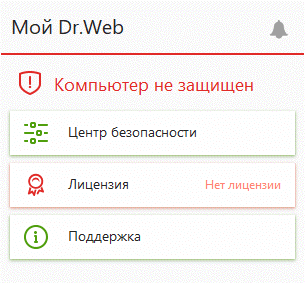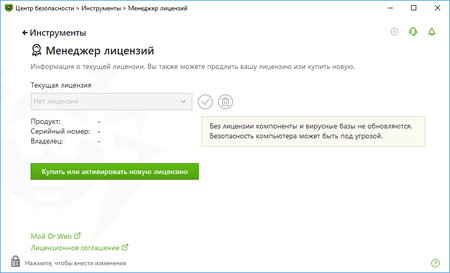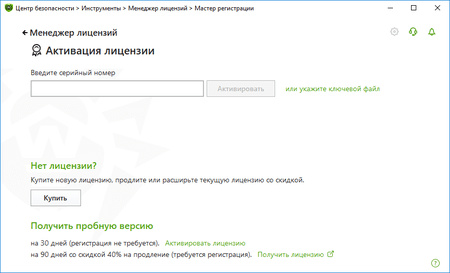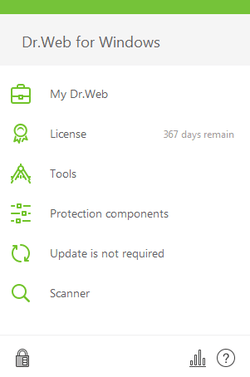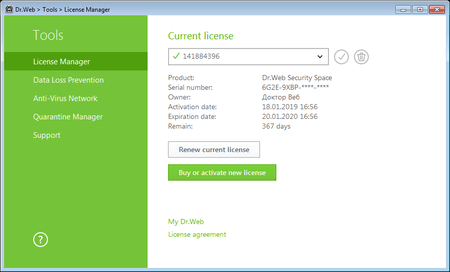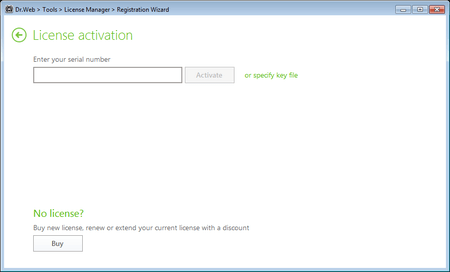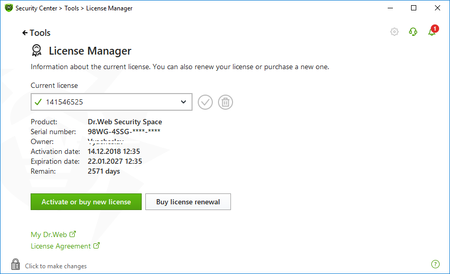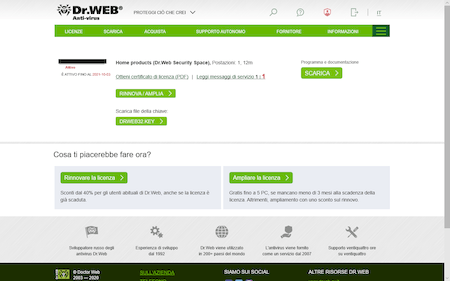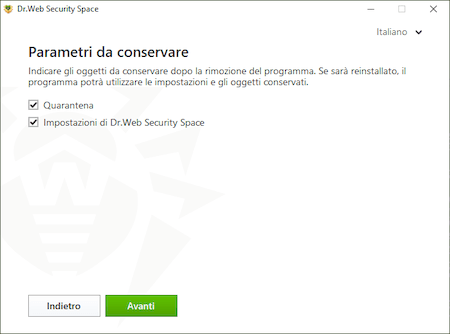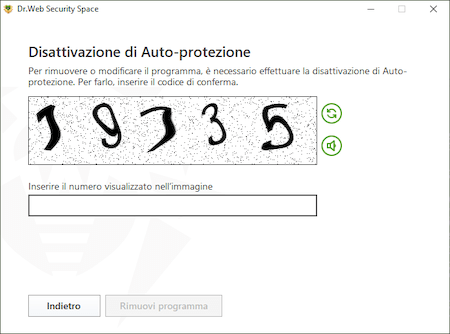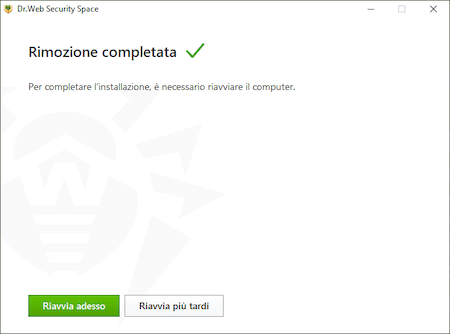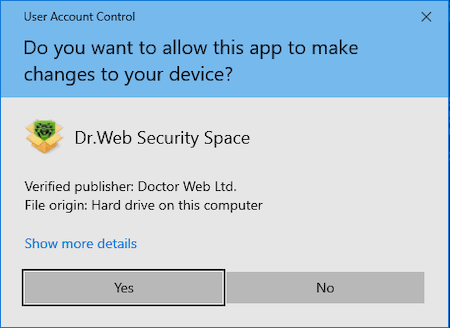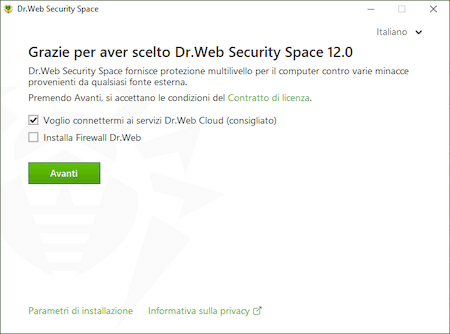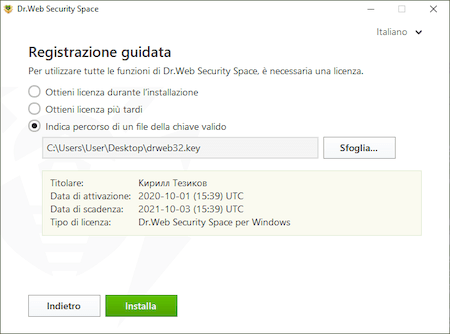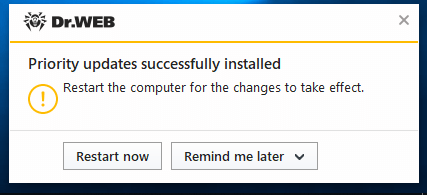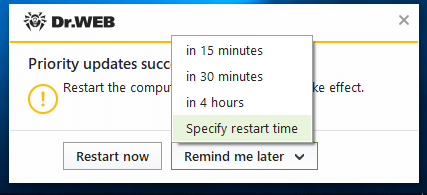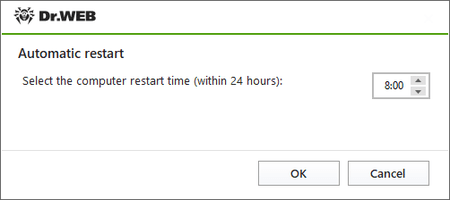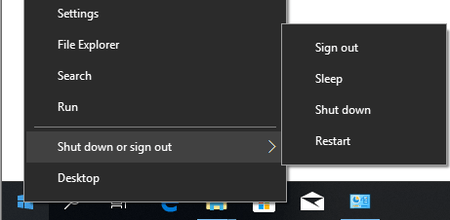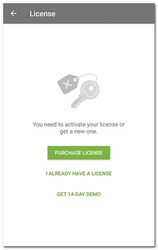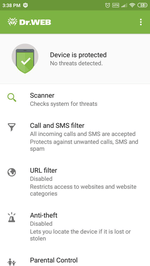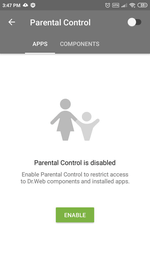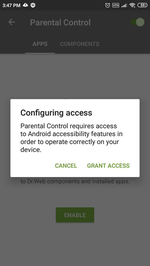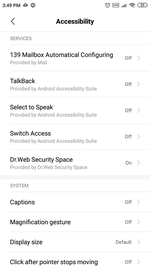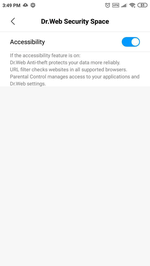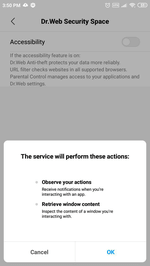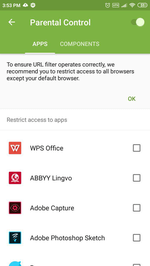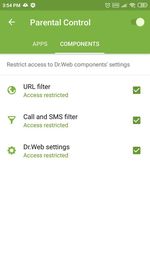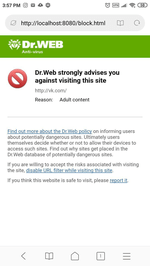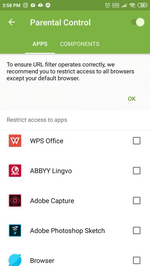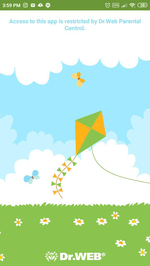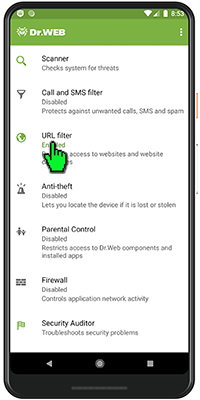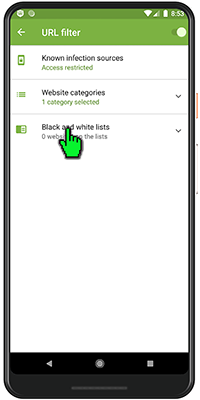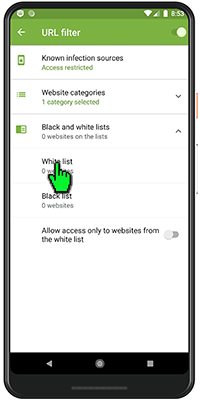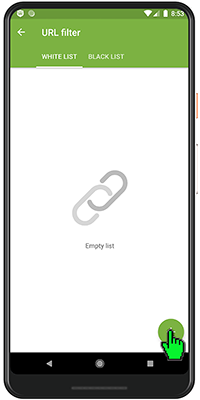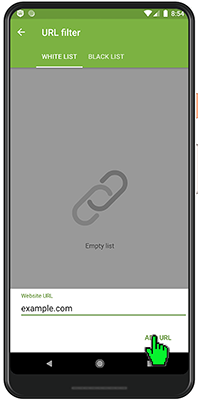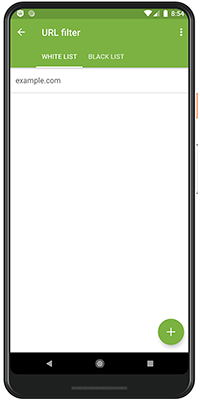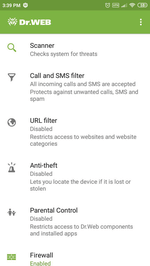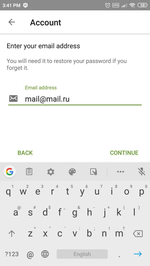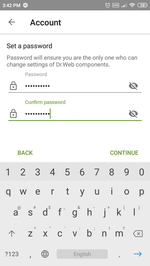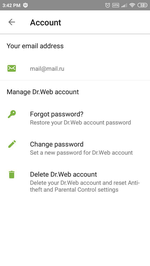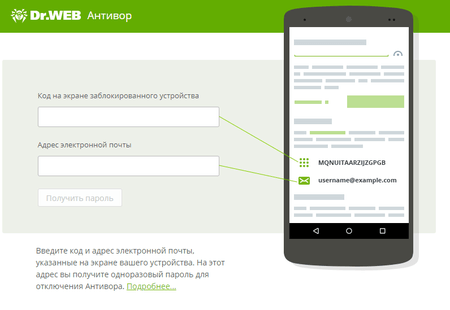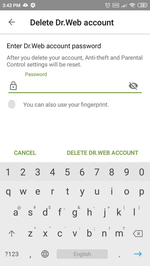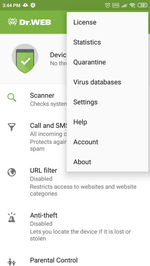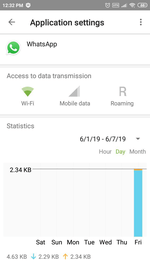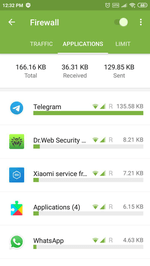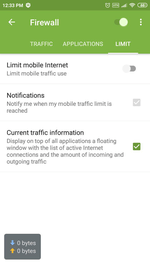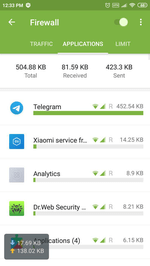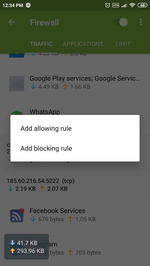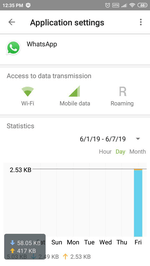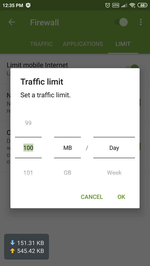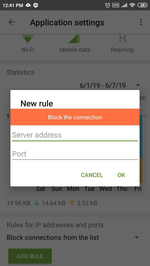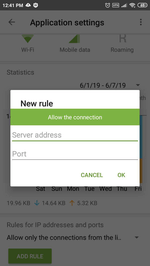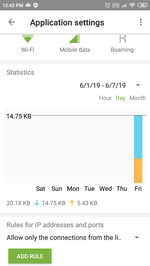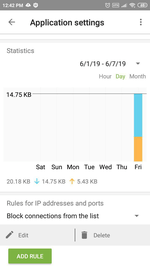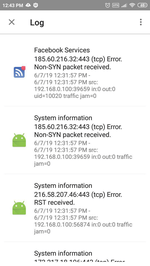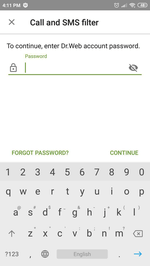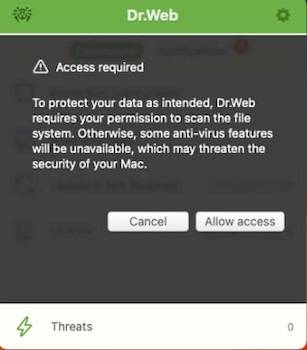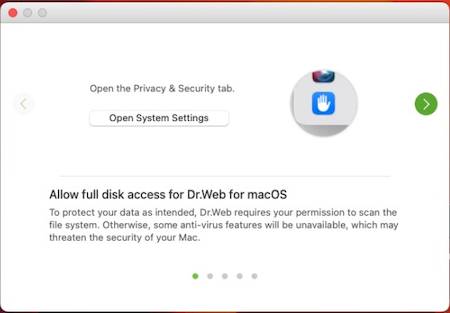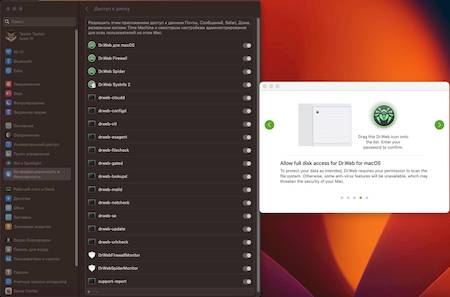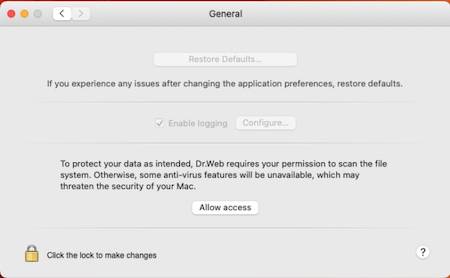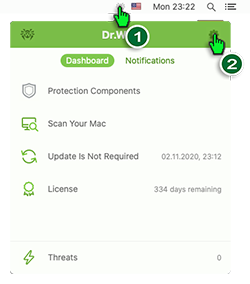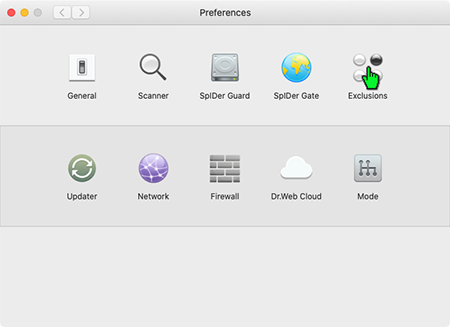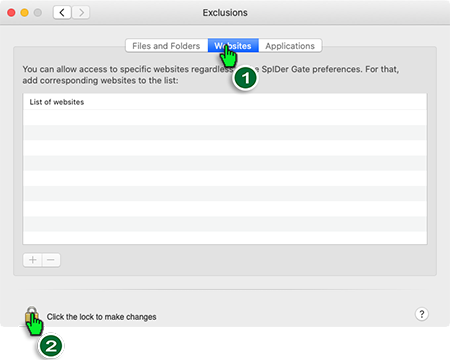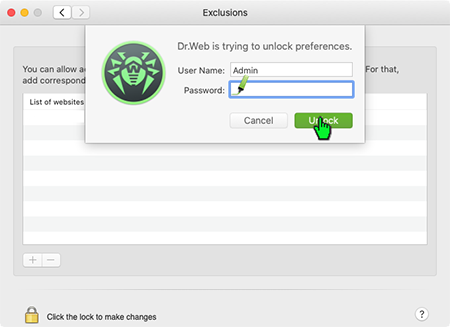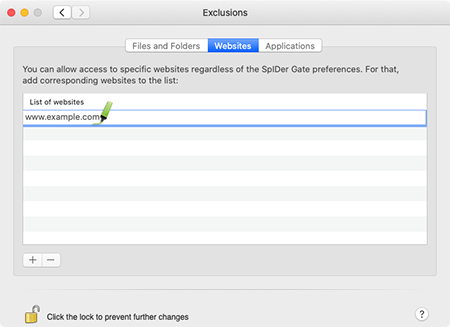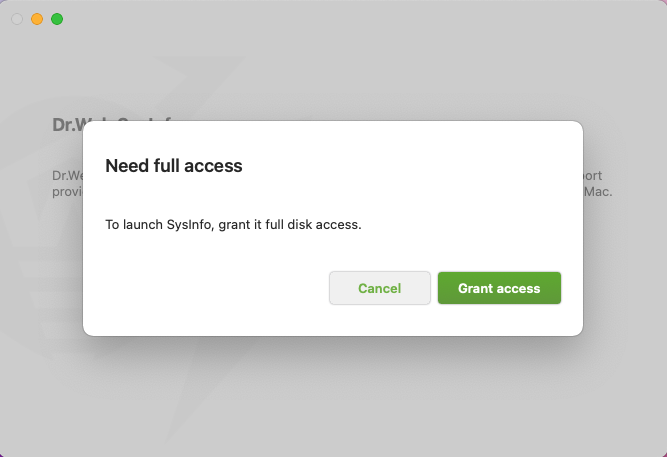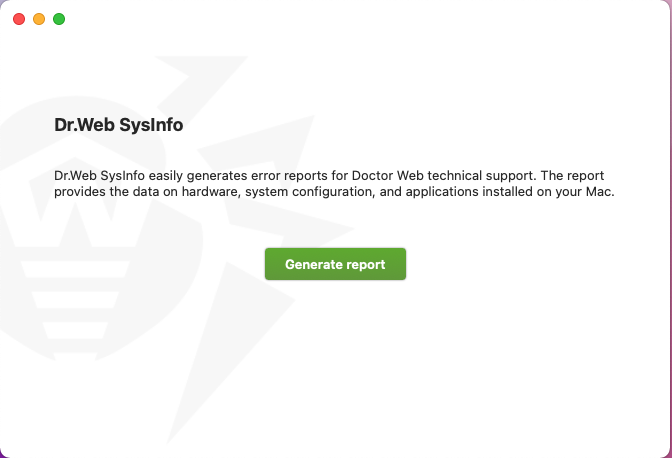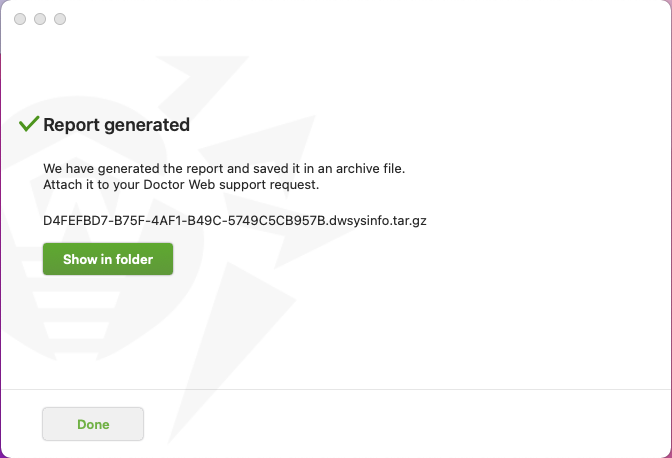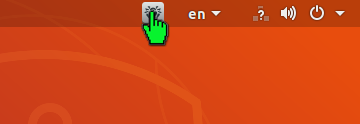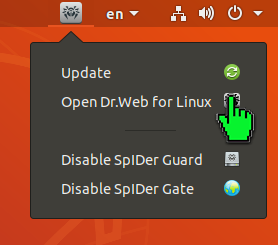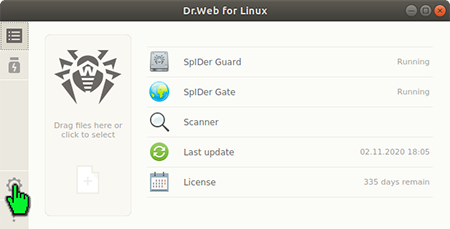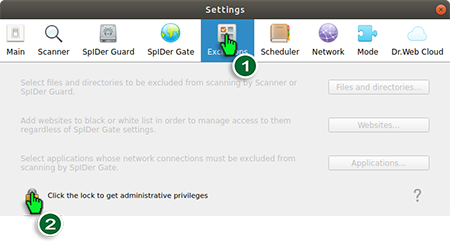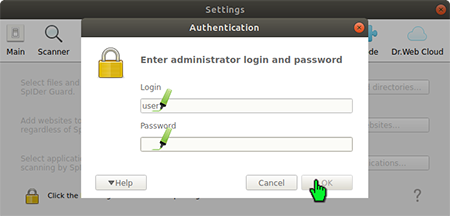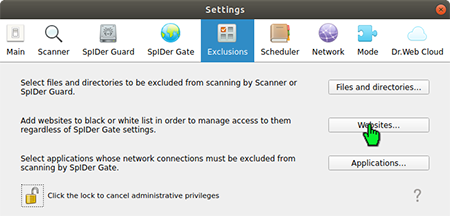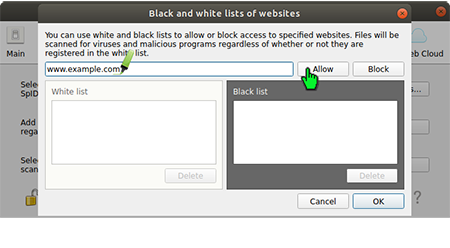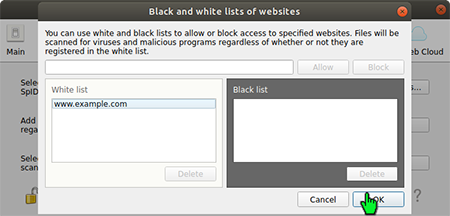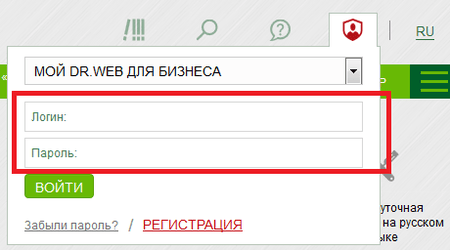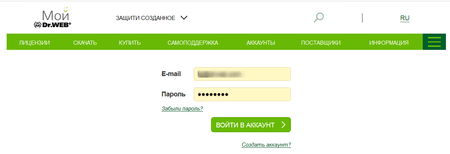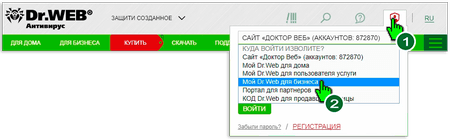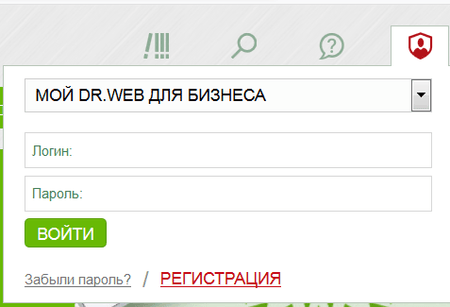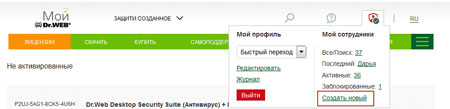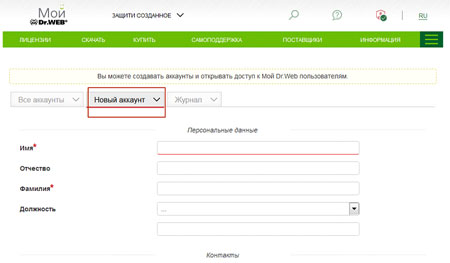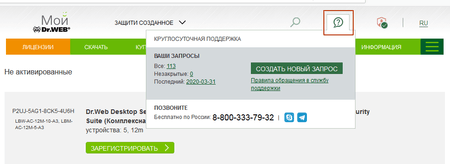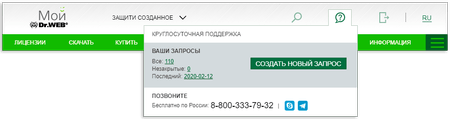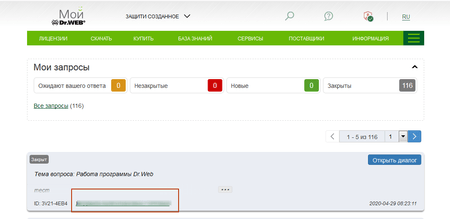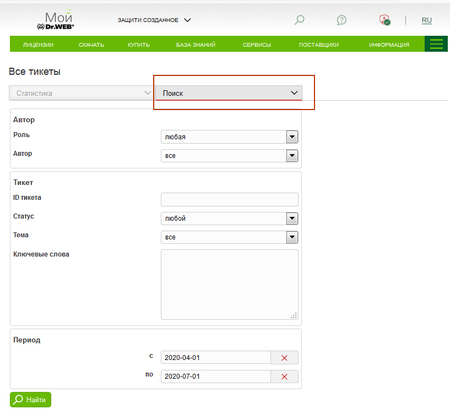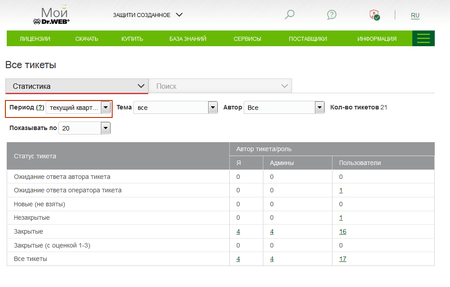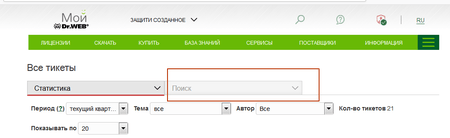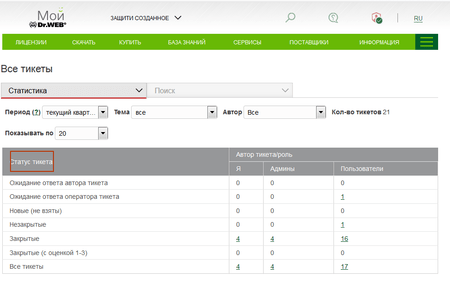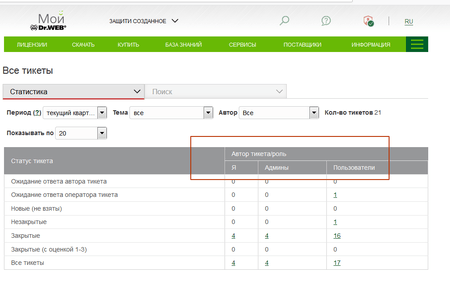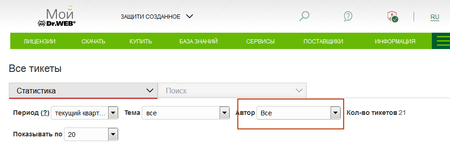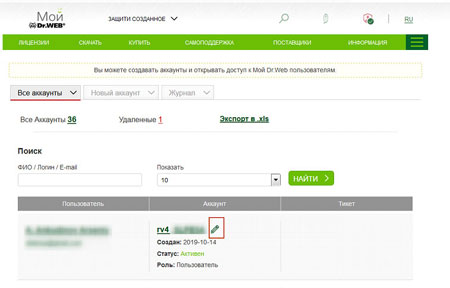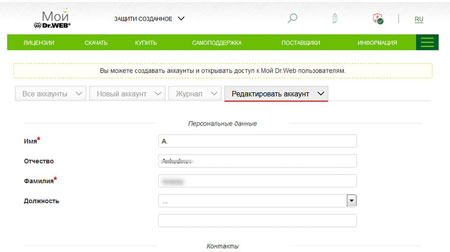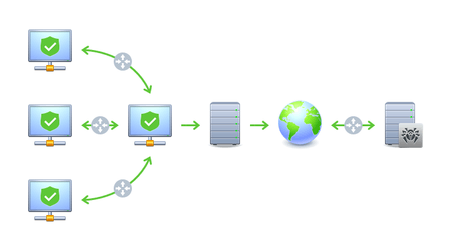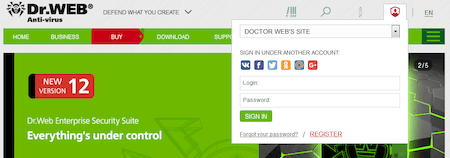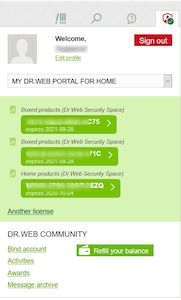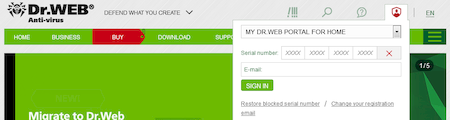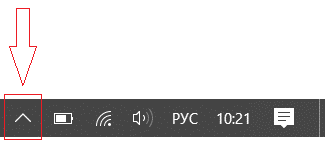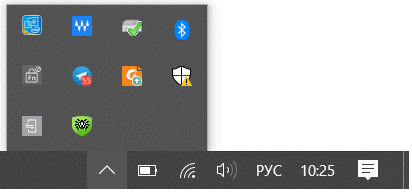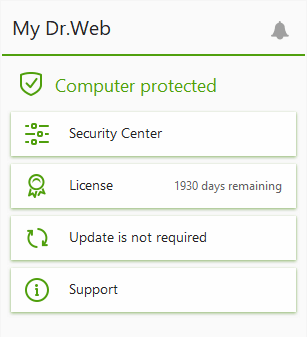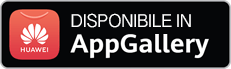Domande frequenti per argomento
Versioni di prova
Come richiedere una licenza di prova dal programma?
Per Windows
Dopo aver installato il programma, aprire Gestione licenze e fare clic sul link richiesto nella sezione Ottieni una versione di prova – per 30.
Per Linux/Mac
È possibile richiedere una chiave di prova per 30 giorni cliccando sul link Attiva il periodo di prova di 30 giorni nella Registrazione guidata del programma.
Cosa fare se durante l'utilizzo della versione di prova avrò qualche domanda circa il programma?
Nella pagina https://download.drweb-av.it/doc con la documentazione si trovano i file dei manuali dell'utente. Contengono informazioni assai dettagliate su quello come si usa l'antivirus Dr.Web. In primo luogo, consigliamo di leggere il manuale dell'utente. È possibile che lì si troverà la risposta alla propria domanda. Inoltre, agli utenti che ancora stanno ancora facendo conoscenza con il nostro programma offriamo di cercare la risposta a una domanda nella sezione Domande ricorrenti.
Sono utente della versione di prova di antivirus Dr.Web. Oggi dopo l'accensione del computer il ragno Dr.Web nell'angolo inferiore destro del computer è diventato rosso e ad ogni riavvio del sistema operativo appaiono avvisi di scadenza del periodo di uso. Che cosa è successo?
È finito il periodo di trenta giorni della versione di prova Dr.Web. Affinché tali messaggi non appaiano dopo ogni riavvio del sistema, è necessario rimuovere il programma dal sistema o acquistare una licenza per avere diritto a utilizzare una copia legittima del programma.
Devo disinstallare dal computer la versione di prova prima di installare una versione con licenza?
Non è necessario rimuovere il programma dal computer. Affinché la copia del programma Dr.Web dalla versione di prova diventi quella con licenza, è necessario acquistare una licenza e registrarla. A tale scopo, nell'angolo inferiore destro del computer fare clic con il tasto destro del mouse sull'icona di ragno e selezionare la voce di menu "Registra". Nel corso della registrazione il computer deve essere connesso a Internet. In una delle fasi di registrazione è necessario selezionare l'opzione "Ottieni un file della chiave di licenza in base a un numero di serie". La chiave verrà automaticamente scaricata e installata sul computer.
Sono utente della versione di prova di un altro antivirus. Posso approfittare dell'offerta promozionale del programma "Passa al verde!"?
No. Per migrare all'antivirus Dr.Web con gli sconti previsti da questo programma, è necessario avere una licenza commerciale di un altro antivirus. Maggiori informazioni sugli sconti previsti dal programma "Passa al verde!" sono ritrovabili qui.
Il programma avvisa che la versione di prova sta per scadere benché io abbia acquistato una licenza commerciale (un rinnovo della licenza) e l'abbia registrata. Cosa fare?
Se si è già registrato il numero di serie di registrazione acquistato: eliminare dalla Gestione licenze Dr.Web la chiave di prova — il suo nome è drwdemo.key — e riavviare il computer.
Termini
- Analisi di software di virus — studio di software di virus da parte degli specialisti del laboratorio antivirus Doctor Web.
- Laboratorio antivirus — reparto dell'azienda Doctor Web i cui specialisti (analisti di virus) si occupano, tra le altre cose, dell'analisi di software di virus e software potenzialmente pericolosi, della decriptazione, dell'analisi di incidenti informatici legati a virus e altri incidenti informatici, del rilascio degli aggiornamenti del software Dr.Web, gli hotfix, le soluzioni alternative e gli aggiornamenti dei database dei virus.
- Versione beta — versione preliminare del software Dr.Web che viene offerta per un test (funzionale o di compatibilità) a un numero indefinito di interessati. Può contenere errori e non è raccomandato per l'uso in un ambiente produttivo. Il supporto tecnico non viene fornito agli utenti della versione beta.
- Incidente informatico legato a virus — incidente informatico che si è verificato come risultato dell'impatto di un programma per computer malevolo o con l'utilizzo di tale programma (programmi). Tra i risultati degli incidenti informatici legati a virus possono esserci furti, perdite di informazioni, hackeraggi di risorse informatiche, tracciamenti di sistemi informatici, interruzioni del funzionamento di sistemi informatici o modifiche dei dati con l'utilizzo di programmi per computer malevoli e software potenzialmente pericolosi.
- Software malevolo — programma per computer malevolo (programmi), ovvero un programma per computer (programmi) o altra informazione per computer che sono deliberatamente progettati per distruzioni, blocchi, modifiche, copiature non autorizzati delle informazioni per computer o la neutralizzazione dei relativi strumenti di protezione.
- Tempo di reazione al ticket — intervallo di tempo intercorrente tra il momento della creazione della richiesta e la prima risposta di uno specialistica del servizio di supporto tecnico nel ticket corrispondente. Il tempo di reazione al ticket dipende dal livello di supporto a cui ha diritto l'utente del software Dr.Web.
- Ora di creazione della richiesta — ora di invio della richiesta da parte dell'utente del software Dr.Web.
- Licenza di prova — licenza/sublicenza non esclusiva gratuita completa di tutte le funzionalità, limitata da un breve periodo di validità (da 14 giorni a 3 mesi), progettata per i test del software Dr.Web da parte del potenziale cliente.
- Rilevamento — specifica reazione della protezione antivirus che indica il possibile rilevamento di segni di software di virus, potenzialmente pericolosi o altri software con funzionalità non sicure sull'oggetto controllato.
- Difetto del software Dr.Web (bug) — errore nel software Dr.Web che è stato riconosciuto dallo sviluppatore e va corretto rilasciando un aggiornamento o un hotfix.
- Richiesta– domanda dell'utente del software Dr.Web al servizio di supporto tecnico scritta tramite l'interfaccia di invio delle richieste sulla pagina support.drweb-av.it (qui di seguito – Modulo di richiesta) o nell'Area personale dell'utente del software Dr.Web.
- Iniziatore della richiesta (Iniziatore del ticket) — utente del software Dr.Web che ha avviato la richiesta al servizio di supporto tecnico.
- Incidente informatico — fatto di violazione e (o) cessazione del funzionamento di un oggetto di infrastruttura informatica, di una rete di telecomunicazione utilizzata per l'interazione di tali oggetti e (o) violazione della sicurezza delle informazioni elaborate da tale oggetto, inclusi quelli che si sono verificati a seguito di un attacco informatico.
- Conflitto (incompatibilità) — violazione dell'interazione o mancanza di normale interazione del software Dr.Web con software di terze parti installati sul dispositivo protetto, e inoltre, una situazione quando l'installazione simultanea del software Dr.Web e di un altro software porta a malfunzionamenti del software Dr.Web, di software di terze parti o del dispositivo protetto.
- Falso positivo — mancanza di rilevamento dei software di virus o rilevamento avvenuto di un software che non è un software di virus, potenzialmente pericoloso o sospetto.
- Numerazione delle versioni del software Dr.Web — designazione numerica delle generazioni del software Dr.Web che include 3 parti: versione principale (corrente) (al primo punto), versione secondaria (al secondo punto), aggiornamento della versione (dopo il secondo punto). Ad esempio: 11.0.2
- Aggiornamento (di versioni, moduli software, database dei virus) — qualsiasi modifica al software Dr.Web e ai database, ad esempio, quelle che sono legate all'aggiunzione di nuove funzionalità. L'aggiornamento delle versioni è accompagnato dalla modifica del numero di versione.
- Soluzione alternativa (workaround) — una soluzione temporanea per risolvere un problema o un difetto rilevato nel software Dr.Web che implica una correzione completa in futuro.
- Operatore del ticket — collaboratore del servizio di supporto tecnico responsabile dell'elaborazione della richiesta nel tracker.
- Software — software (programmi per computer).
- Software Dr.Web — qualsiasi software sviluppato dall'azienda Doctor Web — titolare dei diritti esclusivi sul software della famiglia Dr.Web.
- Software potenzialmente pericoloso — software che può essere utilizzato per scopi malevoli: distruzioni, blocchi, modifiche, copiature non autorizzati delle informazioni per computer o la neutralizzazione dei relativi strumenti di protezione.
- Decriptazione — ripristino dei dati utente criptati.
- Strumento di protezione antivirus — strumento di protezione antivirus dell'azienda Doctor Web.
- Gravità dell'incidente informatico (severity) — caratteristica di un incidente informatico con il software Dr.Web o di un incidente informatico legato a virus in un sistema protetto dal software Dr.Web. La comprensione della gravità dell'incidente informatico sul lato dello specialista del servizio di supporto tecnico e dell'utente del software Dr.Web (iniziatore della richiesta) può non coincidere.
- Servizio di supporto alle vendite — più reparti dell'azienda Doctor Web nei compiti di cui rientra quello di dare agli utenti del software Dr.Web consultazioni sulle questioni di acquisto delle licenze non esclusive/sublicenze d'uso del software Dr.Web.
- Servizio di supporto tecnico — reparto dell'azienda Doctor Web il compito di cui è quello di fornire agli utenti del software Dr.Web assistenza rapida sulle questioni di installazione, configurazione, funzionamento e disinstallazione del software Dr.Web, nonché altra assistenza sulle questioni di sicurezza informatica, incluse le indagini tecniche su incidenti informatici e incidenti informatici legati a virus nei sistemi degli utenti del software Dr.Web nella quantità dei loro diritti.
- Durata di vita del ticket — intervallo di tempo intercorrente tra il momento della creazione della richiesta e la chiusura del ticket da parte dell'iniziatore o l'operatore del ticket.
- Stato del ticket — stato assegnato al ticket a seconda della fase di ciclo di vita. Tutti gli stati.
- Ticket — record formalizzato nel tracker che comprende la corrispondenza sull'argomento della relativa richiesta tra il suo iniziatore (utente del software Dr.Web) e l'operatore del ticket (specialistica del servizio di supporto tecnico).
- Tracker — servizio per la ricezione e l'elaborazione delle richieste degli utenti del software Dr.Web nel servizio di supporto tecnico.
- Hotfix — correzione rapida di un difetto critico (bug) rilevato nel software Dr.Web.
Decryption of data encoded by ransomware Trojans
I do not use Dr.Web. Can you still decrypt files for me?
We can only tell you for sure after you provide our technical support engineers with several samples of the encrypted files. Unfortunately, the probability of successfully decrypting your files is only 10%. Find out more at https://antifraud.drweb-av.it/encryption_trojs/.
My customer's data has been corrupted by encryption ransomware. How can I submit a decryption request on their behalf?
If your customer has a valid commercial Dr.Web license and at the moment of infection the system was protected with Dr.Web Security Space or Dr.Web Anti-virus (version 9+), or Dr.Web Enterprise Security Suite (version 6+), file a request for decryption at https://support.drweb-av.it/new/free_unlocker/?keyno=&for_decode=1.
Attach to your request the power of attorney that entitles you to represent the interests of the customer, as well as documents confirming that your customer is the legal owner of this license (a photo or a scanned copy of the license certificate, the payment receipt, an email from the online store or other confirming documents).
My files have been encrypted by malware. If I buy a Dr.Web license, will I be able to have them decrypted free of charge?
Unfortunately, the probability of successfully decrypting your files is only 10%. Find out more at https://antifraud.drweb-av.it/encryption_trojs. We can only tell you for sure after you provide our technical support engineers with several samples of the encrypted files
.Where can I file a request to have my files, which have been compromised by encryption ransomware, decrypted?
Who can file a request for free decryption?
If at the moment of infection you had a valid commercial Dr.Web license and installed Dr.Web Security Space or Dr.Web Anti-virus for Windows (version 9+), or Dr.Web Enterprise Security Suite (version 6+), you are entitled to free decryption, if it is possible. You are welcome to file a request at https://support.drweb-av.it/new/free_unlocker/?keyno=&for_decode=1.
Why do I have to buy Dr.Web Security Space in order to file a decryption request? It costs a bit more than Dr.Web Anti-virus.
If your files are among those lucky 10% that can be decrypted, we'd like your data to stay secure from encryption ransomware in the future.
The proactive protection technologies for detecting and neutralising the latest and yet unknown threats, including encryption ransomware, are available in both products. However, the Data Loss Prevention module, which creates backups of files that are important to you and protects them, is only available in Dr.Web Security Space. That's why we recommend that you purchase a Dr.Web Security Space license. It costs just 10% more.
Status dei ticket nel tracker del servizio di supporto Doctor Web
- New — il ticket è stato creato dall'utente ma non è stato ancora preso in carico dal tecnico del servizio di supporto.
- Acknowledged — il ticket è stato preso in carico dal tecnico del servizio di supporto.
- User response needed — il tecnico del servizio di supporto ha risposto alla domanda dell'utente e adesso attende la risposta dell'utente o la chiusura del ticket come risolto.
- Pending support response — l'utente ha aggiunto una voce al ticket e adesso attende la risposta dello specialista del servizio di supporto.
- Closed — il ticket è stato chiuso dall'utente, dal tecnico del servizio di supporto o in maniera automatica. Ciò significa che il lavoro in esso è completato. L'utente può comunque andare al ticket e leggere le voci in esso contenute.
- Waiting for (development response / virus monitoring service response / partners department response) — la questione in parte o in tutto non può essere risolta dagli ingegneri del servizio di supporto in quanto è fuori della loro zona di competenza. La questione è stata inoltrata agli specialisti corrispondenti, si attende una risposta da loro.
- Waiting for updated component release — la questione non può essere risolta dagli ingegneri del servizio di supporto, per risolvere la questione, è necessario un aggiornamento del prodotto, il ticket è stato cambiato in modalità di attesa della release la cui data di rilascio dipende dalle procedure del dipartimento sviluppo software Doctor Web.
- Closed (decryption failed) — la richiesta di decriptazione dal trojan ransomware non può essere eseguita.
- Closed (decryption success) — la richiesta di decriptazione dal trojan ransomware è stata eseguita.
Come passare rapidamente al modulo di richiesta di supporto
Attraverso il widget Contattateci accedere al modulo di richiesta di supporto facendo clic sul pulsante Una richiesta attraverso il modulo.
Come creare una richiesta di supporto tramite l'account sul sito
- Accedere all'account sul sito attraverso il widget di accesso al Profilo.
- Attraverso il widget Contattateci accedere al modulo di richiesta di supporto facendo clic sul pulsante Crea nuova richiesta.
Perché è meglio contattare il supporto attraverso l'Area personale?
- Accesso senza inserimento dati sulla licenza
- Cronologia di tutte le richieste
Perché è meglio scrivere che chiamare?
- Rispondiamo rapidamente
- Per esaminare un problema, sono necessari i log e altri file aggiuntivi
- La cronologia della corrispondenza viene salvata
Come creare una richiesta di supporto nell'Area personale Mio Dr.Web per aziende
- Accedere all'account sul sito attraverso il widget di accesso al Profilo.
- Nell'Area personale richiamare il widget Contattateci e fare clic sul pulsante Crea nuova richiesta.
- Fare una domanda nel modulo di richiesta di supporto.
Perché è meglio contattare il supporto attraverso l'Area personale?
- Accesso senza inserimento dati sulla licenza
- Cronologia di tutte le richieste da tutti gli account
- Controllo sulla comunicazione dei dipendenti aziendali con il servizio di supporto Doctor Web
Perché è meglio scrivere che chiamare?
- Rispondiamo rapidamente
- Per esaminare un problema, sono necessari i log e altri file aggiuntivi
- La cronologia della corrispondenza viene salvata
Ripristino di un file della chiave bloccato
How to restore a magazine license , demo or OEM license
These are non-commercial licenses (they are not for sale) and, therefore, cannot be restored.
To continue using Dr.Web, purchase a commercial license in the Dr.Web eStore or from an authorized Doctor Web partner
If you access the service to restore a blocked key file via My Dr.Web Portal
- Log into My Dr.Web Portal—select the appropriate option from the menu of your Dr.Web application.

- Go to the ‘Licenses’ section, and in the ‘Blocked’ tab, select ‘Replace serial number’.
What happens next
A new serial number will be sent to the email address you specified when you registered the serial number.
IMPORTANT! If you no longer use this email address, contact Doctor Web's Technical Support Service to replace your license.
If you've already used the one-time option to restore your license free of charge
If your license has been blocked because of piracy, it means that you violated the terms of the license that enabled you to use the Dr.Web key you received when you registred your serial number. You have violated terms in clauses 5.1. and/or 5.3 of the Doctor Web software usage agreement you accepted when registering your Dr.Web serial number.
clause 5.1… The software can only be used within a specified period of time, under a defined operating system and with the number of protected objects specified in the license key file, and in accordance with other parameters specified in the file.
«п. 5.3... You can store no more than two backup copies of a license key file. You may not give these copies to a third party or place them on tangible media that is accessible to a third party or make the files accessible to the public over the Internet or by any other means. If a valid key file is found to be in the public domain, the Rights Holder is entitled to render a software copy non-operational and disable its features.
If you have already used the one-time option to restore a Dr.Web key file and wish to continue using Dr.Web, you need to renew or expand (if necessary) your blocked license — via the Dr.Web eStore or an authorized partner of Doctor Web.
In either case, you will get a renewal discount — starting at 40% for a one-year license.
Ripristino di una licenza business Dr.Web
Se una licenza è bloccata a causa della pirateria, questo significa che l'uso del file della chiave Dr.Web ottenuto come risultato della registrazione del numero di serie non soddisfa più le condizioni della licenza. Ossia, sono stati violati i punti 5.1 e/o 5.3 del Contratto di licenza sulle condizioni di uso del software di Doctor Web Ltd, accettato dall'utente durante la registrazione del numero di serie Dr.Web.
Per ripristinare la licenza:
- Contattate il servizio di supporto Doctor Web.
- Allegate alla richiesta i documenti comprovanti la titolarità della licenza.
- Adottate misure per evitare il ripetersi di tale situazione.
!Durante il periodo di validità di una licenza è possibile chiedere di ripristinarla non più di tre volte.
!Una licenza bloccata (anche tre volte!) per la pirateria può essere rinnovata con uno sconto.
Download guidato
Come accedere al Download guidato
Utilizzando il servizio Download guidato, è possibile scaricare i pacchetti di distribuzione dei prodotti Dr.Web e la relativa documentazione. L'accesso a tali file viene concesso in conformità alla vostra licenza del prodotto Dr.Web, il che permette di evitare confusione — potrete scaricare solo i file di cui potreste aver bisogno.
Il Download guidato si trova sull'indirizzo https://download.drweb-av.it/.
Inserite il numero di serie della licenza e l'indirizzo email a cui è registrato. Se la licenza non è stata ancora registrata, registratela utilizzando il servizio collocato sull'indirizzo: https://products.drweb-av.it/register/v4.
La licenza include un prodotto — come scaricarlo
Supponiamo che la vostra licenza sia per Dr.Web Desktop Security Suite.
Dopo che accedete al Download guidato, vi verrà chiesto di selezionare il sistema operativo che volete proteggere. Supponiamo che abbiate postazioni Windows e Mac. Mettete i flag accanto alle voci corrispondenti e cliccate sul pulsante "Invia".
Nel passaggio successivo selezionate la versione di Dr.Web Enterprise Security Suite.
Utilizzate sempre l'ultima versione di Dr.Web che è la più aggiornata.
Se volete utilizzare la protezione antivirus centralizzata, selezionate l'edizione appropriata del pacchetto di distribuzione del server Dr.Web. Per ciascun sistema operativo è prevista l'edizione corrispondente del server Dr.Web. Ad esempio, se il server Dr.Web verrà installato su Windows, selezionate l'edizione Windows del server Dr.Web.
Comparirà un link per il download del pacchetto di distribuzione del server Dr.Web.
Il pacchetto di distribuzione contiene anche i file di installazione per le postazioni Windows, Windows Server, Linux, Mac. Pertanto, di solito non è necessario scaricare altri file di distribuzione.
Scaricate anche i materiali di guida (manuale dell'amministratore, guida all'installazione della rete antivirus e guida all'installazione).
Se la connessione di rete tra il server Dr.Web e le postazioni protette ha limitazioni di velocità significative, utilizzate l'agent antivirus completo per installare l'antivirus sulla postazione.
Se dovete installare il server Dr.Web su un computer non connesso a Internet, vi potrebbe essere utile il loader di repository Dr.Web. Per il suo tramite è possibile scaricare gli aggiornamenti su qualsiasi computer connesso a Internet in una cartella locale attraverso la quale potete quindi aggiornare il repository Dr.Web sul computer su cui è installato il server Dr.Web.
Se la protezione centralizzata non verrà utilizzata, scaricate i pacchetti di distribuzione separati Dr.Web per le postazioni. In quanto in precedenza abbiamo selezionato le postazioni Windows e Mac, il Download guidato offrirà i link per il download dei pacchetti di distribuzione per questi sistemi operativi.
La licenza include due prodotti — come scaricarli
Dopo aver inserito il numero di serie, selezionate quali sistemi operativi vengono utilizzati sugli oggetti protetti — postazioni e server. In questo esempio ci sono le postazioni Windows, nonché due server — uno con Linux e un server con Windows. Impostiamo i flag nel modo corrispondente. Per il server Linux selezionate la voce Unix. Fate clic sul pulsante "Invia".
Scaricate anche i materiali di guida (manuali dell'amministratore, guida all'installazione della rete antivirus e guida all'installazione).
Se volete utilizzare la protezione antivirus centralizzata, basterà selezionare la versione di Dr.Web Enterprise Security Suite e l'edizione del pacchetto di distribuzione del server Dr.Web per il vostro sistema operativo.
Se la protezione centralizzata non verrà utilizzata, scaricate i pacchetti di distribuzione separati per le postazioni e i server.
Esistono pacchetti di distribuzione separati per diversi tipi di sistema operativo.
Cos'è incluso nel report dell'utility Dr.Web per la raccolta di informazioni sul sistema?
Nel report vengono incluse le seguenti informazioni:
Informazioni tecniche sul sistema operativo:
- informazioni generali sul computer;
- processi in esecuzione;
- task pianificati;
- servizi, driver;
- browser predefinito;
- applicazioni installate;
- criteri di restrizione;
- file HOSTS;
- server DNS;
- record del log degli eventi di sistema;
- lista delle directory di sistema;
- rami del registro;
- provider Winsock;
- connessioni di rete;
- report del programma di debug Dr.Watson;
- indice di prestazioni;
- dump del firmware BIOS/UEFI;
- log di transazioni Windows USN per tutti i volumi nel sistema;
- informazioni su tutti i browser nel sistema e non solo quelli di default, e sulle loro estensioni;
- informazioni sugli aggiornamenti Windows, patch e pacchetti di aggiornamento installati e non installati;
- cache del DNS di sistema;
- informazioni sulla cache Amcache;
- informazioni su Windows Defender, impostazioni, eccezioni, rilevamenti;
- informazioni su WMI.
Informazioni sul software Dr.Web installato:
- tipo e versione del software Dr.Web installato;
- informazioni sulla lista dei componenti installati;
- informazioni sui moduli (file) del software Dr.Web;
- impostazioni e parametri di configurazione del software Dr.Web;
- informazioni sulla licenza;
- registri di funzionamento (log) del software Dr.Web.
Come monitorare lo stato di un ticket attraverso il bot di Telegram @DrWebSupportBot?
Per impostare il monitoraggio, è necessario eseguire le seguenti azioni.
- Trovare in Telegram l'account DrWebSupportBot o andare al link https://telegram.me/DrWebSupportBot.
- Nel menu principale del bot selezionare la voce "Collega account Dr.Web". A questo passo il bot ti chiederà il codice di autenticazione che collegherà il tuo account sul sito con l'account in Telegram.
- Andare alla pagina per ottenere il codice di autenticazione e copiarlo.
- Inviare il codice ottenuto sotto forma di messaggio al bot.
Fatto: ora le notifiche su qualsiasi cambiamento nello stato di un ticket arriveranno sotto forma di notifica dal bot.
Questa funzionalità vale solo per i ticket che vengono creati dopo l'inserimento del codice di autenticazione.
L'account può essere scollegato dal bot in autonomo facendo clic sul pulsante "Scollega account Dr.Web" nel menu del bot.
Domande sul numero di serie e sull'indirizzo email di registrazione
Come scoprire il mio numero di serie
Se il numero di serie non è registrato
- Trovare il numero di serie nell'email dal negozio online dopo l'acquisto della licenza
- Se è stata acquistata una licenza boxed, il numero di serie è stampato sul certificato di licenza;
- Il numero di serie può essere ripristinato dal venditore della licenza (ad eccezione dei prodotti boxed).
Se il numero di serie è registrato
- Se Dr.Web è installato sul dispositivo — scaricare questo file e salvarlo sul dispositivo. Fare doppio clic sul file con il tasto sinistro del mouse. Nella cartella in cui si trova il file YSN.cmd verrà creato un file di testo YourSerialNumber.txt che si apre automaticamente nell'editor di testo predefinito. Tutti i numeri di serie saranno scritti in questo file dopo "SN=".
- Se Dr.Web non è installato — ripristinare il numero sul sito.
Se tutti i modi per ripristinare in autonomo il numero di serie non hanno avuto successo, contattare il servizio di supporto tecnico. Allegare alla richiesta una conferma della proprietà della licenza secondo queste regole.
Perché non vedo per intero il mio numero di serie (per esempio nell'area personale Mio Dr.Web)?
Questo è fatto per tutelare i diritti dei legittimi titolari di licenze. A volte succede che una licenza può essere rubata all'utente, per esempio durante le riparazioni del computer in un centro di assistenza. Alcuni utenti pubblicano i loro numeri di serie su Internet o li danno agli amici, violando così le condizioni del contratto di licenza. Questo significa che una persona diversa dal titolare della licenza può chiedere uno sconto sul rinnovo. Per tutelare i diritti del legittimo titolare della licenza, nei servizi Dr.Web è nascosta una parte del numero di serie. Il numero di serie completo è visibile al titolare della licenza:
- nell'email sull'acquisto dal negozio online
- nel modulo del certificato di licenza.
Evitare di mostrare questi documenti a persone terze per non perdere i privilegi disponibili ai legittimi titolari di licenze.
Dove si può verificare in autonomo se un numero di serie Dr.Web è attivo (se è registrato o meno)?
È possibile verificarlo nella Gestione licenze (immettere solo il numero di serie e lasciare vuoto il campo dell'indirizzo email).
Se la licenza è attivata, nella Gestione licenze è possibile ottenere informazioni complete su di essa (lista dei prodotti software e dei componenti di protezione per ciascun prodotto, periodi di validità, se nella licenza sono inclusi i servizi di supporto tecnico, altre informazioni utili).
Ho fatto un errore nell'indirizzo email mentre registravo un numero di serie. Cosa fare?
- Se si ricorda quale indirizzo email erroneo è stato utilizzato per la registrazione, cambiare l'indirizzo email di registrazione in autonomo utilizzando questo servizio.
- Se non si ricorda questo indirizzo:
- Contattare il servizio di supporto tecnico e fornire una conferma di quello che si è legittimi titolari della licenza (una copia fotografica o scannerizzata del certificato di licenza, lo scontrino di pagamento della licenza, l'email del negozio online, altri documenti di conferma).
- Cambiare l'indirizzo email di registrazione in autonomo utilizzando questo servizio.
Il mio indirizzo email è cambiato. Come ri-registrare la licenza a questo indirizzo?
Ho dimenticato l'indirizzo email di registrazione della licenza. Come ripristinarlo?
- Registrare nuovamente il numero di serie. Un'email con il file della chiave arriverà sull'indirizzo di registrazione. Se è stato modificato questo indirizzo, l'email arriverà sul nuovo indirizzo.
- A tale scopo è necessario contattare il servizio di supporto tecnico. Se la richiesta viene effettuata da un indirizzo email diverso da quello a cui è stata registrata la licenza, un addetto al supporto sarà obbligato ad accertarsi che ha di fronte a sé il titolare della licenza. Ha il diritto di chiedere di fornire: una copia fotografica o scannerizzata del certificato di licenza, lo scontrino di pagamento della licenza, un'email del negozio online, altri documenti di conferma. Speriamo che si capisca che se come titolare di una licenza è registrato Tizio Tizio e la richiesta di ripristino dell'indirizzo di registrazione arriva da Caio Caio, decliniamo tale richiesta in base alle disposizioni della normativa vigente della Federazione Russa. Maggiori informazioni su chi è considerato il titolare della licenza sono ritrovabili qui.
Ho acquistato Dr.Web in un negozio di vendita al dettaglio. Il personale del negozio l'ha installato e registrato sul mio dispositivo. Per la registrazione è stato utilizzato un indirizzo email altrui. Come faccio a scoprire a quale indirizzo email è stata registrata la mia licenza?
IMPORTANTE! Non permettete a nessuno di registrare la vostra licenza a un indirizzo di posta elettronica non disponibile per voi (quello di un'altra persona)! In tale caso non potrete utilizzare i servizi (per esempio fare richieste al servizio di supporto tecnico in qualità di utente commerciale Dr.Web) e le agevolazioni per i titolari di licenze, compreso il diritto a un rinnovo scontato.
- Se questo è successo:
- contattare il servizio di supporto tecnico Doctor Web. Un addetto al supporto sarà obbligato ad accertarsi che ha di fronte a sé il titolare della licenza. Prima di contattare il supporto, si prega di predisporre una copia fotografica o scannerizzata del certificato di licenza, lo scontrino di pagamento della licenza, l'email del negozio online, altri documenti di conferma. Speriamo che si capisca che se come titolare di una licenza è registrato Tizio Tizio e la richiesta di ripristino dell'indirizzo di registrazione arriva da Caio Caio, decliniamo tale richiesta in base alle disposizioni della normativa vigente della Federazione Russa. Maggiori informazioni su chi è considerato il titolare della licenza sono ritrovabili qui.
IMPORTANTE! Dopo che il servizio di supporto tecnico vi farà sapere l'email a cui è stata registrata la vostra licenza, utilizzate subito il servizio di cambio dell'indirizzo email di registrazione e ri-registrate la licenza per un indirizzo email che vi appartiene.
Come scoprire la scadenza della licenza?
Fare clic sull'icona di mini-agent (ragno) nell'angolo inferiore destro dello schermo e selezionare la voce "Licenza". Nella finestra che si è aperta saranno visualizzate la data di inizio della validità e la data di scadenza della licenza.
Registrazione
Cosa fare prima: registrare il numero di serie e ottenere il file della chiave o scaricare e installare l'antivirus Dr.Web?
È consigliabile prima scaricare un pacchetto software dell'antivirus Dr.Web e registrare il numero di serie durante l'installazione.
Come registrare il numero di serie se l'antivirus Dr.Web non è ancora installato sul mio computer?
Scaricare un pacchetto software dal nostro sito e lanciare il file di installazione, durante l'installazione ottenere un file della chiave, indicando il numero di serie e i dati di registrazione.
Come registrare il numero di serie se il computer non è connesso a Internet?
Per la registrazione del numero di serie e l'ottenimento del file della chiave di licenza è richiesto l'accesso a Internet. Si può fare questo non solo dal computer su cui è installato Dr.Web, ma da qualsiasi altro computer connesso alla rete.
Andare alla pagina di registrazione https://products.drweb-av.it/register. Indicare il numero di serie. Se si registra un rinnovo della licenza, indicare il numero di serie della licenza precedente. Indicare i dati personali. Dopo la registrazione verrà fornito per il download dal nostro sito un archivio drweb32.zip con il file della chiave drweb32.key. Scaricare questo archivio, estrarne il file drweb32.key e trasferirlo sul proprio computer.
- Se Dr.Web è già installato sul computer, fare clic sull'icona di mini-agent (ragno) nell'angolo inferiore destro dello schermo e selezionare la voce "Licenza" ("Registra licenza"). Si apre la finestra della Gestione licenze. Premere il pulsante "Ottieni una nuova licenza", fare clic sul link "Altri tipi di attivazione", premere il pulsante "Sfoglia" e nella finestra comparsa selezionare il proprio file della chiave.
- Se Dr.Web non è ancora installato sul computer, scaricare un pacchetto software dal nostro sito, collocare il file drweb32.key nella cartella con il pacchetto scaricato ed eseguire il file di pacchetto software.
Per attivare una licenza di prova su un Dr.Web installato
Come registrare un numero di serie acquistato se la chiave di prova non è ancora scaduta?
Fare clic sull'icona dell'antivirus nell'area di notifica e selezionare la voce Registra licenza. Quindi indicare il numero di serie e i dati per la registrazione. L'antivirus scaricherà automaticamente il file della chiave.
Per attivare una licenza commerciale su un Dr.Web installato, utilizzando il numero di serie di licenza
Per attivare una licenza per i clienti delle versioni Dr.Web speciali per i compratori dei dispositivi IRU, ASUS
-
Richiesta di una licenza di prova
Fare clic sull'icona dell'antivirus (ragno) nell'area di notifica. Selezionare la voce Licenza. Compilare il modulo sulla pagina aperta del sito Doctor Web. Sull'indirizzo email indicato nel modulo verrà inviata un'email con un link. Andare al link per confermare l'indirizzo email e completare la registrazione. Su questo indirizzo verranno inviati anche il numero di serie Dr.Web e le istruzioni per attivarlo nel programma.
-
Attivazione della licenza nel programma
Fare clic sull'icona dell'antivirus (ragno) nell'area di notifica.
Selezionare la voce Licenza.
Nella finestra Gestione licenze premere il pulsante Acquista o attiva nuova licenza.
Nella finestra che si è aperta indicare il numero di serie.
La chiave verrà automaticamente scaricata e installata.
Come registrare un numero di serie se l'antivirus Dr.Web è già installato sul mio computer e una chiave di licenza è già scaduta?
Fare clic sull'icona dell'antivirus nell'area di notifica e selezionare la voce Registra licenza. Quindi indicare il numero di serie e i dati per la registrazione. L'antivirus scaricherà automaticamente il file della chiave.
Ho ricevuto un'email con il file della chiave Dr.Web. Quindi cosa fare?
Dr.Web per Windows
Salvare l'archivio con il file della chiave allegato all'email sul disco rigido del computer.
- Se Dr.Web è già installato sul computer, fare clic sull'icona dell'antivirus nell'area di notifica, selezionare la voce Licenza, passare a Modalità amministratore facendo clic sull'icona di lucchetto. Nella finestra che si è aperta fare clic sulla stringa o indicare il file della chiave drweb32.zip.
- Se Dr.Web non è ancora installato sul computer, scaricare un pacchetto software, lanciare il file di installazione, durante l'installazione indicare il percorso del file della chiave salvato.
In seguito, se una licenza nuova è stata acquistata per rinnovare quella precedente, rimuovere la licenza vecchia e sostituirla con quella nuova:
- Fare clic sull'icona dell'antivirus nell'area di notifica e quindi sul lucchetto (Modalità amministratore)
- Selezionare Licenza
- Rimuovere la vecchia licenza
Il file della chiave di Dr.Web KATANA
Per utilizzare il file della chiave allegato a questa email, salvare l'archivio sul disco rigido del computer.
- Se Dr.Web KATANA è già installato sul computer, fare clic sull'icona del programma nell'area di notifica e selezionare la voce Strumenti → Gestione licenze (se la voce Gestione licenze non è disponibile, è necessario passare a Modalità amministratore). Nella finestra che si è aperta premere Ottieni una nuova licenza, selezionare l'opzione Altri tipi di attivazione e nella finestra apparsa selezionare il file della chiave.
- Se Dr.Web non è ancora installato sul computer, scaricare un pacchetto software del programma dal nostro sito e avviare il file di installazione, indicando durante l'installazione il percorso del file della chiave salvato.
Se prima è stato installato Dr.Web KATANA e quindi è stato registrato il numero di serie tramite l'utility di registrazione nel programma, il file della chiave è già installato nella directory corretta sul computer.
Dr.Web per macOS
Estrarre il file della chiave dall'archivio ZIP in qualsiasi directory sul Mac.
- Se Dr.Web è già installato: selezionare nel pannello Dr.Web per macOS → Gestione licenze (License Manager) → Ottieni nuova licenza (Get new license) → Altri tipi di attivazione, trascinare il file della chiave nel campo corrispondente della finestra aperta o fare clic per selezionare il file.
- Se Dr.Web non è ancora installato (in caso di un'installazione iniziale): durante l'installazione nella finestra Gestione licenze premere Altri tipi di attivazione, trascinare il file della chiave nel campo corrispondente della finestra aperta o fare clic per selezionare il file.
In seguito, se una licenza nuova è stata acquistata per rinnovare quella precedente, rimuovere la licenza vecchia e sostituirla con quella nuova:
- Collegare il dispositivo a Internet
- Fare clic sull'icona Dr.Web nell'angolo superiore destro dello schermo — si apre Dr.Web per macOS
- Selezionare "Nessuna licenza valida è stata trovata" — "Ottieni una nuova licenza" — "Attiva licenza"
- Immettere il numero di serie e premere "Avanti".
Dr.Web per Linux
Estrarre il file della chiave dall'archivio ZIP in qualsiasi directory sul computer.
- Se Dr.Web è già installato sul computer, aprire la finestra Pannello di controllo Dr.Web → Strumenti → Gestione licenze → Ottieni / Rinnova licenza.
- Se Dr.Web non è ancora installato sul computer, indicare durante l'installazione il percorso del file della chiave estratto.
In seguito, se una licenza nuova è stata acquistata per rinnovare quella precedente, rimuovere la licenza vecchia e sostituirla con quella nuova:
Metodo universale
- Collegare il computer a Internet.
- Eseguire con i permessi di root:
- rm -rf /etc/opt/drweb.com/*.key && drweb-ctl reload && drweb-ctl license --GetRegistered XXXX-XXXX-XXXX-XXXX, sostituendo XXXX-XXXX-XXXX-XXXX con il numero di serie
Per i sistemi con interfaccia grafica
- Collegare il computer a Internet
- Fare clic sull'icona Dr.Web o trovare l'applicazione "Dr.Web per Linux" e aprirla
- Fare clic sul pulsante "Licenza"
- Fare clic sulla croce rossa a destra del numero della licenza
- Confermare la rimozione della licenza, facendo clic sull'immagine del lucchetto, e immettere il login e la password dell'utente root
- Fare clic sul pulsante "Sì" per confermare la rimozione della licenza
- Nella "Registrazione guidata" che si è aperta immettere il numero di serie e premere "Attiva"
Dr.Web Enterprise Security Suit
Estrarre i file della chiave agent.key ed enterprise.key dagli archivi ZIP in qualsiasi directory sul computer.
- Se Dr.Web è già dispiegato nella rete locale, sostituire i file della chiave secondo la documentazione.
- Se Dr.Web non è ancora dispiegato nella rete locale, durante l'installazione del server antivirus indicare il percorso dei file della chiave estratti.
Se i file della chiave sono installati correttamente, il server antivirus li distribuirà in autonomo sugli agent della rete antivirus.
Attenzione! A partire dalla versione Dr.Web Enterprise Security 10.0 non è richiesto l'utilizzo del file della chiave enterprise.key.
Dr.Web per Windows
Se si utilizza Dr.Web per Windows senza la gestione centralizzata:
- Salvare l'archivio agent.zip sul disco rigido del computer.
- Decomprimere il file della chiave facendo clic sull'archivio con il tasto destro del mouse e selezionando la voce "Estrai tutto".
- Indicare una cartella in cui si desidera collocare il file della chiave (per esempio Desktop).
- Se Dr.Web è già installato sul computer, fare clic sull'icona dell'antivirus nell'area di notifica, passare a Modalità amministratore e selezionare la voce Licenza. Premere il pulsante Acquista o attiva nuova licenza. Nella finestra che si è aperta fare clic sulla stringa o indicare il file della chiave.
- Se Dr.Web non è ancora installato sul computer, scaricare un pacchetto software, lanciare il file di installazione, durante l'installazione indicare il percorso del file della chiave Dr.Web.
Il file della chiave per Dr.Web KATANA Business Edition
Per utilizzare il file della chiave allegato a questa email, salvare l'archivio sul disco rigido del computer.
- Se Dr.Web KATANA Business Edition è già installato sul computer, nella finestra Dr.Web KATANA Console fare clic sulla voce Licenza e premere il pulsante Cambia licenza. Nella finestra che si è aperta indicare il percorso di un File della chiave valido.
- Se Dr.Web non è ancora installato sul computer, scaricare un pacchetto software del programma dal nostro sito e avviare il file di installazione, indicando durante l'installazione il percorso del file della chiave salvato.
- In caso dei file server basati su Unix e Linux i dettagli dell'installazione del file della chiave sono descritti nella documentazione.
Dr.Web per macOS
Se si utilizza Dr.Web per macOS senza la gestione centralizzata, estrarre il file della chiave dall'archivio agent.zip in qualsiasi directory sul Mac.
- Se Dr.Web è già installato: selezionare nel pannello Dr.Web per macOS → Gestione licenze (License Manager) → Ottieni nuova licenza (Get new license) → Altri tipi di attivazione, trascinare il file della chiave nel campo corrispondente della finestra aperta o fare clic per selezionare il file.
- Se Dr.Web non è ancora installato (in caso di un'installazione iniziale): durante l'installazione nella finestra Gestione licenze premere Altri tipi di attivazione, trascinare il file della chiave nel campo corrispondente della finestra aperta o fare clic per selezionare il file.
Dr.Web per Linux
Se si utilizza Dr.Web per Linux senza la gestione centralizzata, estrarre il file della chiave dall'archivio agent.zip in qualsiasi directory sul computer.
- Se Dr.Web è già installato sul computer, aprire la finestra del Pannello di controllo Dr.Web → Strumenti → Gestore licenze → Ottieni / Rinnova licenza.
- Se Dr.Web non è ancora installato sul computer, indicare il percorso del file della chiave durante l'installazione.
Dr.Web per KATANA Business Edition
Salvare l'archivio con il file della chiave Dr.Web sul disco rigido del computer.
- Se Dr.Web è già installato sul computer, nella finestra Dr.Web KATANA Console fare clic sulla voce Licenza e premere il pulsante Cambia licenza. Nella finestra che si è aperta indicare il percorso di un File della chiave valido.
- Se Dr.Web non è ancora installato sul computer, scaricare un pacchetto software, lanciare il file di installazione, durante l'installazione indicare il percorso del file della chiave salvato.
- In caso dei file server basati su Unix e Linux i dettagli dell'installazione del file della chiave sono descritti nella documentazione.
File della chiave per Dr.Web Mail Security Suite
Estrarre il file della chiave dall'archivio agent.zip in qualsiasi directory sul computer e indicare il suo percorso per il prodotto secondo la documentazione.
File della chiave per Dr.Web Gateway Security Suite
Estrarre il file della chiave dall'archivio agent.zip in qualsiasi directory sul computer e indicare il suo percorso per il prodotto secondo la documentazione.
Dove si può verificare in autonomo se un numero di serie Dr.Web è attivo (se è registrato o meno)?
È possibile verificarlo nella Gestione licenze (immettere solo il numero di serie e lasciare vuoto il campo dell'indirizzo email).
Se la licenza è attivata, nella Gestione licenze è possibile ottenere informazioni complete su di essa (lista dei prodotti software e dei componenti di protezione per ciascun prodotto, periodi di validità, se nella licenza sono inclusi i servizi di supporto tecnico, altre informazioni utili).
Come sostituire un numero di serie Dr.Web versione 11.5 che è scaduto (o sta per scadere) con uno nuovo quando si rinnova o si amplia la licenza?
-
Fare clic sull'icona Dr.Web (
 ) nella tray di sistema, attivare la modalità amministratore (cliccando sull'immagine di lucchetto e confermando l'azione) e selezionare la voce Licenza.
) nella tray di sistema, attivare la modalità amministratore (cliccando sull'immagine di lucchetto e confermando l'azione) e selezionare la voce Licenza. -
Nella finestra che si è aperta, rimuovere la licenza bloccata, per fare ciò, selezionarla nella lista e fare clic sull'icona
 . Notare che non è possibile rimuovere una sola licenza. In questo caso premere il pulsante Acquista o attiva nuova licenza.
. Notare che non è possibile rimuovere una sola licenza. In questo caso premere il pulsante Acquista o attiva nuova licenza. -
Nella finestra di attivazione della licenza inserire nel campo proposto il numero di serie della nuova licenza e fare clic sul pulsante Attiva.
-
Quindi rimuovere la vecchia licenza, come indicato nel paragrafo 2.
Codici di errore durante la registrazione
Errore 401
Probabilmente, lei ha deciso di rinnovare una licenza di Dr.Web Security Space (o di Antivirus Dr.Web) e ha acquistato un prodotto boxed Dr.Web corrispondente che comprende due numeri di serie (o due licenze elettroniche per 1 PC ciascuna). Registrando il primo numero di serie dal prodotto boxed, ha indicato il numero di serie della licenza vecchia. Come risultato è stata ottenuta una licenza nuova alla cui durata sono stati aggiunti 150 giorni come bonus per il rinnovo. Molto probabilmente, lei ha tentato di registrare il secondo numero di serie dal prodotto boxed anche indicando il numero di serie della licenza vecchia. Siccome il bonus di 150 giorni è già stato accreditato quando veniva registrato il primo numero di serie, durante la registrazione del secondo numero di serie si verifica l'errore 401. Registri il secondo numero di serie come licenza nuova senza bonus per il rinnovo.
Errore 107
Secondo le condizioni di utilizzo della licenza di prova una licenza di prova può essere utilizzata solo una volta all'anno. Tale codice di errore si verifica se l'utente cerca di ottenere una licenza di prova dopo meno di un anno dopo la scadenza della licenza di prova precedente.
- Se in precedenza è già stata richiesta una versione di prova di 3 mesi, affinché il computer non rimanga non protetto da Dr.Web, si consiglia di rinnovare la licenza di prova con il 40% di sconto per 1 anno. A tale scopo utilizzare il servizio Rinnovo guidato e inserire nel relativo modulo il numero di serie della licenza di prova.
- Se si usa una licenza di prova di 1 mese, si consiglia di acquistare una licenza nuova.
Errore 105
Tale codice di errore si verifica se l'utente ha ottenuto una licenza di prova per un computer e quindi ha cercato di trasferire il file della chiave Dr.Web su un altro computer. Questa è una violazione delle condizioni di uso della licenza di prova.
- Se la protezione Dr.Web occorre per un altro computer, richiedere una licenza di prova dal computer richiesto.
- Se su tale computer è già stato utilizzato il diritto di una licenza di prova all'anno — affinché il computer non rimanga non protetto da Dr.Web, si consiglia di acquistare una licenza Dr.Web.
Durante la registrazione attraverso il programma si è verificato un codice di errore. Cosa fare?
Registrare il numero di serie attraverso il sito. Per aggiungere la chiave al programma, seguire le istruzioni ricevute sull'indirizzo email di registrazione.
IMPORTANTE! Sempre registrate un numero di serie Dr.Web solo a un indirizzo email che appartiene a voi personalmente (che è disponibile per voi). Su questo indirizzo inviamo il file della chiave e le istruzioni per l'uso dello stesso, messaggi di servizio circa lo stato della licenza; avrete bisogno di questo indirizzo per contattare il servizio di supporto tecnico, ottenere sconti sul rinnovo e usare molti altri servizi del sito.
Rinnovo
Can I register my renewal license’s serial number before my current license expires? If so, won’t that shorten my current license period?
You can register a renewal license’s serial number at any time, even before your current license expires. During registration, the remaining period of the current license will be added to the renewal licence’s term automatically. All you need to do is specify your current serial number or the key file used with the Dr.Web anti-virus.
Can I renew a beta version at a discount?
Renewal discounts are not available to users of beta versions but only to users of commercial Dr.Web licenses. Licenses for tested products are provided for free to the best beta testers.
Can I renew a license at a discount after it has expired?
There are no renewal restrictions as to how long ago your license has expired. You can renew it at a discount in several months or even years after its expiration.
Can a company renew its license for the Dr.Web anti-virus via the eStore? If so, can a invoice be obtained for accounting purposes?
Legal persons purchasing Dr.Web from the eStore can get hard copies of invoices for their purchases.
How do I renew a commercial license?
- If you have a license for one of the personal Dr.Web anti-viruses, simply buy a renewal license from one of partners of Doctor Web or the Dr.Web eStore. The price of a renewal license already includes the discount.
- If you use a Dr.Web bundle, you can't apply for the renewal discount since special low prices are set for Dr.Web bundles by default.
- If you use any other Dr.Web product, please visit the renewal page.
How to renew a license for Dr.Web Mobile Security?
I need to provide a key file to renew my license. What is a key file and where can I find it?
A key file is a special file containing information about the Dr.Web components covered by your license and your license period. The file has the .key extension and is located in the Dr.Web anti-virus installation directory. In Windows, the default location is C:\Program Files\DrWeb\drweb32.key.
I purchased a Dr.Web license at a special lower price. Can I still renew at a discount?
If your license is valid for at least six months, you, as well as any user of Dr.Web, can renew your license at a discount.
I purchased a Dr.Web license under the "Switch to Green" migration programme. Can I renew my license at a discount?
All registered Dr.Web users are entitled to a renewal discount. The discount amount depends on the period of your renewal license.
If I purchase two three-month licenses and register both serial numbers, would I qualify for a six-month license renewal?
It depends on the date of registration of your serial numbers. If you register both numbers on the same day, the license periods will start and expire in three months. If you register one serial number and register the second one three months later, you will be using licensed Dr.Web software for six months. But this may not be a good idea since you won't be able to get a renewal discount for two three-month key files, and two short-term licenses will cost you more than one six-month license.
Low-cost renewal terms
- Both valid and expired licenses can be renewed. There is no expiration date limitation for Dr.Web licenses subject to renewal.
- A renewal discount is provided only if the period of the previous license was/is at least six months in duration.
- A renewal discount is provided only if a license for a similar Dr.Web anti-virus for 1, 2, or 3 years is purchased.
- For Dr.Web Security Space and Dr.Web Anti-virus a renewal discount is provided for any number protected objects (from 1 to 5 inclusive).
- A renewal discount is provided for protected objects whose number is less than or equal to the number of protected objects covered by the previous license that is subject to renewal.
- To get a discount, a Dr.Web key file or a serial number must be provided (each such file or number can be submitted for renewal only once).
- To get a renewal discount, a customer must present a serial number or a key file (including OEM) to a salesperson.
My Dr.Web license expired before I renewed it. When would the term of my renewed license start?
If you renew an expired license, the renewal period will start as soon as you register the serial number of the new license.
Ho attivato una licenza di rinnovo, ma la relativa scadenza non è stata aggiunta. Cosa fare?
Fare clic con qualsiasi pulsante del mouse sul ragno verde Dr.Web nell'angolo destro della barra delle applicazioni. Nella finestra che si è aperta premere Licenza. Nell'area Licenza attuale indicare la nuova licenza.
Transferring a Dr.Web license to another device
Dr.Web Enterprise Security Suite
To transfer a license from one computer to another, save the license key file onto removable media. More information about using key files for each product:
Dr.Web Desktop Security Suite
- For Windows: download.geo.drweb.com/pub/drweb/windows/8.0/doc/wks/en (the section Management and Configuration)
- For Mac OS X download.geo.drweb.com/pub/drweb/mac/doc/wks/en/ (Installation and Removal)
- For Linux: download.geo.drweb.com/pub/drweb/unix/doc/HTML/ControlCenter/en (Installation and Removal)
Dr.Web Server Security Suite
- For Windows: download.geo.drweb.com/pub/drweb/windows/server/8.0/doc/HTML/en (Management and Configuration)
- For Novell Netware: download.geo.drweb.com/pub/drweb/novell/doc/drweb-nw-501-en.pdf (Licensing)
- For Unix: download.geo.drweb.com/pub/drweb/unix/doc/HTML/Samba/en (Startup of Dr.Web for Unix file servers)
- For Novell Storage Services: download.geo.drweb.com/pub/drweb/unix/doc/HTML/NSS/en (Software Registration. License Key File)
- For Dr.Web for Mac OS X Server: download.geo.drweb.com/pub/drweb/mac/doc/server/en (Installation and Removal)
Dr.Web Mail Security Suite
- For Unix: download.geo.drweb.com/pub/drweb/unix/doc/HTML/MailD/en (Software Registration. License Key File)
- Dr.Web for MS Exchange download.geo.drweb.com/pub/drweb/exchange/HTML/en (Licensing)
- Dr.Web for IBM Lotus Domino (Windows) download.geo.drweb.com/pub/drweb/lotus/HTML/win/en (Installation and Removal)
- For IBM Lotus Domino (Linux): download.geo.drweb.com/pub/drweb/lotus/HTML/unix/en (Installation and Removal)
- For Kerio (Windows): download.geo.drweb.com/pub/drweb/kerioms/HTML/win/en (Licensing)
- For Kerio (Linux): download.geo.drweb.com/pub/drweb/kerioms/HTML/linux/en (Licensing)
- For Kerio (Mac OS X): download.geo.drweb.com/pub/drweb/kerioms/HTML/macos/en (Licensing)
Dr.Web Gateway Security Suite
- For Kerio: download.geo.drweb.com/pub/drweb/keriowr/HTML/en (Licensing)
- For Unix: download.geo.drweb.com/pub/drweb/unix/doc/HTML/ICAP/en (Software Registration. License Key File)
- For Qbik WinGate: download.geo.drweb.com/pub/drweb/wingate/HTML/en (Licensing)
- For MIMEsweeper: download.geo.drweb.com/pub/drweb/mimesweeper/HTML/en (Licensing)
- For Microsoft ISA Server and Forefront TMG (Anti-virus & Anti-spam): download.geo.drweb.com/pub/drweb/isa-tmg/6.0/docs/drweb-601-isa-20042006-tmg-2010-en.pdf (Licensing)
- For Microsoft ISA Server and Forefront TMG (Anti-virus): download.geo.drweb.com/pub/drweb/isa-tmg/6.0/docs/drweb-601-isa-20042006-tmg-2010-light-en.pdf (Licensing)
Dr.Web Mobile Security Suite
- For Windows Mobile: download.geo.drweb.com/pub/drweb/wince/HTML/en (Licensing)
- For Android: download.geo.drweb.com/pub/drweb/android/pro/HTML/en (Licensing)
- For Symbian OS: download.geo.drweb.com/pub/drweb/symbian/drweb-symbian-s60-en.pdf (Licensing)
Dr.Web Mobile Security
If you purchased Dr.Web for Android via Google Play
To transfer your license to another Android device, use the device to log in on Google Play under the account you used to purchase the license. Then select your Dr.Web product on Google Play and click "Install". The license will be recognized automatically.
Boxed products
Customers who purchase any boxed Dr.Web product are entitled to use Dr.Web Mobile Security free of charge. If you've lost your device or bought a new one, you can transfer your license to another device. Download and install the corresponding Dr.Web program on the device. Copy the key file obtained when registering your boxed Dr.Web anti-virus into the installation directory of your Dr.Web for a mobile device.
Single-user licenses and OEM
Buyers of Dr.Web Mobile Security may transfer the license to another mobile device in the event of loss/acquisition of a new device. Download and install the corresponding Dr.Web program on the device. If you have purchased an e-license in an online store, you can find the serial number in the e-mail you received from the store. Copy the key file obtained when registering your electronic license into the installation directory of your Dr.Web for a mobile device, or enter the serial number.
Demo
Free demo licenses are not transferable.
Dr.Web Security Space and Dr.Web Anti-virus (boxed products or e-licenses)
Boxed products
To transfer a license from one computer to another, save the serial number or license key file onto removable media. To do this, right-click on the Dr.Web icon located in the system tray, and in the context menu, select Tools – License Manager. In the Manager window, you will see the name of the key file. Save it from the computer’s local directory to removable media.
If you purchased a Dr.Web product on tangible media in a box, you can find the serial number in the “Serial number” field of your license certificate. If the Dr.Web product has been removed from the computer, you can use the license key file to activate the license on another machine. The file's extension is .key. It is stored in the product's installation folder (Program Files\DRWEB). The folder is not deleted after the removal of a product. Use the License Manager of the Dr.Web product installed on another computer to add the key file or enter a serial number.
Electronic licenses (including OEM licensess)
To transfer a license from one computer to another, save the serial number or license key file onto removable media. To do this, right-click on the Dr.Web icon located in the system tray, and in the context menu, select Tools – License Manager. In the Manager window, you will see the name of the key file. Save it from the local directory computer to removable media.
If you have purchased the e-license in an online store, you can find the serial number in the e-mail you received from the store. If the Dr.Web product has been removed from the computer, you can use the license key file to activate the license on another machine. The file's extension is .key. It is stored in the product's installation folder (Program Files\DRWEB). The folder is not deleted after the removal of a product. Use the License Manager of the Dr.Web product installed on another computer to add the key file or enter a serial number.
Demo
Free demo licenses are not transferable.
General information
Terminating use of a license when switching PCs/Macs
Users of Dr.Web who have commercial or OEM licenses can transfer their license from one computer to another, provided that they stop using Dr.Web on the machine from which the license has been transferred, once the license to the other computer has been activated.
Free demo licenses are not transferable.
If you intend to install Dr.Web on another computer, it is recommended that you download the latest distribution version beforehand. To do so, use the option “Download full version”.
My license (serial number) is lost. How can I transfer my license?
If you don't have a license certificate, an e-mail from your retailer of the e-license or a license key file, you can contact Doctor Web support to retrieve your serial number’s license. To do this, on the support page select "I am a registered user of Dr.Web". Then click on the link "Key file or serial number is lost?". Follow the instructions.
Transferring a license after a computer has been repaired
It is recommended that you delete the license key file before handing over your computer for repair to make sure that your license does not end up in someone else's possession. To do this, right-click on the Dr.Web icon located in the system tray, and in the context menu, select Tools – License Manager. In the Manager window, you will see the name of the key file. Move the file from the local directory onto a removable drive, and then use the License Manager to remove the license. Once repairs are done, use the license manager of your installed Dr.Web anti-virus to add the key file.
I'm going to format my hard drive. How can I save my license?
Save the key file on a removable data storage device before you format the disk. To do this, right-click on the Dr.Web icon located in the system tray, and in the context menu, select Tools – License Manager. In the Manager window, you will see the name of the key file. Save it from the computer’s local directory to removable media. After formatting, download the latest version of the distribution. To do so, use the option “Download full version”.
Dr.Web Family Security
Account
Cosa fare se si è dimenticata la password dell'account di capofamiglia?
Se si è dimenticata la password dell'account Family Security, resettarla e crearne una nuova. Per fare questo:
- Sulla schermata di accesso all'account premere Password dimenticata? o, se l'accesso all'account è già eseguito, in Menu
 selezionare la sezione Account > Cambia la password e premere Password dimenticata?.
selezionare la sezione Account > Cambia la password e premere Password dimenticata?. - Inserire l'indirizzo email che è stato indicato durante la registrazione e premere Continua. Se l'accesso all'account è già eseguito, non è necessario inserire l'indirizzo email. Se non si ha più accesso a questo indirizzo, premere Altro metodo per utilizzare l'indirizzo email di recupero indicato nelle impostazioni dell'account.
- Per inviare il codice all'indirizzo email, premere Invia. Se non si è ricevuto il codice, premere Invia nuovamente. Il primo codice inviato diventa non valido immediatamente dopo la nuova richiesta di codice.
-
All'indirizzo email arriverà una mail con il codice di conferma. Inserire il codice e premere Continua.
Attenzione! Il codice è valido per 1 ora. Se il codice non viene utilizzato durante questo periodo, è necessario chiederlo nuovamente.
- Impostare una nuova password e premere Salva.
Se non si è riusciti a ripristinare la password tramite l'email, si può inviare una richiesta scritta al supporto tecnico: https://support.drweb.com.
Al momento della richiesta si dovrà provare di essere proprietari del dispositivo.
Per fare questo:
- Indicare l'IMEI del dispositivo (identificatore univoco del proprio dispositivo. Di solito è un numero di 15 cifre scritto in cifre da zero a nove. Per scoprirlo, digitare sul telefono *#06#).
-
Allegare alla richiesta:
- Scontrino di acquisto del dispositivo e una foto del certificato di garanzia compilato (se si ha ancora la scatola o confezione del dispositivo con l'IMEI leggibile, allegarne una foto alla richiesta).
- Documenti che confermano l'avvenuto pagamento della licenza Dr.Web (l'email dal negozio online, una copia scannerizzata del documento di pagamento, altro). Se si utilizza una licenza di prova, saltare questo passaggio.
Cosa succederà agli account di familiari se Dr.Web Family Security verrà rimosso dal dispositivo del capofamiglia?
Quando il capofamiglia rimuove Dr.Web Family Security dal suo dispositivo, tutte le limitazioni impostate sui dispositivi dei familiari continuano a essere attive. Non si verificano cambiamenti negli account dei familiari.
Se il capofamiglia rimuove non l'applicazione, ma il proprio account, vengono rimossi anche tutti gli account di familiari da lui creati. I familiari usciranno da essi automaticamente, e tutte le limitazioni sui dispositivi verranno tolte.
Perché nell'applicazione Dr.Web Family Security ci sono due ruoli?
Il capofamiglia gestisce le limitazioni dei familiari. Dr.Web Family Security consente di limitare le applicazioni utilizzate dai familiari, i siti da loro visitati e le chiamate e gli SMS in arrivo.
I familiari si assoggettano alle limitazioni imposte dal capofamiglia.
La separazione dei ruoli consente di prevenire una rimozione delle limitazioni accidentale o intenzionale.
Possono entrare nei propri account diversi familiari sullo stesso dispositivo?
Non è possibile entrare contemporaneamente in diversi account di familiari su un singolo dispositivo. Tuttavia, è possibile uscire da un account e entrare in un altro. Un familiare non può uscire dal proprio account in autonomo, pertanto, per aiutarlo, il capofamiglia può cambiare il codice PIN, avviare la rimozione dell'applicazione sul dispositivo del familiare o rimuoverne l'account.
Per cambiare il codice PIN
- Eseguire l'accesso all'account di capofamiglia.
- In Menu
 selezionare la sezione Mia famiglia.
selezionare la sezione Mia famiglia. - Selezionare il familiare dalla lista.
- Sulla schermata con informazioni dettagliate sul familiare premere Resetta il codice PIN.
- Comparirà una schermata di conferma. Per cambiare il codice PIN, premere Resetta. Per annullare il reset del codice PIN, premere Annulla.
Per avviare la rimozione sul dispositivo del familiare
- In Menu
 selezionare la voce Informazioni sull'app.
selezionare la voce Informazioni sull'app. - Sulla schermata Informazioni sull'app premere Menu
 e selezionare la voce Rimozione.
e selezionare la voce Rimozione. - Inserire la password del capofamiglia.
-
Premere Rimuovi.
Si verrà portati sulla schermata di selezione del ruolo.
-
Comparirà una finestra di sistema di conferma della rimozione. Per annullare la rimozione, premere Annulla.
Dopo questa azione, un altro familiare potrà eseguire l'accesso utilizzando il proprio codice PIN.
Per rimuovere l'account di familiare
- Eseguire l'accesso all'account di capofamiglia.
- In Menu
 selezionare la sezione Mia famiglia.
selezionare la sezione Mia famiglia. - Far scorrere il dito con il nome del familiare verso sinistra e premere l'icona
 di fronte ad esso.
di fronte ad esso. - Comparirà una finestra di conferma. Per rimuovere il familiare, premere Rimuovi. Per annullare la rimozione, premere Annulla.
Dopo questa azione, un altro familiare potrà entrare nel suo account su questo dispositivo. Ricordare che non è possibile utilizzare lo stesso codice PIN su dispositivi diversi. In caso di cambio del dispositivo, è necessario cambiare il codice PIN.
Un singolo account di familiare può essere gestito da due diversi account di capofamiglia?
Ciascun account di familiare è legato al capofamiglia che lo ha creato.
Tuttavia, è possibile utilizzare lo stesso account di capofamiglia da più dispositivi. Basta installare l'applicazione su tutti i dispositivi necessari ed eseguire l'accesso all'account di capofamiglia tramite l'indirizzo email e la password che sono stati utilizzati durante la registrazione di questo account. Se non si ricorda la password, premere Password dimenticata? in fondo alla pagina (v. Cosa fare se è dimenticata la password dell'account di capofamiglia?).
La licenza è legata all'account e non al dispositivo, pertanto, non sarà necessario acquistarne una nuova. La licenza dovrebbe essere attivata automaticamente dopo l'accesso all'applicazione, ma se per qualche motivo ciò non si è verificato, è possibile attivarla manualmente (v. Come ripristinare la licenza dopo una reinstallazione di Dr.Web Family Security?).
Se un familiare invierà al capofamiglia una notifica push, essa arriverà su tutti i dispositivi aventi una connessione internet.
Un singolo account di familiare può essere utilizzato su due dispositivi contemporaneamente?
No, non è possibile entrare nello stesso account di familiare su più dispositivi contemporaneamente.
Se un familiare vuole cambiare il dispositivo, il capofamiglia deve rimuovere l'applicazione dal vecchio dispositivo o resettare il codice PIN dell'account di questo familiare e quindi comunicargli il nuovo codice PIN.
Se l'applicazione è stata rimossa, il familiare può utilizzare il vecchio codice PIN.
Se il codice PIN è stato resettato, il familiare dovrà inserire il nuovo codice PIN.
Per rimuovere Dr.Web Family Security tramite l'applicazione stessa
- In Menu
 selezionare la voce Informazioni sull'app.
selezionare la voce Informazioni sull'app. - Sulla schermata Informazioni sull'app premere Menu
 e selezionare la voce Rimozione.
e selezionare la voce Rimozione. - Inserire la password del capofamiglia.
-
Premere Rimuovi.
Si verrà portati sulla schermata di selezione del ruolo.
- Comparirà una finestra di sistema di conferma della rimozione. Per confermare la rimozione, premere Rimuovi. Per annullare la rimozione, premere Annulla.
Per resettare il codice PIN
- Eseguire l'accesso all'account di capofamiglia.
- In Menu
 selezionare la sezione Mia famiglia.
selezionare la sezione Mia famiglia. - Selezionare il familiare dalla lista.
- Sulla schermata con informazioni dettagliate sul familiare premere Resetta il codice PIN.
- Comparirà una schermata di conferma. Per cambiare il codice PIN, premere Resetta. Per annullare il reset del codice PIN, premere Annulla.
Dopo che il reset è stato confermato, un nuovo codice PIN comparirà sullo schermo.
È possibile utilizzare l'account di capofamiglia su un altro dispositivo?
È possibile utilizzare l'account di capofamiglia su più dispositivi contemporaneamente o cambiare i dispositivi.
Installare Dr.Web Family Security su un dispositivo e inserire l'indirizzo email e la password che sono stati utilizzati durante la registrazione. Se non si ricorda la password, premere Password dimenticata? in fondo alla pagina (v. Cosa fare se è dimenticata la password dell'account di capofamiglia?). La licenza è legata all'account, pertanto, verrà connessa automaticamente. Se ciò non si è verificato, è possibile ripristinare la licenza manualmente (v. Come ripristinare la licenza dopo una reinstallazione di Dr.Web Family Security?).
Se un familiare invierà al capofamiglia una richiesta tramite notifica push, essa arriverà su tutti i dispositivi aventi una connessione internet.
Controllo applicazioni
Cosa succederà se un'applicazione viene rimossa e quindi reinstallata? Le limitazioni per essa verranno ripristinate?
Controllo applicazioni non ripristina limitazioni per applicazioni reinstallate.
Affinché il familiare non possa aggirare le limitazioni disinstallando e reinstallando applicazioni, attivare l'impostazione Blocca le nuove applicazioni. Quando è attivata, Controllo applicazioni blocca automaticamente l'accesso alle nuove applicazioni immediatamente dopo la loro installazione.
Perché non funziona il blocco delle applicazioni?
Controllare le impostazioni del dispositivo. È possibile che una delle autorizzazioni richieste sia stata revocata o le impostazioni di ottimizzazione attivate abbiano arrestato Family Security.
Per concedere le autorizzazioni richieste, nelle impostazioni del dispositivo selezionare la sezione Autorizzazioni. Quindi selezionare la voce con l'autorizzazione richiesta. Le impostazioni possono essere protette da una schermata di blocco. In questo caso inserire la password dell'account capofamiglia per accedere ad esse.
Per il corretto funzionamento di Controllo applicazioni sono richieste le seguenti autorizzazioni:
- Accesso a tutte le foto, i multimedia e i file sul dispositivo.
- Sovrapposizione su altre finestre.
- Accesso a tutti i file.
- Accesso alle funzioni di accessibilità di Android.
Per visualizzare tutte le autorizzazioni per Dr.Web Family Security
- Aprire le impostazioni del dispositivo.
- Premere Applicazioni o Gestione delle applicazioni.
- Trovare nella lista delle applicazioni installate Dr.Web Family Security e premerla.
- Sulla schermata Informazioni applicazione selezionare la voce Autorizzazioni.
- Nel menu situato nell'angolo superiore destro selezionare Tutte le autorizzazioni.
I tipi di impostazioni di ottimizzazione e la loro posizione possono differire a seconda del modello di dispositivo e della versione di Android. Come disattivare le impostazioni di ottimizzazione per i modelli di dispositivi diffusi è descritto nella documentazione ufficiale di Dr.Web Family Security nella sezione Impostazioni di ottimizzazione. La documentazione è disponibile al link: https://download.drweb.com/doc/. È anche possibile consultare la procedura nel manuale dell'utente per il modello di dispositivo in uso. Le impostazioni possono essere protette da una schermata di blocco. In questo caso inserire la password dell'account capofamiglia per accedere ad esse.
Se questo non risolve il problema, contattare il servizio di supporto tecnico: https://support.drweb.com.
Possono contenere i calendari le stesse applicazioni?
I calendari dello stesso tipo (v. Quali tipi di calendari ci sono in Controllo applicazioni?) possono contenere le stesse applicazioni. I calendari di tipo diverso anche possono contenere applicazioni identiche se essi non coincidono per l'orario di attività. Se i calendari di tipo diverso coincidono per l'orario di attività, durante l'aggiunta ad essi di applicazioni identiche verrà chiesto di scegliere quale dei calendari sarà attivo per queste applicazioni.
Quali tipi di calendari ci sono in Controllo applicazioni?
Dr.Web Family Security consente di creare tre tipi di calendari: Consenti, Blocca o Limita l'orario.
Il tipo Consenti blocca un'applicazione o un gruppo di applicazioni per l'intero giorno ad eccezione del periodo di tempo indicato.
Il tipo Blocca blocca un'applicazione o un gruppo nell'orario indicato.
Il tipo Limita l'orario limita il tempo di utilizzo di un'applicazione o un gruppo ad alcune ore al giorno.
È possibile aggiungere la stessa applicazione a calendari diversi. Se un'applicazione viene aggiunta a calendari di tipo diverso che coincidono per l'orario di attività, si dovrà scegliere quale dei calendari rimarrà attivato.
È possibile propagare un singolo calendario a più familiari?
I calendari vengono configurati individualmente per ciascun familiare.
Domande generali
A cosa serve Dr.Web Family Security?
Dr.Web Family Security aiuta a proteggere i familiari vulnerabili nel mondo digitale.
Dr.Web Family Security svolge le seguenti funzioni:
- Monitora l'attività digitale del dispositivo in tempo reale.
- Rileva la posizione del dispositivo.
- Filtra le chiamate e i messaggi SMS in arrivo.
- Consente di limitare l'accesso alle applicazioni selezionate.
- Consente di limitare l'accesso a determinati siti e categorie di siti nei popolari browser per sistema operativo Android (v. In quali browser funziona Filtro URL?).
- Consente di bloccare il dispositivo in remoto.
- Consente di riprodurre un segnale acustico in remoto sul dispositivo.
- Consente di rimuovere i dati personali dal dispositivo in caso di smarrimento o furto.
Come escludere Dr.Web Family Security dagli amministratori del dispositivo?
Quando un'applicazione è nominata amministratore del dispositivo, essa non può essere rimossa. Se non si ha intenzione di rimuovere Dr.Web Family Security, evitare di escluderla dagli amministratori del dispositivo. Questo consentirà di proteggere l'applicazione da una rimozione accidentale o da una rimozione intenzionale da parte di malintenzionati.
Per escludere Dr.Web Family Security dagli amministratori del dispositivo
- Aprire le impostazioni del dispositivo. Le impostazioni possono essere protette da una schermata di blocco. In questo caso inserire la password dell'account capofamiglia per accedere ad esse.
- Selezionare Sicurezza > Applicazioni di amministratore del dispositivo o Amministratori del dispositivo.
- Per Family Security spostare l'interruttore in posizione "off" o togliere il flag.
Ora si può rimuovere Dr.Web Family Security (v. Come rimuovere Dr.Web Family Security dal dispositivo?).
Come installare Dr.Web Family Security?
Dr.Web Family Security è disponibile sul sito ufficiale Dr.Web: https://estore.drweb.com/family_security/.
Prima di installare l'applicazione, assicurarsi che il dispositivo soddisfi i requisiti di sistema (v. Dr.Web Family Security sarà in grado di funzionare sul mio dispositivo?).
Per installare Dr.Web Family Security
Prima è necessario consentire l'installazione di applicazioni da fonti sconosciute. Per questo scopo:
-
Sui dispositivi con Android 7.1 o versioni precedenti:
- Nelle impostazioni del dispositivo aprire la schermata Sicurezza.
- Spuntare il flag Fonti sconosciute.
-
Sui dispositivi con Android 8.0 o versioni successive:
- Nelle impostazioni del dispositivo aprire la schermata Installazione di applicazioni sconosciute.
- Consentire l'installazione di applicazioni dalla fonte selezionata.
Attenzione! Questa autorizzazione mette a rischio la sicurezza del dispositivo. Ricordare di disattivarla dopo aver installato Dr.Web Family Security.
Quindi scaricare il file di installazione di Dr.Web Family Security all'indirizzo: https://estore.drweb.com/family_security/. Il file può essere scaricato su qualsiasi dispositivo. Dopo aver scaricato il file, copiarlo sui dispositivi mobili su cui si intende utilizzare Dr.Web Family Security.
Per avviare il file di installazione sul dispositivo
- Tramite la gestione di file trovare e avviare il file di installazione. Di solito i file scaricati da internet sono memorizzati nella cartella Download. Si può cercare il file con una stringa come "drweb", "family" o "security".
- Nella finestra che si è aperta premere il pulsante Installa.
- Premere Apri per iniziare a utilizzare l'applicazione.
Premere Fine per chiudere la finestra di installazione e iniziare a utilizzare l'applicazione più tardi.
Come rimuovere Dr.Web Family Security dal dispositivo?
Dr.Web Family Security aiuta a proteggere i familiari vulnerabili dai pericoli del mondo digitale, inclusi i siti e le chiamate fraudolenti. Se si hanno domande o si riscontrano problemi durante l'utilizzo dell'applicazione, è possibile studiare la sezione delle FAQ al link: https://support.drweb.com/show_faq/, studiare la documentazione di Dr.Web Family Security al link: https://download.drweb.com/doc/, contattare il supporto tecnico: https://support.drweb.com od ottenere consigli di altri utenti sul forum ufficiale Dr.Web: https://forum.drweb.com/index.php.
Se si è comunque decisi di smettere di utilizzare Dr.Web Family Security, prima di rimuoverla, escluderla dagli amministratori del dispositivo (v. Come escludere Dr.Web Family Security dagli amministratori del dispositivo?).
Dr.Web Family Security può essere disinstallata tramite l'apposita funzionalità nell'applicazione stessa o attraverso le impostazioni del dispositivo. Le impostazioni possono essere protette da una schermata di blocco. In questo caso inserire la password dell'account capofamiglia per accedere ad esse.
Per rimuovere Dr.Web Family Security tramite l'applicazione stessa
- Sulla schermata principale premere Menu
 e selezionare la voce Informazioni sull'app.
e selezionare la voce Informazioni sull'app. - Sulla schermata Informazioni sull'app premere Menu
 e selezionare la voce Rimozione.
e selezionare la voce Rimozione. - Se si è entrati come capofamiglia, inserire la password o utilizzare l'impronta digitale. Se si è entrati come familiare, inserire la password del capofamiglia.
- Premere Rimuovi.
- Comparirà una finestra di sistema di conferma della rimozione. Per confermare la rimozione, premere Rimuovi. Per annullare la rimozione, premere Annulla.
Per rimuovere Dr.Web Family Security attraverso le impostazioni del dispositivo
- Nelle impostazioni del dispositivo selezionare Applicazioni o Gestione delle applicazioni.
- Nella lista delle applicazioni installate selezionare Dr.Web Family Security e premere Disinstalla.
Dr.Web Family Security sarà in grado di funzionare sul mio dispositivo?
Dr.Web Family Security è progettata per i dispositivi mobili che utilizzano il sistema operativo Android versione 7.0 e successive.
Si può scoprire la propria versione di Android nelle impostazioni del dispositivo nella sezione "Informazioni dispositivo" o "Informazioni telefono" (sono possibili nomi simili) nella voce "Versione Android". Se non si vede la voce "Versione Android", provare a selezionare la voce "Informazioni software" o una voce con un nome simile.
Per un migliore funzionamento, si consiglia di installare e configurare l'applicazione su almeno due dispositivi. L'applicazione può essere installata e utilizzata su un singolo dispositivo, ma in tale caso alcune funzionalità saranno non disponibili.
Dr.Web Family Security anche richiede una connessione a internet per la gestione remota e lo scambio di dati tra dispositivi.
Tutti i requisiti di sistema sono indicati nella tabella sottostante:
|
Sistema operativo |
Android versione 7.0–14.0 |
|---|---|
|
Processore |
x86/x86-64/ARMv7/ARMv8/ARMv9 |
|
Memoria operativa libera |
Almeno 1024 MB |
|
Spazio libero su dispositivo |
Almeno 100 MB (per la conservazione di dati) |
|
Risoluzione schermo |
Almeno 800×480 |
|
Altro |
Connessione internet (per la gestione remota e la trasmissione di informazioni tra dispositivi) |
Domande sull'acquisto
Come rinnovare la licenza Dr.Web Family Security se è scaduta?
Per rinnovare la licenza, non è necessario reinstallare l'applicazione o interromperne il funzionamento. Basta acquistare una nuova licenza nell'applicazione.
Per acquistare una licenza
- Aprire Menu
 nell'angolo superiore destro dello schermo e selezionare la voce Licenza. Quindi sulla schermata Licenza premere Acquista una licenza.
nell'angolo superiore destro dello schermo e selezionare la voce Licenza. Quindi sulla schermata Licenza premere Acquista una licenza. -
Si aprirà una pagina del negozio online Doctor Web.
È inoltre possibile andare al negozio tramite il link https://estore.drweb.com/family_security/.
- Scegliere la durata della licenza e il numero di dispositivi protetti, quindi premere Acquista.
-
Compilare il modulo di acquisto e premere Fai l'ordine.
Dopo l'effettuazione dell'ordine un numero di serie verrà inviato sull'indirizzo email indicato. Inoltre, è possibile scegliere la variante di ricezione del numero di serie sotto forma di messaggio SMS sul numero di telefono indicato. Sull'indirizzo email anche verrà inviato un file della chiave di licenza. È possibile utilizzarlo per attivare o ripristinare la licenza (v. sotto).
- Tornare all'applicazione. Sulla schermata Licenza selezionare Inserisci il numero di serie.
- Inserire il numero di serie ottenuto e premere il pulsante Attiva.
Se a causa di possibili problemi tecnici la licenza non viene attivata, contattare il servizio di supporto tecnico: https://support.drweb.com/.
Invece del numero di serie, è possibile utilizzare il file della chiave. Sui dispositivi con Android 11.0 e versioni successive sarà necessario concedere l'autorizzazione Accesso a tutti i file.
Per utilizzare il file della chiave
- Copiare il file della chiave sul dispositivo in una cartella nella memoria interna. È possibile decomprimere l'archivio e copiare solo il file con l'estensione .key o trasferire sul dispositivo l'archivio ZIP per intero.
- Sulla schermata Licenza selezionare la voce Utilizza il file della chiave.
- Trovare la cartella in cui è collocato il file della chiave o l'archivio ZIP con il file e selezionarlo. Il file della chiave verrà installato e sarà pronto per l'uso. Si aprirà la schermata principale di Family Security. In fondo allo schermo comparirà un messaggio che informa che la licenza è stata attivata.
Come ripristinare la licenza dopo una reinstallazione di Dr.Web Family Security?
La licenza viene legata all'account e non al dispositivo. Dopo aver reinstallato l'applicazione o cambiato il dispositivo, basta eseguire l'accesso al proprio account. La licenza verrà collegata automaticamente.
Se per qualche motivo ciò non si verifica e si è sicuri che la licenza non è scaduta, è possibile ripristinarla manualmente.
È possibile ripristinare la licenza in due modi:
- Registrare il numero di serie.
- Utilizzare il file della chiave. Sui dispositivi con Android 11.0 e versioni successive sarà necessario concedere l'autorizzazione Accesso a tutti i file.
Per registrare il numero di serie
- Aprire l'applicazione ed eseguire l'accesso all'account.
- Sulla schermata Licenza selezionare Ho già una licenza.
- Selezionare Inserisci il numero di serie.
-
Inserire il numero di serie ottenuto all'acquisto e premere il pulsante Attiva.
Dopo qualche tempo la licenza verrà attivata automaticamente.
Per utilizzare il file della chiave
- Copiare il file della chiave sul dispositivo in una cartella nella memoria interna. È possibile decomprimere l'archivio e copiare solo il file con l'estensione .key o trasferire sul dispositivo l'archivio ZIP per intero.
- Aprire l'applicazione ed eseguire l'accesso all'account.
- Sulla schermata Licenza selezionare Ho già una licenza.
- Selezionare Utilizza il file della chiave.
- Trovare la cartella in cui è collocato il file della chiave o l'archivio ZIP con il file e selezionarlo. Il file della chiave verrà installato e sarà pronto per l'uso. Si aprirà la schermata principale di Family Security. In fondo allo schermo comparirà un messaggio che informa che la licenza è stata attivata.
È anche possibile ripristinare la licenza di prova.
Per ripristinare la licenza di prova
- Aprire l'applicazione ed eseguire l'accesso all'account.
- Sulla schermata Licenza selezionare la scheda Periodo di prova e premere Ottieni.
- Indicare l'indirizzo email che è stato utilizzato durante l'attivazione della licenza di prova, nonché i dati personali.
- Premere Attiva.
Cosa fare se durante la registrazione del numero di serie è stato indicato un indirizzo email sbagliato?
Se si ricorda a quale indirizzo email sbagliato è stato registrato il numero di serie, è possibile cambiare l'indirizzo di registrazione in autonomo tramite il servizio web https://products.drweb.com/register/change_email/.
Se non si ricorda l'indirizzo email sbagliato:
- Contattare il servizio di supporto tecnico (https://support.drweb.com) e fornire la conferma di quello che si è legittimi titolari della licenza (copia fotografica o scannerizzata del certificato di licenza, scontrino di pagamento della licenza, email del negozio online, altri documenti di conferma).
- Cambiare l'indirizzo email di registrazione tramite il servizio web https://products.drweb.com/register/change_email/.
Cosa fare se la nuova licenza include un numero minore di familiari?
Dr.Web Family Security ha tre tipi di licenze: per famiglia piccola — consente di aggiungere un solo familiare; per famiglia grande — consente di aggiungere fino a cinque familiari; per famiglia molto grande — consente di aggiungere fino a dieci familiari. Si prega di essere attenti acquistando una licenza e scegliere il tipo più adatto alla propria famiglia.
Se le esigenze sono cambiate, è possibile acquistare in qualsiasi momento una nuova licenza con un numero maggiore o minore di familiari. Dopo l'acquisto sostituire la licenza tramite il nuovo numero di serie o file della chiave (v. Come rinnovare la licenza Dr.Web Family Security se è scaduta?).
Se si è acquistata una licenza che consente di proteggere meno dispositivi di quelli precedentemente creati, verrà chiesto di scegliere quali account mantenere protetti. In seguito è possibile modificare la lista dei dispositivi protetti in qualsiasi momento.
Per modificare la lista dei dispositivi protetti
- Aprire Menu
 nell'angolo superiore destro dello schermo e selezionare Mia famiglia.
nell'angolo superiore destro dello schermo e selezionare Mia famiglia. - Premere il nome o la foto di uno dei familiari non protetti.
- Nella finestra di dialogo premere Modifica. Per rifiutare le modifiche, premere Annulla.
- Selezionare nella lista gli account che si vogliono proteggere.
- Per salvare le modifiche, premere Salva. Per uscire senza salvare le modifiche tornando alla schermata precedente, premere la crocetta nell'angolo superiore sinistro e selezionare Non salvare.
Dove trovare informazioni sulla licenza acquistata? Come scoprire la scadenza della licenza?
Tutte le informazioni sulla licenza, inclusa la sua data di scadenza, sono indicate sulla schermata Licenza. Per aprire la schermata Licenza, premere Menu sulla schermata principale dell'applicazione e selezionare la voce Licenza.
L'applicazione Dr.Web Family Security funziona solo con una licenza attiva. Se la licenza è scaduta, non è possibile utilizzare l'applicazione fino a quando non si acquisterà e non si attiverà una nuova licenza.
Se si vede che la licenza sta per scadere, si può acquistarne una nuova (v. Come rinnovare la licenza Dr.Web Family Security se è scaduta?).
È possibile utilizzare Dr.Web Family Security gratuitamente?
L'applicazione Dr.Web Family Security è a pagamento. Funziona solo in presenza di una licenza. Se si vogliono provare le funzionalità dell'applicazione prima dell'acquisto, si può usufruire di una licenza di prova gratuita che è valida per 14 giorni e consente di aggiungere dieci familiari.
Se è stata già acquistata una licenza a pagamento, la licenza di prova non è più disponibile.
Per ottenere una licenza di prova
1. Al primo avvio dell'applicazione sulla schermata Licenza selezionare la scheda Periodo di prova e premere Ottieni.
2. Compilare il modulo di ottenimento della licenza di prova.
3. Premere Attiva. Dopo qualche tempo la licenza verrà attivata automaticamente.
Filtro URL
A cosa serve Filtro URL in Dr.Web Family Security?
Filtro URL controlla l'accesso ai siti. Consente di selezionare i singoli siti e bloccarne l'accesso completamente o limitarlo temporaneamente creando un calendario. È anche possibile bloccare l'accesso alle categorie di siti specifiche. Per consentire quindi l'accesso a un sito specifico appartenente a una delle categorie, è possibile aggiungerlo alla lista dei consentiti.
Per aggiungere un sito alla lista dei siti vietati o consentiti
- Aprire Filtro URL.
- Selezionare il pannello Liste dei siti e passare alla scheda con la lista richiesta.
- Premere il pulsante
 nell'angolo inferiore destro dello schermo.
nell'angolo inferiore destro dello schermo. - Selezionare il metodo di aggiunta del sito alla lista. È possibile inserire l'indirizzo del sito manualmente o caricarlo da un file di formato .csv. Il caricamento dal file consente di aggiungere alla lista più siti alla volta. Inserendo l'indirizzo manualmente, utilizzare uno dei formati elencati:
- example.com
- http://example.com
- https://www.example.com
- www.example.com
Le parole chiave e le maschere non sono supportate.
- Premere Aggiungi. Se uno o più siti che vengono aggiunti sono già presenti nell'altra lista o in un calendario, verrà chiesto di spostarli nella lista corrente.
In quali browser funziona Filtro URL?
Filtro URL funziona non in tutti i browser, tuttavia, supporta i browser più popolari per sistema operativo Android. È possibile attivare l'impostazione Vieta i browser senza filtro URL per bloccare i browser non supportati da Filtro URL.
La lista completa dei browser supportati include:
- browser incorporato di Android,
- Google Chrome,
- Yandex.Browser,
- Microsoft Edge,
- Firefox,
- Firefox Focus,
- Opera,
- Adblock Browser,
- Dolphin Browser,
- Sputnik,
- Boat Browser,
- Atom.
Per quale periodo vengono salvati gli eventi nel log delle chiamate bloccate?
Nei log delle chiamate e degli SMS bloccati vengono salvati tutti gli eventi dal momento dell'attivazione del log e fino alla sua disattivazione.
Perché arrivano messaggi dai numeri vietati quando il filtro è attivato?
Assicurarsi di aver aggiunto alle liste vietate tutti i numeri indesiderati e di aver attivato per essi il blocco degli SMS. Accertarsi che gli interruttori delle liste vietate siano in posizione "on".
Ricordare che il filtro SMS potrebbe funzionare in modo non corretto a causa di limitazioni tecniche del sistema operativo Android.
Inoltre, Filtro chiamate ed SMS potrebbe funzionare in modo non corretto sui dispositivi con due SIM.
Possono contenere i calendari e le liste gli stessi indirizzi di siti?
Non è possibile aggiungere contemporaneamente un sito sia a una lista che a un calendario. Se si cercherà di farlo, verrà chiesto di trasferire il sito dalla lista al calendario e viceversa.
Tuttavia, un sito può essere aggiunto a più calendari, se questi calendari sono dello stesso tipo, o sono di tipo diverso ma non coincidono per l'orario. Se i calendari sono di tipo diverso e coincidono per l'orario, dopo l'aggiunta del sito, verrà chiesto di scegliere quale dei calendari deve essere attivo per esso.
Per aggiungere un sito a un calendario
- Aprire Filtro URL e selezionare il pannello Calendari.
- Creare un nuovo calendario o selezionarne uno esistente.
- Premere
 nell'angolo inferiore destro dello schermo.
nell'angolo inferiore destro dello schermo. - Selezionare il metodo di aggiunta del sito al calendario. È possibile inserire l'indirizzo del sito manualmente o caricarlo da un file di formato .csv. Il caricamento dal file consente di aggiungere al calendario più siti alla volta. Inserendo l'indirizzo manualmente, utilizzare uno dei formati elencati:
- Premere l'icona
 nell'angolo superiore destro dello schermo per salvare le modifiche.
nell'angolo superiore destro dello schermo per salvare le modifiche.
Filtro chiamate ed SMS
Possono funzionare le Regole di filtraggio insieme alle liste dei contatti Vietati e Consentiti?
Le regole di filtraggio sono progettate per un filtraggio aggiuntivo delle chiamate e degli SMS. Funzionano insieme alle liste Vietate e Consentite.
I contatti aggiunti alle Liste consentite non sono soggetti alle regole di filtraggio. Ad esempio, se alla lista dei consentiti è stato aggiunto un numero di tre cifre, esso non verrà bloccato anche se viene attivata la regola Blocca i numeri brevi.
La regola Solo dalle liste consentite disattiva tutte le altre regole e blocca tutti i numeri tranne quelli aggiunti alle liste consentite.
Per aggiungere un contatto a una lista consentita
- Aprire Filtro chiamate ed SMS e selezionare il pannello Liste consentite.
- Aprire la lista a cui si vuole aggiungere il contatto o creare una nuova lista.
- Premere il pulsante
 nell'angolo inferiore destro dello schermo.
nell'angolo inferiore destro dello schermo. -
Selezionare da dove si vuole caricare un contatto esistente, o aggiungere un nuovo contatto. Per aggiungere un nuovo contatto, premere Nuovo contatto.
Se si aggiunge un nuovo contatto, inserire il suo nome e il numero di telefono e selezionare una maschera. Le informazioni sul nuovo contatto e la maschera possono essere modificate in seguito tramite la modifica del contatto.
Se viene aggiunto un contatto esistente, non è possibile utilizzare le maschere o modificare il nome e il numero del contatto.
Se il contatto ha più numeri, è possibile selezionare quali di essi aggiungere alla lista.
- Premere Aggiungi.
È possibile rimuovere eventi nel log delle chiamate?
Non è possibile rimuovere i singoli eventi o cancellare completamente i log in nessuno dei componenti. Tuttavia, è possibile disattivare la registrazione del log immediatamente dopo l'attivazione del componente. Per fare questo, nelle impostazioni del componente disattivare l'opzione corrispondente. Dopo questo, nel log comparirà un messaggio di propria disattivazione e gli eventi non verranno più registrati. È possibile attivare di nuovo la registrazione del log in qualsiasi momento nelle impostazioni del componente.
Ricordare che il log delle chiamate e il log degli SMS vengono disattivati e attivati in modo indipendente l'uno dall'altro.
Schermata principale
Come chiedere il rilevamento della posizione del familiare?
Per chiedere il rilevamento della posizione, è necessario premere il pannello Informazioni sul dispositivo sulla schermata principale del familiare selezionato. È possibile passare da un familiare a un altro tramite le schede nella parte superiore dello schermo.
Per il rilevamento della posizione è necessario che il dispositivo del familiare sia connesso a internet. Inoltre, sul dispositivo deve essere concessa l'autorizzazione corrispondente. Dr.Web Family Security chiede di concederla al primo avvio dell'applicazione. Se per qualche motivo essa non è stata concessa, concederla nelle impostazioni del dispositivo.
Per consentite di rilevare la posizione del dispositivo
-
Aprire Impostazioni del dispositivo > Applicazioni > Gestione delle autorizzazioni > Localizzazione. Ricordare che i nomi delle voci del menu e la loro posizione possono differire a seconda del dispositivo.
Le impostazioni possono essere protette da una schermata di blocco. In questo caso inserire la password dell'account capofamiglia per accedere ad esse.
- Nella lista delle applicazioni selezionare Family Security.
- Selezionare l'opzione Consenti.
Cosa succederà se sulla schermata di richiesta di sblocco verrà inserito più volte il codice PIN errato?
Quando un familiare invia una richiesta di sblocco, il numero di tentativi di inserimento del codice PIN non è limitato. Il pulsante di invio della richiesta rimarrà non disponibile fino a quando non verrà inserito il codice PIN corretto.
Prima di sbloccare il dispositivo, assicurarsi che esso non sia nelle mani di malintenzionati. Contattare il familiare per accertarsene. Ricordare che il familiare non potrà rispondere a una chiamata avviata verso il dispositivo bloccato o a un messaggio inviato su di esso.
I comandi funzioneranno se inviati su un dispositivo spento?
Affinché funzionino i comandi inviati tramite la premuta del pannello sulla schermata principale, il dispositivo del familiare deve essere acceso e connesso a internet. Se il dispositivo è spento, non è possibile inviare un comando su di esso.
Quali azioni con il dispositivo del familiare sono disponibili sulla schermata principale?
Sulla schermata principale del capofamiglia si trovano i pannelli di gestione del dispositivo del familiare. La gestione di ciascun familiare creato si effettua separatamente. È possibile passare da un familiare a un altro tramite le schede nella parte superiore dello schermo.
Il pannello Notifiche consente di inviare sul dispositivo del familiare una notifica lunga fino a 100 caratteri.
Il pannello Rimuovi consente di rimuovere i dati personali dal dispositivo del familiare. I dati personali includono le foto, i video, i contatti e la cronologia delle chiamate.
Attenzione! I dati rimossi non possono essere recuperati.
Il pannello Blocca consente di bloccare in remoto tutte le funzionalità del dispositivo del familiare, incluse le chiamate e i messaggi SMS. Per sbloccare il dispositivo, il familiare deve inviare al capofamiglia una richiesta di sblocco. Se si sospetta che il dispositivo possa essere finito nelle mani di malintenzionati, evitare di sbloccarlo senza accertarsi che lo abbia il familiare.
Il pannello Segnale acustico consente di riprodurre un segnale acustico sul dispositivo del familiare. Il segnale viene riprodotto al volume massimo, anche se l'audio sul dispositivo è abbassato o disattivato.
Sul dispositivo del familiare deve essere per forza attivato internet per ricevere comandi e inviare la posizione?
Senza connessione internet il dispositivo del familiare non riceverà il comando. Per lo scambio di dati tra dispositivi è necessario internet. La presenza di una connessione internet è indicata nei requisiti di sistema di Dr.Web Family Security (v. Dr.Web Family Security sarà in grado di funzionare sul mio dispositivo?).
Se sul dispositivo è assente la connessione internet, le limitazioni precedentemente configurate continueranno a funzionare, ma le nuove limitazioni avranno effetto solo dopo che il dispositivo si riconnetterà a internet. I comandi inviati prima che il dispositivo si è riconnesso a internet non verranno eseguiti automaticamente dopo la riconnessione. Sarà necessario inviarli nuovamente.
È possibile scegliere quale segnale acustico verrà riprodotto sul dispositivo del familiare?
No, in ogni caso sul dispositivo verrà riprodotto il segnale acustico standard a tutto volume. Non è possibile abbassarlo o modificarlo.
È possibile disattivare il segnale acustico solo premendo il pannello Viene riprodotto il suono sulla schermata principale dell'applicazione. Questo può essere fatto sia sul dispositivo del capofamiglia che sul dispositivo del familiare. Se è selezionato il ruolo di capofamiglia, il suono sul dispositivo del familiare può essere disattivato anche se il dispositivo è bloccato. Se è selezionato il ruolo di familiare, per disattivare il suono, è necessario prima sbloccare il dispositivo.
Per inviare una richiesta di sblocco del dispositivo
- Sulla schermata di blocco premere Chiedi lo sblocco per inviare una richiesta sotto forma di notifica push. Per l'invio è necessaria una connessione internet.
- Inserire il proprio codice PIN o utilizzare l'impronta digitale, se il suo uso è attivato nelle impostazioni dell'applicazione.
- Premere Invia richiesta.
Dopo l'invio della richiesta nella parte inferiore dello schermo comparirà la notifica corrispondente.
Rimozione dell'antivirus di un altro fornitore
Come rimuovere l'antivirus di un altro fornitore su Windows XP?
Per rimuovere un antivirus di terze parti, è necessario utilizzare gli strumenti standard del sistema operativo:
- Selezionare Start → Pannello di controllo → Installazione e eliminazione programmi.
- Nella finestra che si è aperta selezionare il programma che si vuole rimuovere e premere Disinstalla nella riga superiore.
- Seguire le istruzioni della procedura di disinstallazione per completare la rimozione del programma.
Come rimuovere l'antivirus di un altro fornitore su Windows Vista?
Per rimuovere un antivirus di terze parti, è necessario utilizzare gli strumenti standard del sistema operativo:
- Selezionare Start → Pannello di controllo → Installazione e eliminazione programmi.
- Aprire la categoria Programmi, selezionare il programma da rimuovere e premere il pulsante Disinstalla programma.
- Seguire le istruzioni della procedura di disinstallazione per completare la rimozione del programma.
Se il programma non può essere rimosso tramite gli strumenti standard del SO, contattare il supporto del fornitore di questo antivirus. Il servizio di supporto tecnico Doctor Web non fornisce aiuto nella rimozione di software di terze parti.
Come rimuovere l'antivirus di un altro fornitore su Windows 7?
Per rimuovere un antivirus di terze parti, è necessario utilizzare gli strumenti standard del sistema operativo:
- Selezionare Start → Pannello di controllo
- Nella sezione Programmi premere il pulsante Disinstalla un programma. Si apre la finestra Disinstalla o modifica programma.
- Selezionare il programma da rimuovere.
- Premere Disinstalla o Disinstalla/Modifica sopra la lista dei programmi.
- Seguire le istruzioni della procedura di disinstallazione per completare la rimozione del programma.
Se il programma non può essere rimosso tramite gli strumenti standard del SO, contattare il supporto del fornitore di questo antivirus. Il servizio di supporto tecnico Doctor Web non fornisce aiuto nella rimozione di software di terze parti.
Come rimuovere l'antivirus di un altro fornitore su Windows 8?
Per rimuovere un antivirus di terze parti, è necessario utilizzare gli strumenti standard del sistema operativo:
- Aprire il menu collocando il puntatore del mouse nell'angolo in basso a destra dello schermo.
- Premere l'icona Ricerca, quindi il pulsante Applicazioni.
- Scorrere la schermata verso destra e aprire il Pannello di controllo.
- Nella sezione Programmi premere Disinstalla un programma.
- Selezionare il programma da rimuovere. Premere Disinstalla.
- Seguire le istruzioni della procedura di disinstallazione per completare la rimozione del programma.
Se il programma non può essere rimosso tramite gli strumenti standard del SO, contattare il supporto del fornitore di questo antivirus. Il servizio di supporto tecnico Doctor Web non fornisce aiuto nella rimozione di software di terze parti.
Come rimuovere l'antivirus di un altro fornitore su Windows 10?
Per rimuovere un antivirus di terze parti, è necessario utilizzare gli strumenti standard del sistema operativo:
- Aprire il Pannello di controllo.
- Se nel campo Visualizzazione è impostato Categoria, nella sezione Programmi aprire Disinstalla un programma. Se nel campo Visualizzazione è impostato Icone, aprire la voce Programmi e funzionalità per avere accesso alla lista dei programmi installati sul computer e alla loro rimozione.
- ДPer rimuovere un programma, selezionarlo nella lista e premere il pulsante Disinstalla в nella riga superiore.
- Seguire le istruzioni della procedura di disinstallazione per completare la rimozione del programma.
Se il programma non può essere rimosso tramite gli strumenti standard del SO, contattare il supporto del fornitore di questo antivirus. Il servizio di supporto tecnico Doctor Web non fornisce aiuto nella rimozione di software di terze parti.
Cosa fare se si verificano errori durante il tentativo di rimozione dell'altro antivirus?
Se non è possibile rimuovere un antivirus di terze parti tramite gli strumenti standard – è necessario contattare il servizio di supporto tecnico del fornitore di questo prodotto e chiedere assistenza.
Il servizio di supporto tecnico Doctor Web non fornisce aiuto nella rimozione di software di terze parti.
Dr.Web per Windows
Funzionamento dell'antivirus
Installazione
How can I install anti-virus?
Prior to the installation, we strongly recommend doing the following:
- Install all the critical updates released by Microsoft for your operating system (updates can be downloaded from the Microsoft update site);
- Use system tools to check the file system and fix problems, if any;
- Close other running applications.
To run the installation in normal mode, use one of the following:
- If the installation kit is a single executable file, launch the file.
- If the installation kit is furnished on a branded disk, insert the disk into your optical drive. If autorun is enabled, the installation procedure will start automatically. If autorun is disabled, launch the autorun.exe file located on the disk. The autorun window will appear.
Then proceed with the following steps:
- Press Install.
Follow the installation wizard instructions. At any installation step before file copying process is started you can use the two buttons:
- Press Back to return to the previous step;
- Press Next to move to the next step;
- Press Cancel to cancel the installation.
How can I know the version of the anti-virus I have installed?
In order to check the version number, right-click on the Dr.Web icon in the notifications area and select About. In the next window, you will see the Dr.Web version number and all the modules versions as well.
I have purchased Dr.Web Anti-virus license.Which of your products shall I install?
When purchasing our anti-virus, you obtain a certificate indicating which product the license you have bought is applied to. So, you need to install the product indicated.
I want to reinstall an operating system. My Dr.Web license has not expired yet. How can I recover my Dr.Web license on the new OS?
There are two ways to do it:
- Disable anti-virus self-protection (right-click on the Dr.Web icon in the notifications area, select Disable self-protection, enter digits from the CAPTCHA and press Disable self-protection), then copy the drweb32.key key file from C:\Program Files\DrWeb (or the anti-virus installation folder) to a removable media. After that, locate the drweb32.key file path during the anti-virus installation the new OS.
- Download the latest Dr.Web version from our website and launch the installation. During the installation, enter your serial number; the key will be downloaded and installed automatically.
My notebook CD-DVD drive is absent/broken. How can I install box version of anti-virus I have purchased?
In this case, you need to download the latest anti-virus distribution file from our website and install it.
What is the difference between default and custom installations?
In default installation, all the anti-virus package components are automatically installed into C:\Program Files\DrWeb\ folder.
In custom installation, you can specify the list of components to be installed (e.g. you may choose not to install a firewall if you don’t need it), select installation folder and configure update server.
When installing anti-virus, I see the following message: “Instmsi30.exe not found”. What am I to do?
To have this error fixed, you need to download and install an update for Windows, and then restart anti-virus installation.
Why can’t I keep another anti-virus on my PC while installing Dr.Web?
It is not allowed to install several anti-virus programs on one PC at a time — they will conflict with each other that may considerably slow down you PC or make it completely non-operational. If you have an anti-virus software already installed on your PC, but intend to install a new product from another vendor, then you need to remove the anti-virus program you have, prior to the installation.
If you wish to install another anti-virus program, you do it at your own risk, and become responsible for all the consequences because the consequences of such installation might be unpredictable including inability of your OS to boot as a result of two or more anti-viruses installed on your PC.
Come installare l'antivirus?
Prima di installare Dr.Web Security Space, consultare i requisiti di sistema (al link sono riportati i requisiti di sistema per la versione 12.0). Inoltre, è consigliato:
- installare tutti gli aggiornamenti critici rilasciati dall'azienda Microsoft per la versione del sistema operativo in uso (maggiori informazioni sull'aggiornamento di SO Windows);
- se il supporto del sistema operativo è stato interrotto dal produttore, è consigliato passare a una versione più moderna del sistema operativo;
- controllare il file system tramite gli strumenti di sistema ed eliminare i problemi identificati;
- rimuovere dal computer altri programmi antivirus per prevenire la possibile incompatibilità dei loro componenti con i componenti Dr.Web;
- se verrà installato Firewall Dr.Web, è necessario rimuovere dal computer altri firewall;
- chiudere le applicazioni attive.
L'installazione di Dr.Web deve essere eseguita da un utente con i permessi dell'amministratore di tale computer.
Dr.Web è incompatibile con i prodotti di protezione proattiva di altri produttori.
Le istruzioni per l'installazione in modalità normale (sia dal file di installazione che dal disco marchiato) possono essere trovate nella documentazione al link.
Come passare gratis da Antivirus Dr.Web a Dr.Web Security Space
Sostituite gratis la vostra chiave di licenza per ottenere la possibilità di utilizzo completo di Dr.Web Security Space.
! La chiave di licenza di Antivirus Dr.Web è adatta anche per Dr.Web Security Space, però i componenti che sono inclusi in Dr.Web Security Space, ma assenti in Antivirus Dr.Web non saranno operativi con la chiave di Antivirus Dr.Web.
Lista di tali componenti:
- SpIDer Gate
- Regole di accesso ai dispositivi
- Parental control
- Prevenzione della perdita di dati
Per sostituire la chiave, accedere all'Area personale Mio Dr.Web per privati (dal programma o attraverso il sito) e nell'area della licenza valida della sezione Licenze — Attive premere il pulsante Passa gratis a Dr.Web Security Space.
Vi verrà inviata una mail con i nuovi numero di serie e file della chiave. Leggetela.
! La sostituzione gratuita della chiave è possibile solo per licenze Antivirus Dr.Web o Antivirus Dr.Web + crittografo che sono attive (valide) al momento della sostituzione.
! Se avete una licenza non ancora attivata, registratela — vi verrà rilasciata subito la licenza di Dr.Web Security Space, e la sostituzione non sarà necessaria.
! Dopo la sostituzione della licenza la vecchia licenza verrà bloccata dopo 30 giorni.
Installare Dr.Web Security Space. A questo scopo:
Scaricare il file di distribuzione di Dr.Web Security Space. A questo scopo nell'area della licenza in "Mio Dr.Web" fare clic sul pulsante "Scarica".
Collocare il file della chiave di licenza nella stessa cartella del file di distribuzione di Dr.Web Security Space.
Rimuovere Antivirus Dr.Web per Windows, a questo scopo aprire:
- Windows 10
Premere il pulsante "Start" - "Impostazioni" - "Applicazioni". - Windows 8 / 8.1
Premere i tasti "Win" + "X". Nella lista comparsa selezionare la voce "Programmi e funzionalità". - Windows Vista / Windows 7
Pulsante "Start" - "Pannello di controllo" - "Disinstalla un programma". - Windows XP
Pulsante "Start" - "Pannello di controllo" - "Installazione e eliminazione programmi".
Nella lista delle applicazioni trovare Dr.Web Anti-virus for Windows e premere il pulsante "Disinstalla".
Per traferire in Dr.Web Security Space le impostazioni personalizzate dei componenti Dr.Web, lasciare selezionata la casella "Impostazioni Dr.Web Anti-virus for Windows" nella finestra "Parametri da conservare".
Premere il pulsante Avanti.
Inserire il numero del captcha e premere il pulsante "Disinstalla programma".
Attendere la fine del processo di rimozione di Antivirus Dr.Web e assicurarsi di riavviare il computer.
Installare Dr.Web Security Space. A questo scopo aprire il file di distribuzione.
Alla richiesta di aumento dei permessi a quelli di amministratore rispondere di sì.
Se si vuole cambiare la lista dei componenti da installare, ad esempio, aggiungere Firewall che non viene installato per impostazione predefinita, premere "Parametri di installazione".
Premere il pulsante Avanti.
Il file della chiave di licenza verrà trovato automaticamente se è collocato nella stessa cartella del file di distribuzione.
Altrimenti, premere il pulsante "Sfoglia" e indicare il percorso del file.
Premere il pulsante "Installa" e attendere il completamento dell'installazione di Dr.Web Security Space.
Al termine dell'installazione riavviare il computer.
- Windows 10
Sul mio computer è installato l'antivirus Dr.Web che dopo l'installazione dovrebbe disattivare l'antivirus incorporato Windows Defender. Ma quest'ultimo rimane attivo, perché?
Dopo l'installazione dell'antivirus di qualsiasi produttore, Windows Defender (Sicurezza di Windows) non si disattiva, ma entra in modalità passiva. Questo è regolato dal sistema operativo Windows, nessun antivirus installato (compreso Dr.Web) non può influenzare il funzionamento di Sicurezza di Windows. Questo è un requisito obbligatorio di Microsoft.
Le istruzioni per la disattivazione di Windows Defender possono essere trovate al link. Se si riscontra qualche problema durante la disattivazione manuale, contattare il servizio di supporto tecnico.
È necessario rimuovere l'antivirus di un altro fornitore prima di installare Dr.Web?
Se sul computer è già presente un antivirus di terze parti, deve essere rimosso prima di installare i prodotti Dr.Web in quanto l'operazione parallela di due antivirus su un PC è inammissibile e può portare a conseguenze imprevedibili!
Questo vale per i prodotti Dr.Web basati su firme antivirali (cioè tutti tranne il prodotto Dr.Web KATANA che può (e deve!) essere utilizzato in combinazione con un antivirus di terze parti).
Ho acquistato Dr.Web KATANA, devo rimuovere il mio vecchio antivirus?
No, in quanto Dr.Web KATANA è un antivirus che non è basato su firme antivirali, deve essere in esecuzione sul PC insieme a un prodotto basato su firme antivirali di un altro fornitore offrendo una protezione più sicura.
Ho installato l'antivirus Dr.Web il quale durante l'installazione avrebbe dovuto disattivare l'antivirus incorporato Windows Defender, però quest'ultimo rimane attivo. Perché?
Dopo l'installazione dell'antivirus di qualsiasi produttore, Windows Defender (Sicurezza di Windows) non si disattiva, ma entra in modalità passiva. Questo è regolato dal sistema operativo Windows, nessun antivirus installato (compreso Dr.Web) non può influenzare il funzionamento di Sicurezza di Windows. Questo è un requisito obbligatorio di Microsoft.
Le istruzioni per la disattivazione di Windows Defender possono essere trovate al link. Se si riscontra qualche problema durante la disattivazione manuale, contattare il servizio di supporto tecnico.
Come controllare se i database dei virus sono aggiornati?
Fare clic sull'icona dell'antivirus nell'angolo inferiore destro dello schermo: selezionare la seconda voce dal basso Aggiornamento. Lo stato normale è "Aggiornamento non è richiesto". Qui si trova anche un pulsante per l'aggiornamento manuale (Aggiorna).
Rimozione
Due to a system error, the anti-virus turned damaged and cannot be removed. How can I fix it?
If the installed version of Dr.Web Anti-virus was damaged for some reasons and cannot be removed in a regular way — please use the Dr.Web Remover emergency removal utility. Run Dr.Web Remover, enter the code from the CAPTCHA (it is necessary in order to confirm that is the user, not application, who attempts to remove antivirus) and press Remove.
I need to remove anti-virus. What shall I do?
Like any other program, Dr.Web Anti-virus can be removed with standard operating system tools:
- In Windows 2000/XP: From Menu–>Control Panel–>Add/Remove programs.
- In Windows Vista/7: From Menu–>Control Panel–>Programs and Features.
If you were unable to remove the anti-virus in such a way, please use a special Dr.Web Remover utility, which can be downloaded here.
Si verificano problemi durante la rimozione di Dr.Web, cosa fare?
Fare una richiesta al servizio di supporto tecnico. Allegare alla richiesta, se possibile, uno screenshot del problema che si è verificato, nonché un report dell'utility DwSysInfo.
Per creare il report:
- Scaricare e salvare sul computer l'utility: https://download.geo.drweb.com/pub/drweb/tools/dwsysinfo.exe.
- Avviare il file salvato DwSysInfo.exe.
- Fare clic sul pulsante "Genera report".
- Attendere la fine della generazione del report. Verrà generato un file con l'estensione .zip.
- Allegare il file ottenuto alla richiesta.
Serve rimuovere temporaneamente Dr.Web, come fare?
Dr.Web può essere rimosso tramite gli strumenti standard del sistema operativo, come descritto nelle relative sezioni della documentazione:
Aggiornamento dell'antivirus e dei database dei virus
How much does an expanding virus database impede the anti-virus’s search for malicious objects?
Virus databases do indeed get larger with each update. But Dr.Web solutions use the most cutting-edge anti-virus database format so that as the virus databases get bigger, scan speed is not reduced.
Moreover, because the latest technologies are applied to Dr.Web solutions, the size of the virus databases can be reduced. This is because they exclude entries containing information about malicious programs that are automatically detected with the help of the newest technologies.
How often do Dr.Web anti-virus programs require a reboot?
Doctor Web strives to release Dr.Web component updates, especially critical ones, as quickly as possible. After all, the reliability of the protection directly depends on the anti-virus’s ability to intercept and cure the latest threats and still operate error free. Experience shows that for each individual product, updates that require a reboot are being released no more than once or twice a month, the only exception to this being recently released program versions and those under active development.
I can’t update Dr.Web; I’m getting an update error message. What should I do?
First do the following:
- Make sure that your computer is connected to the Internet.
- If you are using a firewall, go into its settings and allow the drwupsrv.exe update module, located in the folder containing the installed Dr.Web software, to access the Internet.
- If you access the Internet through a proxy server that requires authentication with a username and password, go to the settings and specify the proxy server’s address and port, and the username and password for it. To do this, right-click on the Dr.Web icon in the notification area, and select Tools –> Settings. In the next window, go to the Proxy server tab and configure the proxy server settings.
If after trying the above, you are still experiencing difficulties, please contact the Doctor Web technical support service and describe in detail how your computer connects to the Internet (note: if a proxy server is involved, please specify whether authentication is required, and whether your browser or Dr.Web update module is configured to be used via the proxy server).
Is there some utility that can update the anti-virus automatically, and how can I set this up?
When an Internet connection is present, the anti-virus updates every 30 minutes by default (this is the most optimal setting).
When required, you can change this setting by doing the following: right-click on the Dr.Web icon located in the bottom-right corner of the system tray. Then, in the context menu, select Tools → Settings and go to the Updating tab.
Alternatively, you can update the anti-virus manually by right-clicking on the Dr.Web icon in the bottom-right corner of the system tray, and then selecting Updating in the context menu.
I’ve heard that when I buy the Dr.Web anti-virus, I’m only paying for a copy of the software program, and that I will have to pay over and over again for anti-virus database and module updates. Is that true?
No, that’s not true. When you buy the anti-virus, you are paying not only for the program itself, but also for the right to get anti-virus database and module updates as well as the opportunity to contact the technical support service while your license is valid. Nobody will ever come after you for additional money! Proof of this can be found in the Dr.Web license agreement which you are invited to read before you install the anti-virus. Doctor Web assumes a number of obligations and guarantees the following:
‘Throughout the entire software usage period, the User is granted the right to receive through the Internet virus database updates as well as upgrades of the software modules as they are made available by the Rights Holder’.
The Dr.Web license agreement is a legal document that guarantees your rights as a consumer.
What should I do if an anti-virus update requires a reboot but I can’t do it right now?
In the window that notifies users that a reboot is required, you can choose when you want the system rebooted. You can choose to do it now or postpone it until a time convenient for you.

What’s the difference between updating the anti-virus components and updating the virus databases?
Both are aimed at keeping the anti-virus current to protect a computer against any and all threats, including the latest ones. The difference is that when only the virus databases are updated, you don’t need to reboot the system, but when the anti-virus components are updated, rebooting may often be necessary. We strongly recommend that you act on Dr.Web reboot notifications related to component updates because out-of-sequence updating may lead to a weakening of protection.
Why are there fewer entries in the Dr.Web virus database than in the databases of some other anti-virus programs?
Just one Dr.Web database entry can lead to the detection of tens, or hundreds, or sometimes even thousands of similar viruses.
Moreover, the presence of Origins Tracing™ and structural entropy analysis in the Dr.Web anti-virus makes it possible to detect malicious programs that are so new they have yet to undergo analysis in the Doctor Web anti-virus laboratory.
The smaller number of virus entries (compared to some other anti-virus programs) even makes it possible to detect unknown viruses (i.e., those not in the virus database) with a high degree of certainty. These are viruses that will be created on the basis of existing viruses.
How do users benefit from the small size of the virus database and the fewer number of entries in it?
- Hard drive space is conserved
- RAM is conserved
- Less Internet traffic is used when updates are downloaded
- The virus database can be downloaded at high speed, and it can operate quickly when analysing viruses
- Future viruses, those that will be created in the future by modifying existing viruses, can be detected
Thus, the fundamental difference between the Dr.Web virus databases and the virus databases of other anti-virus programs is that with its fewer number of database entries, the Dr.Web database allows as many (or even more) viruses and malicious programs to be detected.
Why do you recommend updating the anti-virus EVERY TIME the computer is connected to the Internet?
Hundreds of thousands of new viruses appear DAILY — and correspondingly, tens of thousands appear every hour. The overwhelming majority of them are modifications—brothers and sisters of existing viruses. Yes, the Dr.Web heuristic analyser and the Dr.Web behavioural analyser really do make it possible to detect with a high degree of probability that a file has been infected or is a Trojan itself. But “probably infected” does not mean “infected for sure”! This file will be declared a virus only after its virus signature has been added to the Dr.Web virus database.
But no anti-virus software vendor will ever guarantee you that today won’t be the day that somebody writes a brand new virus that can’t be detected by even the most perfect heuristic analyser.
As a rule, malicious programs reach their victims at the same time they reach the Doctor Web anti-virus laboratory for analysis, and in the case of the newest malicious programs (those not yet detected by any available mechanism), anti-virus analysts need time to develop and test a “cure”. Frequent updating makes it possible to minimise the time it takes for potential victims of criminal attacks to get hold of updates. Often ‘cures’ for malicious files are available, but have not yet been downloaded.
Unlike its competitors, Doctor Web’s principled position is to release updates as frequently as possible so as to minimise the time period during which new threats can pose a danger.
That is why the anti-virus databases need to be updated every time the computer is connected to the Internet or as frequently as possible if the connection is continuous.
Why does Dr.Web ask users to reboot when updating components?
Rebooting is needed so that the updated Dr.Web drivers work properly with the operating system. Our competitors’ anti-virus solutions are updated in the same manner.
Perché l'antivirus Dr.Web ha bisogno del riavvio del computer dopo alcuni aggiornamenti?
L'azienda Doctor Web monitora la comparsa di nuove minacce e aggiunge prontamente ai suoi prodotti la relativa protezione sotto forma di aggiornamenti. Molti programmi malevoli cercano di incorporarsi nel sistema operativo quanto più "in basso" possibile — a livello di driver e prima fase di avvio in modo da impedire il proprio rilevamento agli strumenti di sicurezza, incluso l'antivirus. Per l'eliminazione di tali minacce, i driver di intercettazione Dr.Web si installano a un livello più basso rispetto ai driver del sistema operativo troncando qualsiasi tentativo di infiltrazione di codice malevolo nel sistema.
L'architettura di Windows richiede il riavvio del computer quando vengono aggiornati i driver.
Dopo una modifica regolare degli algoritmi di rilevamento malware e dopo il rilascio di aggiornamenti urgenti per la protezione da nuove minacce, è richiesto il riavvio del sistema perché solo dopo il riavvio vengono installati i nuovi driver di intercettazione Dr.Web.
Un buon esempio di intercettazione degli attacchi a livello di avvio è l'epidemia WannaCry — persino con vulnerabilità del sistema operativo Windows non risolte, questo trojan non poteva utilizzarle in quanto veniva intercettato dall'antivirus Dr.Web installato sul PC.
IMPORTANTE! A partire da Windows 8.0, non è più sufficiente spegnere e riaccendere il PC — è importante effettivamente eseguire il riavvio! Questo è un punto estremamente importante in quanto spesso, dopo l'installazione di un aggiornamento, gli utenti solo spengono il PC per la notte e lo riaccendono la mattina. Il promemoria di necessità di aggiornamento continua a comparire, e l'utente lo percepisce come un errore. In realtà, in Windows 8.0 e versioni successive, l'algoritmo di avvio è stato modificato — al spegnimento del PC, Windows salva un'immagine del sistema utilizzandola alla successiva accensione. Ciò consente di ridurre significativamente i tempi di avvio del PC poiché i driver non vengono nuovamente caricati (il che è importante per l'antivirus).
Come eseguire correttamente un riavvio dopo l'aggiornamento dell'antivirus
Durante un aggiornamento l'antivirus può scaricare sia gli aggiornamenti dei database dei virus e sia i file dell'antivirus stesso. In quest'ultimo caso l'utilizzo degli aggiornamenti potrebbe non essere possibile senza il riavvio del sistema operativo (qui si può scoprire perché è così). In questo caso all'utente verrà mostrato il seguente avviso:
L'utente può:
- riavviare subito — terminando tutte le applicazioni utilizzate e premendo il pulsante Riavvia adesso,
- selezionare il tempo del prossimo avviso o impostare l'ora di riavvio.
Per effettuare le ultime due azioni, è necessario premere il pulsante Ricordamelo più tardi.
Il riavvio automatico può essere programmato entro le prossime 24 ore.
Inoltre, l'utente può riavviare il sistema in autonomo. Per esempio, selezionando consecutivamente Start → Chiudi o disconnetti → Arresta il sistema o Riavvia il sistema.
! Se si sceglie di passare alla modalità di sospensione e cambiare l'account, questo non comporta il riavvio del sistema e il suo aggiornamento.
! Se si preme il pulsante di spegnimento di un tablet o notebook, il computer passa alla modalità di sospensione. Per rendere effettivi gli aggiornamenti, è necessario riavviarlo in qualsiasi modo disponibile, anche utilizzando l'opzione di riavvio nell'avviso dell'antivirus.
Perché è necessario riavviare il computer dopo un aggiornamento se l'antivirus Dr.Web lo richiede?
Dopo l'installazione di alcuni aggiornamenti potete vedere che compare nella tray un messaggio Dr.Web di necessità di riavvio del computer. Questi avvisi vi ricordano un'azione veramente critica — l'antivirus ha bisogno del vostro aiuto.
Una richiesta di riavvio non dovrebbe mai essere trascurata, l'unica cosa che si può fare se non si vuole riavviare subito il PC è rimandare il riavvio per alcune ore.
Ma cosa fare se un aggiornamento è arrivato al mattino, quando avete appeno acceso il computer? O se il PC funziona in "modalità server" e non viene spento per settimane?
La variante corretta delle azioni è comunque una sola — riavviare subito e dimenticarsi degli avvisi a comparsa.
Qual è il motivo di questo importante ruolo del riavvio dopo gli aggiornamenti importanti? Ci sono diversi motivi:
- Dopo un aggiornamento alcuni moduli dell'antivirus possono diventare inattivi, e di conseguenza il sistema rimane senza una protezione antivirus con piene funzionalità. Con gli aggiornamenti più grandi l'antivirus può essere completamente disattivato fino al successivo riavvio del sistema.
- Alcuni aggiornamenti dell'antivirus vengono rilasciati per il fine di coprire prontamente vulnerabilità critiche recentemente scoperte nel programma o in qualche software. Certo, l'antivirus non elimina le vulnerabilità stesse, ma ottiene la possibilità di vietare ai programmi malevoli di utilizzarle.
- A volte un aggiornamento improvviso è la reazione a un nuovo tipo di attacco che è diventato noto pochi giorni (o persino poche ore!) prima, ma sta già provocando danni agli utenti le cui soluzioni antivirus non lo conoscono ancora e non sono in grado di proteggere il PC dalla minaccia. In tale caso il vostro computer anche abbandonerà la zona a rischio solo dopo il riavvio e non al momento dell'aggiornamento dei componenti.
- La lotta contro alcune minacce anche può richiedere il riavvio. Per esempio, se il software malevolo ha potuto avviarsi, per neutralizzalo, per l'antivirus può essere necessario effettuare azioni con la memoria e il file system, il che è impossibile quando il sistema è in esecuzione. In questo caso il riavvio è semplicemente indispensabile per la neutralizzazione finale della minaccia. E più preso è, meglio è.
Come aggiornare una versione di Dr.Web
|
Se viene utilizzato Windows XP Consigliamo di aggiornare l'antivirus alla versione 11.5. |
Se viene utilizzato un altro sistema operativo, Consigliamo di aggiornare l'antivirus all'ultima versione (è possibile controllare l'ultima versione disponibile in Download guidato). |
|
1. Scaricare l'ultima versione Dr.Web.
Nella barra del browser digitare https://download.drweb-av.it. Si aprirà Download guidato. Indicare i propri numero di serie e indirizzo email di registrazione, fare clic sul pulsante Scarica. Nella finestra che si è aperta è già selezionata la variante di download per Windows e Android, dunque basta fare clic sul pulsante Invia. |
|
|
2. Nel passaggio successivo selezionare per il download la versione 11.5 e scaricarla. |
2. Nel passaggio successivo selezionare per il download l'ultima versione e scaricarla. |
|
3. Rimuovere la versione Dr.Web obsoleta installata sul computer. Selezionare sequenzialmente Start → Trova. Nella finestra che si è aperta digitare Pannello di controllo. Quindi, a seconda del tipo di Pannello di controllo e della versione di SO Windows in uso, trovare la voce Disinstalla un programma, Disinstalla o modifica programmi o Programmi e funzionalità. Dopo che è generata la lista dei software installati, selezionare l'antivirus e quindi la voce Disinstalla. Seguire le istruzioni della disinstallazione guidata. Nel corso della disinstallazione viene suggerito di salvare le impostazioni precedentemente definite. Consigliamo di salvarle. |
|
|
4. Installare il pacchetto Dr.Web precedentemente scaricato. Durante l'installazione indicare la propria licenza. La chiave viene scaricata e installata nel programma in maniera automatica. |
|
Messaggi di errore
Errore 9
Motivo: nelle impostazioni dell'antivirus non sono specificate le impostazioni del server proxy o ci sono problemi con la connessione internet.
- Fare clic con il tasto destro del mouse sull'icona Dr.Web nell'angolo in basso a destra dello schermo.
- Passando alla modalità amministratore, fare clic sull'icona di lucchetto.
- Fare clic sull'ingranaggio.
- Selezionare la sezione Rete → Utilizza server proxy e configurare correttamente la connessione di rete.
Anche l'aggiornamento dell'applicazione può essere d'aiuto. Se l'aggiornamento non viene eseguito, l'accesso ai server potrebbe essere bloccato da un programma malevolo.
Inviare una richiesta scritta al servizio di supporto tecnico.
Errore 11
Motivo: errore durante l'aggiornamento automatico alla nuova versione Dr.Web.
Scaricare il pacchetto Dr.Web versione 12 e aggiornare l'antivirus manualmente.
Errore 12
Motivo: la licenza attuale è scaduta o è stata bloccata (a causa di rinnovo, sostituzione, divisione o unione).
- Attivare una nuova licenza nella gestione licenze Dr.Web.
- Rimuovere la licenza scaduta (o bloccata) dalla gestione licenze. Nella lista delle licenze deve rimanere solo una licenza valida.
Errore 13
Motivo: nella gestione licenze Dr.Web non c'è alcuna licenza valida.
Registrare una nuova licenza nella gestione licenze Dr.Web o sul sito o attraverso il widget di ricerca — sulla pagina principale del sito in alto fare clic sull'icona di lente di ingrandimento e nel menu a cascata fare clic sul pulsante verde con una lente di ingrandimento accanto alle parole "registra numero di serie".
Errore 16
Motivo: Il file della chiave è danneggiato o si utilizza un file della chiave non valido.
- Trovare la mail con il file della chiave inviato sull'indirizzo email di registrazione.
- Salvare l'archivio con il file della chiave allegato a questa mail sul disco rigido del computer.
- Decomprimerlo facendo clic sull'archivio con il tasto destro del mouse e selezionando la voce Estrai tutto.
- Indicare una cartella in cui si desidera collocare il file della chiave (per esempio Desktop).
- Fare clic sull'icona dell'antivirus nell'area di notifica, andare alla scheda Licenza, fare clic sull'icona di lucchetto per passare a modalità amministratore (se è stata impostata una password — deve essere inserita). Premere il pulsante Acquista o attiva nuova licenza. Nella finestra che si è aperta inserire il numero di serie della nuova licenza e premere il pulsante Attiva o fare clic sul testo "o indicare il file della chiave" e specificare il percorso del file della chiave salvato in precedenza.
O inviare una richiesta scritta al servizio di supporto tecnico.
Errore 31
Motivo: viene utilizzata una chiave studiata per testare un prodotto (una chiave non commerciale); ma è installato un prodotto commerciale.
- Registrare una nuova licenza nella gestione licenze Dr.Web.
- Rimuovere la licenza precedente (quella di test) dalla gestione licenze. Nella lista delle licenze deve rimanere solo una licenza valida.
Errore 105
Motivo: l'utente ha ottenuto una licenza di prova per un computer e quindi ha cercato di trasferire il file della chiave Dr.Web su un altro computer. Questa è una violazione delle condizioni di uso della licenza di prova.
Se la protezione Dr.Web occorre per un altro computer, richiedere una licenza di prova dal computer richiesto.
Se su tale computer è già stato utilizzato il diritto a una licenza di prova durante un anno — affinché il computer non rimanga non protetto da Dr.Web, si consiglia di acquistare una licenza Dr.Web.
Se si è sicuri che il problema non è legato alla licenza, inviare una richiesta scritta al servizio di supporto tecnico.
Errore 107
Motivo: tentativo di riprendere l'accesso alla versione di prova tra meno di un anno dopo la scadenza della licenza di prova precedente. Questa è una violazione delle condizioni di uso della licenza di prova.
Acquistare una licenza Dr.Web:
- Online attraverso il Rinnovo guidato (se la licenza di prova è per 3 mesi)
- Attraverso i nostri partner
- Nei negozi al dettaglio (prodotti boxed)
Errore 400
Errore 404
Motivo: trasferimento della licenza di prova su un altro PC. Questa è una violazione delle condizioni di uso della licenza di prova.
Se la protezione Dr.Web occorre per un altro computer, richiedere una licenza di prova dal computer richiesto.
Se su tale computer è già stato utilizzato il diritto a una licenza di prova durante un anno — affinché il computer non rimanga non protetto da Dr.Web, si consiglia di acquistare una licenza Dr.Web.
Errore 12000
Motivo: problemi di rete, configurazione errata delle connessioni di rete, impostazioni errate del server proxy, particolarità della configurazione della connessione di rete sul posto di lavoro.
- Verificare la disponibilità di Internet, le impostazioni del firewall, del server proxy.
- Se non è stato ancora fatto, registrare una licenza e ottenere un file della chiave.
O inviare una richiesta scritta al servizio di supporto tecnico.
Errore 12175
Motivo: il cliente utilizza il sistema operativo Windows XP.
In assenza di supporto da parte di Microsoft, la presenza di vulnerabilità non coperte in Windows XP ogni giorno rende questo sistema operativo ancora più insicuro alla luce delle ultime minacce di internet. Il rilascio delle licenze di prova per i PC con questo sistema operativo è stato interrotto. Per utilizzare Dr.Web, è necessario aggiornare a una versione di Windows più nuova o sostituire il sistema con macOS o Linux — questa è una necessità dovuta alla sicurezza informatica.
Per verificare e curare un PC di casa con Windows XP, scaricare l'utility di cura gratuita Dr.Web CureIt!
Per la protezione continua del PC acquistare Dr.Web Security Space versione 11.5 (supporta Windows XP).
IMPORTANTE! Per attivare la licenza, indicare, anziché il numero di serie, il file della chiave agent.key ottenuto durante la registrazione della licenza. Se il file è perso, registrare nuovamente la licenza per ottenere una mail con il file della chiave sull'indirizzo di registrazione.
Errore 1404
Motivo: il numero di serie è stato bloccato in quanto utilizzato per un rinnovo.
Utilizzare per attivare il programma un nuovo numero di serie, se disponibile
Errore 1405
Motivo: il file della chiave relativo al numero di serie inserito è scaduto.
Utilizzare il numero di serie attuale, se disponibile. Altrimenti, rinnovare la licenza scaduta o acquistare una nuova licenza
Eccezioni
Qual è lo scopo della sezione "Eccezioni" delle impostazioni Dr.Web?
L'obiettivo principale della sezione "Eccezioni" è quello di dare all'utente la possibilità di consentire l'avvio di applicazioni note come sicure le quali per qualche ragione possono entrare in conflitto con l'antivirus, nonché di aprire siti che interessano l'utente, ma possono essere non raccomandati.
Quali applicazioni, cartelle e siti non devono in nessun caso essere aggiunti alle eccezioni?
Non dovrebbero essere aggiunte alle eccezioni al controllo Dr.Web le cartelle di sistema di Windows, cartelle di file temporanei, siti torrent, varie "raccolte di file spazzatura", risorse con software e video pirata.
Quali parametri di controllo e restrizioni impostati in Dr.Web non possono essere modificati?
Può essere modificato qualsiasi parametro dell'antivirus e può essere annullata qualsiasi restrizione.
Attenzione! Più eccezioni si aggiungono alle impostazioni dell'antivirus e meno restrizioni si impostano per applicazioni e siti - meno sicura diventa la protezione!
Cosa fare se l'antivirus visualizza un messaggio di contenuti malevoli quando si tenta di aprire un link o avviare un programma, sebbene si sappia per certo che sono stati ottenuti da una fonte affidabile e non possono essere infetti?
Si dovrebbe prestare molta attenzione agli avvisi di pericolo dell'antivirus, in quanto qualsiasi fonte originariamente affidabile può essere compromessa (hackerata, falsificata ecc.).
Se si vuole segnalare un falso positivo, utilizzare il modulo al link.
In quali casi si può disattivare un componente dell'antivirus, per esempio SpIDer Gate, invece di configurare la sezione "Eccezioni" delle impostazioni Dr.Web?
Tali situazioni in modalità normale non dovrebbero esserci. Disattivare componenti Dr.Web è molto pericoloso: finché SpIDer Gate è inattivo, non è operativo neanche il controllo antivirus del traffico.
Come visitare un sito l'accesso a cui non è consigliato da Dr.Web?
Aggiungere il sito alle "Eccezioni" nella sezione "Centro sicurezza → Eccezioni → Siti".
In quali casi è possibile utilizzare maschere per configurare le eccezioni (per esempio, C:\folder\*)?
I principali scenari di utilizzo delle maschere per la configurazione delle eccezioni:
- Aggiunta alla lista delle eccezioni di siti che soddisfano una condizione generale impostata (in questo caso, la parte corrispondente del nome a dominio). Per maggiori informazioni v. la documentazione attuale (esempi di utilizzo delle maschere sono disponibili nella sezione "Per aggiungere indirizzi di dominio alla lista delle eccezioni" al link "Metodi di immissione").
- Aggiunta di file e cartelle di un tipo specifico alla lista delle eccezioni. Per maggiori informazioni v. la documentazione attuale (esempi di utilizzo delle maschere sono disponibili nella sezione "Per aggiungere file e cartelle alla lista delle eccezioni" al link "Per sapere di più sulle maschere").
- Aggiunta di applicazioni di un tipo specifico alla lista delle eccezioni. Per maggiori informazioni v. la documentazione attuale (esempi di utilizzo delle maschere sono disponibili nella sezione "Per aggiungere applicazioni alle eccezioni" al link "Per sapere di più sulle maschere").
Cosa fare se l'antivirus controlla costantemente un programma "pulito" normalmente funzionante, caricando pesantemente il sistema?
- Assicurarsi che venga utilizzata l'ultima versione dell'antivirus (Come controllare la versione?).
- Assicurarsi che siano soddisfatti i requisiti per il sistema in cui è installato l'antivirus.
- Contattare il servizio di supporto tecnico. Allegare alla richiesta un report dal sistema su cui è installato l'antivirus. A questo scopo, fare clic con il tasto destro del mouse sull'icona Dr.Web nella tray, aprire Centro sicurezza -> Supporto
 , fare clic sul pulsante "Vai a Creazione report guidata" e quindi su "Crea report". Attendere la fine della generazione del report. Verrà generato un file con l'estensione .zip — allegarlo alla richiesta.
, fare clic sul pulsante "Vai a Creazione report guidata" e quindi su "Crea report". Attendere la fine della generazione del report. Verrà generato un file con l'estensione .zip — allegarlo alla richiesta.
Creazione report guidata Dr.Web (applicazione dwsysinfo) è un'utility speciale Dr.Web progettata per la raccolta di informazioni sul sistema. Dopo essere avviata, l'utility genera un archivio zip con log di eventi, documenti XML, il file HOSTS e altre informazioni. La lista completa dei dati disponibili nel report può essere consultata al link.
Cosa fare se l'antivirus è in conflitto con un programma o ne blocca l'avvio?
Esistono programmi non malevoli che, per la loro specificità, richiedono una configurazione aggiuntiva per poter funzionare in un sistema con un antivirus in esecuzione (un noto esempio è Steam). Controllare se ci sono informazioni su tali limitazioni nella documentazione del programma con cui si è verificato il problema.
Se necessario, è possibile inserire il programma nelle eccezioni.
Si prega di notare che l'utente prende la decisione di aggiungere un determinato programma alle eccezioni a proprio rischio e pericolo.
Fare clic con il tasto destro del mouse sull'icona Dr.Web nella tray e selezionare Centro sicurezza. Andare alla scheda Statistiche → Report dettagliato. Nella finestra che si è aperta fare clic sulla riga del report richiesta. Nella lista trovare informazioni sul blocco del sito o dell'applicazione richiesta. Aggiungere la risorsa o il file/l'applicazione richiesta alle eccezioni proprio di quel componente che la bloccava.
- Se il problema persiste, contattare il servizio di supporto tecnico. Allegare alla richiesta un report dal sistema su cui è installato l'antivirus. A questo scopo, fare clic con il tasto destro del mouse sull'icona Dr.Web nella tray, aprire Centro sicurezza -> Supporto
 , fare clic sul pulsante "Vai a Creazione report guidata" e quindi su "Crea report". Attendere la fine della generazione del report. Verrà generato un file con l'estensione .zip — allegarlo alla richiesta. Indicare l'ora approssimativa di avvio del programma il cui funzionamento viene bloccato.
, fare clic sul pulsante "Vai a Creazione report guidata" e quindi su "Crea report". Attendere la fine della generazione del report. Verrà generato un file con l'estensione .zip — allegarlo alla richiesta. Indicare l'ora approssimativa di avvio del programma il cui funzionamento viene bloccato.
Creazione report guidata Dr.Web (applicazione dwsysinfo) è un'utility speciale Dr.Web progettata per la raccolta di informazioni sul sistema. Dopo essere avviata, l'utility genera un archivio zip con log di eventi, documenti XML, il file HOSTS e altre informazioni. La lista completa dei dati disponibili nel report può essere consultata al link.
Cosa fare se l'antivirus visualizza un messaggio di contenuti malevoli quando si tenta di aprire un file "pulito"?
Leggere le informazioni sulla minaccia rilevata sul sito Doctor Web, consultare la documentazione del programma e assicurarsi che nella sezione sui possibili problemi non ci siano informazioni sull'interazione con l'antivirus, dopodiché consentire o proibire l'avvio. Vi consigliamo di contattare il servizio di supporto tecnico se non potete prendere una decisione in autonomo.
Se un sito è aggiunto contemporaneamente alla black list di Parental control e alla lista delle eccezioni nelle impostazioni dell'antivirus — cosa sarà con l'accesso ad esso?
L'accesso alla risorsa sarà proibito, al tentativo di accesso ad essa verrà visualizzata la pagina di blocco.
Come scoprire quale componente ha rilevato una minaccia, se la finestra di avviso è stata chiusa e non si è riusciti a ricordare?
È possibile visualizzare informazioni sulle azioni dell'antivirus cliccando sull'icona Dr.Web nella tray e selezionando Centro sicurezza. Andare alla scheda Statistiche e premere su Report dettagliato.
Dove si trovano le impostazioni studiate per escludere file e siti dal controllo?
Le eccezioni vengono configurate per ciascun componente separatamente nella sezione Centro sicurezza → Eccezioni. Inoltre, alcune delle impostazioni vengono configurate direttamente nei parametri dei componenti (Dispositivi e dati personali, Parental control, Protezione preventiva).
Come configurare l'interazione di un programma con il sistema operativo e impostare i limiti dei suoi permessi e possibilità?
Nella sezione Centro sicurezza → Eccezioni aggiungere un'applicazione come eccezione per tutti i componenti dell'antivirus, o impostare i parametri dell'applicazione nelle impostazioni di Protezione preventiva Dr.Web.
Componenti di protezione e le loro impostazioni
Componenti del programma
Dr.Web Security Space per Windows include molti componenti. Quale di essi mi protegge dai virus e quali moduli sono solo ausiliari?
Antivirus Dr.Web è un intero complesso di programmi (moduli) ciascuno di cui è responsabile della propria "zona di difesa" del computer. La rimozione (l'assenza) o la disattivazione di almeno un componente di protezione riduce significativamente l'affidabilità della protezione antivirus in generale, pertanto, consigliamo vivamente di non disattivare, se non assolutamente necessario, nessuno dei moduli.
Programmi ausiliari parte dell'antivirus complesso sono Utility di aggiornamento automatico e Scheduler.
Dr.Web solo rimuove i programmi trojan? Non li cura?
Per la risposta a questa domanda, è necessario capire la differenza tra un oggetto infettato da un virus e un software malevolo.
Di regola, un virus aggiunge (scrive) il proprio codice al file che viene infettato, e in questo modo, un file infettato è composto dalla parte "sana" e da quella infetta, ad esso aggiunta. Insieme rappresentano un file infettato da un virus. Antivirus Dr.Web è in grado di curare (e cura) la maggior parte di tali file. E si tratta non della "cura di un virus", ma della "cura del file" infettato da un virus.
Un software malevolo, malware (ingl. malicious software) esso stesso è un programma per computer completo, pertanto, per esso non è prevista la cura — solo la rimozione. In alcuni casi, possiamo parlare della possibilità di curare il sistema (ma non il software malevolo), la cura consiste, in particolare, nel rimuovere la minaccia trovata, nonché nel ripristinare gli oggetti danneggiati.
Ho il sospetto che sul mio computer si sia infiltrato un virus. Come si fa ad avviare lo scanner?
Ci sono diversi modi per avviare lo scanner.
- Trovare sul Desktop l'icona con un ragno su sfondo verde — Scanner Dr.Web. Avviare lo scanner facendo doppio clic sull'icona.
- Aprire il menu Dr.Web (clic con il tasto destro sull'icona dell'antivirus nell'angolo in basso a destra dello schermo) e selezionare la voce Centro sicurezza. In seguito selezionare la voce File e rete, e quindi Scanner. Selezionare la modalità di scansione richiesta: rapida, completa o personalizzata.
- Per controllare un oggetto specifico (file o cartella), fare clic su di esso con il tasto destro del mouse. Dal menu contestuale che si è aperto, selezionare la voce Controlla con Dr.Web con un'icona a forma di ragno nero su sfondo grigio. Lo scanner si avvierà immediatamente, e il file verrà controllato.
Nelle impostazioni dello scanner c'è un'azione sui file sospetti e incurabili — "Sposta in quarantena". Tali file vengono spostati da qualche parte sul mio computer? Cioè, esso resta infetto?
L'azione "Sposta" per gli oggetti sospetti e incurabili significa spostare un file in una cartella di quarantena speciale. Con lo spostamento, il file perde la sua estensione. Tali azioni significano il vero e proprio "disarmo" del virus, lo rendono invalido e, di conseguenza, innocuo. In seguito è possibile aprire Gestione quarantena (Centro sicurezza → Strumenti → Gestione quarantena) e rimuovere i file se non sono più necessari.
Forse, si potrebbe disattivare il monitoraggio di posta antivirus SpIDer Mail in quanto anche lo scanner controlla i file di email?
Scanner Dr.Web in effetti può rilevare virus nelle caselle di posta di alcuni formati, tuttavia, il monitoraggio di posta SpIDer Mail ha una serie di vantaggi rispetto ad esso:
- Non tutti i formati di caselle di posta popolari sono supportati da Scanner Dr.Web, mentre se viene utilizzato il monitoraggio di posta SpIDer Mail, le email infette non arrivano nemmeno alle caselle di posta;
- Scanner Dr.Web controlla le caselle di posta solo su richiesta dell'utente o secondo un calendario e non al momento della ricezione della posta, per giunta, questa operazione consuma molte risorse e richiede molto tempo.
Pertanto, con le impostazioni predefinite di tutti i componenti Dr.Web, il monitoraggio di posta SpIDer Mail è il primo a rilevare e impedire l'infiltrazione sul computer dei virus e degli oggetti sospetti che si diffondono via email. Il suo funzionamento è molto economico in termini di consumo di risorse di calcolo; gli altri componenti possono non essere utilizzati per il controllo dei file di posta.
Utilizzo un programma di posta molto raro. Mi protegge in tale caso uno dei componenti dell'antivirus — SpIDer Mail?
Il monitoraggio di posta SpIDer Mail controllerà sia la posta in entrata che quella in uscita sul computer indipendentemente dal client di posta utilizzato.
Impostazioni
Ho dimenticato la password dell'antivirus, come posso ripristinarla?
Le istruzioni sono destinate agli utenti di Dr.Web Security Suite e Antivirus Dr.Web delle versioni attuali per la piattaforma Windows.
Le tecnologie utilizzate nei prodotti Dr.Web sono progettate per garantire che i dati utente, compresa la password, non possano essere ottenuti dai malintenzionati. La password non è memorizzata in chiaro da nessuna parte, quindi non è possibile ripristinarla.
L'azienda Doctor Web inoltre non raccoglie dati personali degli utenti e pertanto non può ripristinare la password attraverso una richiesta al servizio di supporto.
Per poter ottenere l'accesso alle impostazioni dell'antivirus, è necessario reinstallare il prodotto utilizzato. Le impostazioni definite, inclusa la password, andranno perse.
- Salvare il file della chiave Dr.Web (il file con l'estensione key con le informazioni sulla licenza). Si trova nella directory C:\Program Files\DrWeb. Per esempio, collocarlo sul Desktop.
- Per reinstallare Dr.Web, è richiesto il suo pacchetto di installazione. Scaricarlo nel Download guidato. Indicare il numero di serie o il file della chiave — il file con l'estensione key con le informazioni sulla licenza (si trova nella directory C:\Program Files\DrWeb) e l'indirizzo email di registrazione, fare clic sul pulsante Scarica. Nella finestra aperta sarà già selezionata la variante di download per Windows e Android, perciò basta fare clic sul pulsante Invia. Nel passaggio successivo selezionare per il download la versione:
- 11.5, se si utilizza il sistema operativo Windows XP;
- 12, se si utilizza il sistema operativo Windows Vista e superiori.
Dr.Web non supporta le versioni inferiori a Windows XP.
Scaricare il pacchetto di installazione Dr.Web.
Rimuovere l'antivirus.
Entrare nel Pannello di controllo selezionando consecutivamente Start → Trova → Pannello di controllo e quindi a seconda del tipo di Pannello di controllo — Programmi o Disinstalla un programma.
Selezionare nella lista dei programmi Antivirus Dr.Web o Dr.Web Security Space, premere Disinstalla e seguire le indicazioni della rimozione guidata.
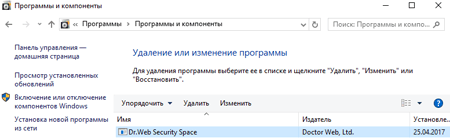
Durante la rimozione nella finestra Parametri da conservare togliere il flag Impostazioni.
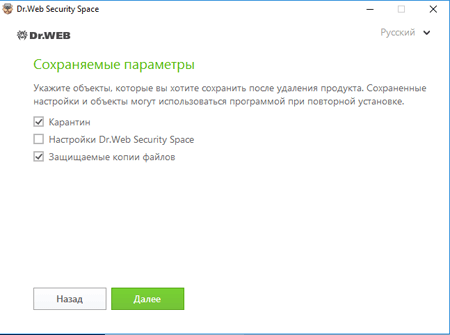
Dopo il completamento della rimozione della soluzione utilizzata riavviare il computer e installare nuovamente Dr.Web. Il file della chiave verrà caricato in automatico.
Se il file della chiave non verrà caricato in automatico durante l'installazione, indicarlo manualmente. Per questo scopo selezionare Licenze nel menu dell'antivirus. Nella finestra aperta Gestione licenze fare clic sul pulsante Acquista o attiva nuova licenza, quindi fare clic sulla scritta o indicare il file della chiave, selezionare dal desktop il file della chiave salvato in precedenza — file con un nome che inizia con SL e che ha l'estensione .key.
How can I boot in Windows safe mode?
To enter the safe mode when your PC is booting, press F8 at the moment the computer vendor picture disappears, before Windows logo is displayed. If you can see the Windows logo then you failed to press the button in time. In this case, you need to wait for the Windows system login window to appear, shut down and reboot your PC.
If you managed to press F8 key in time, you will see the Windows boot menu on the screen.
Use arrow keys to select a boot mode you need, and press Enter.
How can I check and change the system date?
To check the date, roll the mouse cursor over the clock icon in the notification area. The system date will be displayed in the pop-up hint. To change the date, do the following: right-click on the clock icon in the notifications area and select Date/time settings in the open menu. In the next window, set the current date and press Ok.
How can I configure Dr.Web so that I can access the protected system remotely?
Dr.Web for Windows 11.5:
- Click on the Dr.Web icon in the notification area (in the lower-right corner of the screen).
- Click on the padlock icon (Administrative mode) to allow the application to launch.
- Click on the gear icon (Settings), and then click on General → Self-protection.
- Toggle off the Block user activity emulation option.
Dr.Web for Windows 12:
- Click on the Dr.Web icon in the notification area (in the lower-right corner of the screen).
- Select Security Center, and click on the padlock icon (Administrative mode) to allow the settings to be changed.
- Click on the gear icon (Settings) in the top-right corner of the installer window, and then click on Self-protection.
- Toggle off the Block user activity emulation option.
You can also toggle off this option during the anti-virus installation process in the Installation parameters section — in the Advanced options tab.
How can I create a Windows XP system registry archive copy?
Press Start–>All programs–>Standard–>Service–>Data archving. The archiving window appears. Press Next, check the Archive files and parameters in the next window and press Next. In the next window, select Allow choosing objects to be archived and press Next. Now, open My computer in the left-hand part of the window, check System State box and press Next. Specify archive file save path and name. Verify the data displayed and press Ready. When the operation is completed, you may close the archiver window.
How can I enable the Scheduler?
Locate the C:\WINDOWS\inf\mstask.inf file right-click it and select Install item. During installation, you might need an OS installation disk. Your PC may need to reboot.
How can I export a registry tree?
press Start–>Run and enter the the following command in the open line
reg export "tree" file namewhere the “tree” is the registry tree you need to export (tree should be embraced with quotes);
file name is the file where the result will be saved.
For example, you need to export the
HKEY_LOCAL_MACHINE\SYSTEM\CurrentControlSet\Control tree into the C:\result.reg fileThe command will be as follows
reg export "HKEY_LOCAL_MACHINE\SYSTEM\CurrentControlSet\Control" c:\result.reg
How can I know my Windows version?
Press Start–>Run and enter the winver command in the open line.
How can I reset Internet connection settings?
To reset Internet connection settings, press Start–>Run and enter the following command in the open line:
netsh winsock reset
And press Ok.
Note: to restore your previous settings, export the HKEY_LOCAL_MACHINE\SYSTEM\CurrentControlSet\Services\WinSock2 registry tree prior to reset.
I cannor launch an *.exe application. What am I to do?
If the system recovery is enabled on your PC then roll back the system to a checkpoint when this problem did not exist.
If this measure was useless or the system recovery is disabled then try to use a utility located at plstfix.exe.
The disk will not open after viruses have been cured. What am I to do?
Try to use a utility located at plstfix.exe
What is a ticket?
A ticket is a virtual document keeping technical support calls and dialogs between an engineer an user.
What is md5 and how can I get it?
It is a file checksum required to confirm data integrity and authenticity. To get the checksum, use the Hash program or visit forum.drweb.com/hash. When linking, select the file you need with the Browse button and press Compute. When the analysis is over, you will be provided with all the file information, including md5.
Why cannot I install two anti-viruses on one PC?
It is not allowed to install several anti-virus programs on one PC at a time — they will conflict with each other that may considerably slow down you PC or make it completely non-operational. If you have an anti-virus software already installed on your PC, but intend to install a new product from another vendor, then you need to remove the anti-virus program you have, prior to the installation.
If you wish to install another anti-virus program, you do it at your own risk, and become responsible for all the consequences because the consequences of such installation might be unpredictable including inability of your OS to boot as a result of two or more anti-viruses installed on your PC.
Se viene utilizzato un server proxy per l'accesso alla rete – è necessario configurare in qualche modo la procedura di aggiornamento di Dr.Web Security Space?
Sì, nelle impostazioni di Dr.Web Security Space deve essere indicato il server proxy utilizzato.
- Fare clic sull'icona Dr.Web
 nell'area di notifica (nell'angolo in basso a destra dello schermo).
nell'area di notifica (nell'angolo in basso a destra dello schermo). - Selezionare la voce Centro sicurezza, quindi fare clic sull'icona di lucchetto
 (Modalità amministratore) nell'angolo in basso a sinistra della finestra che si è aperta, per fornire accesso alle impostazioni, consentire l'avvio dell'applicazione.
(Modalità amministratore) nell'angolo in basso a sinistra della finestra che si è aperta, per fornire accesso alle impostazioni, consentire l'avvio dell'applicazione. - Se è impostata una password di accesso alla modifica delle impostazioni – inserirla.
- L'icona nell'angolo in basso a sinistra cambierà l'aspetto a
 .
. - Fare clic sull'icona di ingranaggio
 (Impostazioni) nell'angolo superiore destro della finestra, quindi selezionare la voce Rete.
(Impostazioni) nell'angolo superiore destro della finestra, quindi selezionare la voce Rete. - Facendo clic, portare l'interruttore Utilizza server proxy in posizione ON. Se i parametri del server proxy non sono stati configurati in precedenza, si aprirà automaticamente la finestra Parametri del server proxy. Altrimenti, fare clic su Modifica.
- Indicare i parametri di connessione.
È possibile modificare i parametri di configurazione di Dr.Web Security Space (in particolare quelli del server proxy) senza avere i permessi di amministratore?
No, non è possibile per motivi di sicurezza. L'assenza di limitazioni all'accesso alle impostazioni potrebbe portare a una situazione in cui un malintenzionato potrebbe modificare le impostazioni dell'antivirus in modo tale che il suo funzionamento venga bloccato.
Come accedere a Centro sicurezza?
Fare clic sull'icona Dr.Web ![]() nell'area di notifica (nell'angolo in basso a destra dello schermo). Se l'icona è assente nella tray, fare clic sul pulsante “freccia verso l'alto”
nell'area di notifica (nell'angolo in basso a destra dello schermo). Se l'icona è assente nella tray, fare clic sul pulsante “freccia verso l'alto”

e sul pannello che si è aperto fare clic sull'icona Dr.Web ![]() .
.

! L'aspetto del pulsante “freccia verso l'alto” può variare in base alla versione del sistema operativo e le sue impostazioni. Così, ad esempio, può avere il seguente aspetto  o
o  .
.
Fare clic sulla voce Centro sicurezza

Se il pulsante ![]() è assente (può essere nascosta dall'amministratore della rete), contattare l'amministratore di sistema o utilizzare il pulsante Start per avviare Centro sicurezza.
è assente (può essere nascosta dall'amministratore della rete), contattare l'amministratore di sistema o utilizzare il pulsante Start per avviare Centro sicurezza.
Premere il pulsante Start (il suo aspetto può variare in base al sistema operativo utilizzato, ma di regola si trova sul bordo inferiore sinistro dello schermo)

Fare clic sulla voce Dr.Web e nella lista che si è aperta cliccare su Centro sicurezza
Si apre la finestra Centro sicurezza. La lista delle voci può variare in base alla versione del prodotto utilizzata.
La lista degli elementi disponibili della finestra può variare in base alla versione del prodotto utilizzata, le impostazioni configurate dall'amministratore della rete.
Di default la possibilità di modificare le impostazioni è bloccata. Per sbloccarla, fare clic sull'icona a forma di lucchetto  (Modalità amministratore) nell'angolo in basso a sinistra della finestra. Se è impostata una password di accesso alla modifica delle impostazioni – inserirla.
(Modalità amministratore) nell'angolo in basso a sinistra della finestra. Se è impostata una password di accesso alla modifica delle impostazioni – inserirla.
L'icona nell'angolo in basso a sinistra cambierà l'aspetto a  .
.
Protezione preventiva
Cosa significa il messaggio L'esecuzione di codice non autorizzato è bloccata?
Antivirus Dr.Web può non solo rilevare programmi malevoli già conosciuti, ma anche bloccare l'attività degli strumenti più recenti utilizzati dai malintenzionati. Così, Protezione preventiva Dr.Web monitora gli accessi di tutti i programmi in esecuzione a diverse risorse del computer e in base a regole speciali identifica le azioni che non sono tipiche dei programmi legittimi. In tale caso, il messaggio indica un tentativo di incorporazione di un certo codice in un processo in esecuzione, una cosa che i programmi legittimi fanno molto raramente.
Dunque, Antivirus Dr.Web ha impedito che i malintenzionati utilizzino una vulnerabilità non chiusa sul computer.
Per prevenire tali situazioni, è necessario installare tutti gli aggiornamenti di sicurezza Microsoft correnti sul sistema su cui si è verificato il blocco dell'antivirus. Quindi è necessario riavviare il computer.
Inoltre, si deve assicurarsi che i componenti Dr.Web sono aggiornati allo stato attuale e i database dei virus recano la data corrente.
Per rilevare la minaccia, nelle impostazioni di Protezione preventiva Dr.Web per la voce Integrità delle applicazioni in esecuzione impostare la modalità Chiedi, e inoltre, attivare la modalità interattiva di protezione dagli exploit.
Contattare il servizio di supporto tecnico. Allegare alla richiesta un report dal sistema su cui è installato l'antivirus. A questo scopo, fare clic con il tasto destro del mouse sull'icona Dr.Web nella tray, aprire Centro sicurezza -> Supporto  , fare clic sul pulsante "Vai a Creazione report guidata" e quindi su "Crea report". Attendere la fine della generazione del report. Verrà generato un file con l'estensione .zip — allegarlo alla richiesta.
, fare clic sul pulsante "Vai a Creazione report guidata" e quindi su "Crea report". Attendere la fine della generazione del report. Verrà generato un file con l'estensione .zip — allegarlo alla richiesta.
Creazione report guidata Dr.Web (applicazione dwsysinfo) è un'utility speciale Dr.Web progettata per la raccolta di informazioni sul sistema. Dopo essere avviata, l'utility genera un archivio zip con log di eventi, documenti XML, il file HOSTS e altre informazioni. La lista completa dei dati disponibili nel report può essere consultata al link.
Monitoraggio del traffico web SpIDer Gate
A connection failure occurs when I try to download a program. If I turn off SpIDer Gate, downloading continues without interruptions. What shall I do?
Try running SpIDer Gate with the -dbg: 2 parameter. To do this, click Start-> Run, type in the string provided below:
"C:\Program Files\DrWeb\spidergate.exe" –dbg:2
Click Ok.
If the problem persists, please contact the technical support service.
Can the firewall do Spider Gate's work?
No, SpIDer Gate is an HTTP-monitor. It performs the following tasks:
- Scan incoming and outgoing HTTP-traffic
- Intercept all HTTP-connections
- Filter Data
- Block loading infected pages automatically in any browser
- Scan archived files
- Protect from phishing and other dangerous online resources.
At the same time the firewall protects your PC or network from unauthorized access.
Thus, SpIDer Gate and the firewall must operate simultaneously on your computer to protect your system against viruses and network attacks.
Does SpIDer Gate depend on my browser?
No. SpIDer Gate operates independently of the programs that use the Internet (including browsers).
Does operation of SpIDer Gate slow down web surfing?
Dr.Web anti-virus engine is so fast that SpIDer Gate won’t delay loading of web-pages or slow-down file transfers.
How can I configure SpIDer Gate's verbose log?
For version 5.0:
- Increase log file size up to 5 Megabytes. Right-click on the Dr.Web icon in the notifications area, select SpIDer Gate–>Settings, in the next window proceed to the Log tab and modify the File size limit field value.
- Right-click on the Dr.Web icon in the notifications area and select SpIDer Gate ->Disable.
- Press Start–>Run, copy one of the strings below to the Run field and launch SpIDer Gate:
- "C:\Program Files\DrWeb\spidergate.exe" -dbg — enable verbose logging,
- "C:\Program Files\DrWeb\spidergate.exe" -dbg -dbg — debug logging.
Version 6.0
Right-click on the Dr.Web icon in the notifications area and select SpIDer Gate–>Settings from the list (if this item is unavailable, you should first switch to the Administrator mode). In the next window, open the Log section and use the slider to set the Extended mode. Press Ok to confirm the changes made.
Further, if required, you can reproduce the problem that must be analysed using the extended report. Please keep in mind that the Debug log is not always required because redundant information might complicate troubleshooting.
How can I disable the SpIDer Gate HTTP monitor?
It is not recommended to disable the SpIDer Gate HTTP monitor because nowadays a lot of malware is distributed via infected websites. There are many script viruses and exploits that can cause harm to the system before they are saved to your hard drive and, consequently, detected by the SpIDer Guard® file monitor.
If disabling HTTP monitor is still necessary, right-click on the Dr.Web icon and in the next menu, select SpIDer Gate –> Disable. When anti-virus self-protection screen appears, type digits from the picture into the string and click Disable SpIDer Gate.
How do I disable the HTTP-monitor SpIDer Gate?
Right-click on the Dr.Web icon in the system tray and select SpIDer Gate-> Disable in the context menu.
Caution! It is not recommended to disable the HTTP-monitor SpIDer Gate because nowadays a lot of malware is distributed via infected web sites. There are many script viruses and exploits that can harm the system before they are saved to your hard drive and, consequently, detected by the file monitor SpIDer Guard.
How do I update the HTTP-monitor SpIDer Gate?
Since SpIDer Gate utilizes the Dr.Web engine and databases, it is updated automatically along with other anti-virus modules.
How is SpIDer Gate updated?
As other modules of the program Dr.Web, SpIDer Gate features the same anti-virus engine and uses the same virus databases and therefore is updated along with other modules.
The SpIDer Gate icon is red. What shall I do?
The red icon indicates that SpIDer Gate is disabled. To activate it, right click on the Dr.Web icon in the notification area. In the menu, hover over the SpIDer Gate item and in the drop-down list select Enable.
If the icon remains red, you have two options:
- Application error – in this case you need to contact the Technical support service.
- Your license does not cover SpIDer Gate. In this case, it is recommended to remove the component: Go to Start-> Settings-> Control Panel-> Add and Remove Programs, find the Dr.Web anti-virus on the list, click Modify and follow the wizard's instructions to disable this component.
This script should be used to answer users’ questions.
One of SpIDer Gate’s tasks is to inform users that visiting some websites is dangerous or undesirable, for reasons that include the presence of “pirated” content. Dr.Web informs users about such websites because they are accompanied by malicious programs. Websites are included in the so-called Dr.Web “anti-piracy” database only on the basis of allegations made by content copyright holders. Each allegation is verified by Doctor Web’s lawyers before the decision is made to include the corresponding URL in the database. When users receive SpIDer Gate notifications concerning the undesirability of visiting pirated websites, they are getting objective, legally considered information about intellectual property infringement. Thus, Doctor Web helps users of its products:
- avoid becoming the victims of criminals, who for their own selfish ends use others’ works and trademarks, and the fruits of others’ intellectual labours, for illegal purposes;
- avoid potential criminal indictment for downloading, using, and further distributing pirated content;
- protect PCs against infections occurring as a result of downloading unlicensed content that is accompanied by malicious programs.
Users make their own decisions as to whether it is worth visiting the websites they have been notified about. The SpIDer Gate component can be enabled or disabled at their discretion.
What is the impact of SpIDer Gate on the web-surfing speed?
The unique Dr.Web anti-virus engine allows SpIDer Gate to scan traffic so quickly that you will never notice any delay when viewing web pages and downloading files from the Internet.
When I try to go to some sites, SpIDer Gate blocks them and displays the message "URL is known as a source of infection." How can I disable this feature?
If you believe that SpIDer Gate has mistakenly blocked a respected site, please let us know through the form on our website.
If you need to access a suspicious site, right click on the Dr.Web icon in the system tray and in the context menu select SpIDer Gate-> Settings. Clear the Block known source check box and press Ok.
Caution! Disabling this option is not recommended, because pages from all sites, including potentially dangerous ones will be loaded without a corresponding warning.
Where can I find SpIDer Gate's log?
SpIDer Gate's log file name is spidergate.log. The file is located in the C:\Documents and Settings\Your_user_name\DoctorWeb folder.
Which browsers support SpIDer Gate?
SpIDer Gate is compatible with all web-browsers.
Dr.Web anti-virus engine is so fast that SpIDer Gate won’t delay loading of web-pages or slow-down file transfers.
Why do I need the Speed balance option?
The Speed balance option allows you to adjust the amount of CPU time utilized to scan Internet traffic. The higher the scanning priority, the more CPU resources it will use, but it will help maintain high speed connectivity. Low priority results in low CPU load and slower network communication speed. Changing the default value usually is not required.
Perché Dr.Web Security Space letteralmente divora il traffico? Il traffico del componente dell'antivirus dwnetfilter supera tutto il resto del traffico internet.
Il componente in realtà non consuma traffico. Il traffico passa attraverso questo componente. Quante applicazioni si sono connesse alla rete, quanti dati sono stati ricevuti/inviati tramite la rete, tanto traffico elaborerà il componente.
Tecnicamente si vede così:
Per fornire il controllo del traffico, l'antivirus installa nel sistema protetto i suoi filtri del traffico internet come se fosse un proxy. E questo filtro deve essere il primo in modo che il programma malevolo non possa elaborare per primo il traffico. Ad esempio, ai fini di occultamento della propria trasmissione di dati. Anche i sistemi di monitoraggio di terzi inseriscono filtri di conteggio simili, ma elaborano il traffico dopo il filtro dell'antivirus in quanto tali filtri funzionano sempre in sequenza. Pertanto, il processo dwnetfilter sarà visto come il principale consumatore di traffico.
Il dwnetfilter stesso non va su internet di propria iniziativa, intercetta solo le connessioni degli altri.
Per eliminare il falso effetto del consumo traffico da parte del componente dwnetfilter, è necessario escluderlo dal tracciamento da parte del programma di monitoraggio traffico utilizzato, se esiste tale possibilità. Non ha senso tracciare il traffico delle applicazioni separatamente, nonché il loro traffico complessivo attraverso un proxy (dwnetfilter).
Come aggiungere un sito alle eccezioni SpIDer Gate per Windows
Fare clic sull'icona Dr.Web nell'area di notifica.
Aprire Centro sicurezza Dr.Web.
Per apportare modifiche alle impostazioni Dr.Web, sono necessari i permessi di amministratore Windows. Fare clic sul lucchetto per concederli.
Alla domanda sull'aumento dei permessi rispondere di sì.
Fare clic sul pulsante "Eccezioni".
Fare clic sul pulsante "Siti".
Aggiungere gli indirizzi dei siti l'accesso a cui si vuole consentire. Dopo aver inserito l'indirizzo di un sito, fare clic sul pulsante "+".
Per aggiungere alla lista un sito specifico, inserirne l'indirizzo (per esempio, www.example.com). L'accesso a tutte le risorse situate su questo sito sarà consentito.
Per consentire l'accesso a siti nei cui indirizzi è contenuto un determinato testo, inserire questo testo nel campo. Esempio: se si inserisce il testo example, sarà consentito l'accesso agli indirizzi example.com, example.test.com, test.com/example, test.example222.it e così via;
Per consentire l'accesso a un dominio specifico, indicare il nome del dominio con il carattere ".". In tale caso sarà consentito l'accesso a tutte le risorse situate su questo dominio. Se nell'indicazione del dominio si usa il carattere "/", la parte della sottostringa a sinistra del carattere "/" sarà considerata il nome a dominio e le parti a destra del carattere saranno considerate la parte dell'indirizzo consentito su questo dominio. Esempio: se si inserisce il testo example.com/test, saranno consentiti gli indirizzi example.com/test11, template.example.com/test22 e così via;
Per aggiungere alle eccezioni siti specifici, inserire una maschera che li definisce nel campo di input. Le maschere vengono aggiunte nel formato: mask://...
La maschera imposta la parte generale del nome oggetto, in particolare:
- il carattere "*" sostituisce qualsiasi sequenza di caratteri, anche una vuota;
- il carattere "?" sostituisce qualsiasi carattere, anche uno vuoto, ma uno solo.
Esempi:
mask://*.it/ — si apriranno tutti i siti nella zona .it;
mask://mail — si apriranno tutti i siti in cui è contenuta la parola "mail";
mask://???.it — si apriranno tutti i siti della zona .it di cui i nomi sono composti da tre caratteri o meno.
La stringa inserita al momento dell'aggiunta alla lista può essere trasformata in forma universale. Per esempio, l'indirizzo http://www.example.com verrà trasformato nel record www.example.com.
Parental control
A site I want to visit is blocked by the parental control module. How do I exclude this site from the blocking list?
Add the site's address onto the white list, or if you are sure that the site is blocked by mistake, report the false positive to Doctor Web.
At what address can I report false positives of the Dr.Web Parental control?
Send links to web-site mistakenly rated by the module as undesirable to Doctor Web's laboratory via the web-form on our website.
How can I disable the parental control module?
Right-click on the Dr.Web icon in the notification area and select Parental Control → Settings. Enter the password and select Allow access to all sites. In the Local Access tab, select Allow and Unlimited in the corresponding sections. Click Apply to save the changes.
Caution! Disabling Parental control will allow access to all resources on the Internet, LAN and the PC.
How can I recover a lost password to access the Parental control?
There is no way to recover a Parental control access password. The only solution is to import a new password into the registry from a special file.
- Use the download link to obtain the file
- Disable the anti-virus's self-protection
- Double-click on the downloaded file and agree to modify the registry
- Enable self-protection
- Now your password is "drweb" (without the quotes), do not forget to change it in the Parental control settings.
How do I disable access blocking?
Right-click on the Dr.Web icon in the notification area and select Parental Control → Settings. If this is the first launch of the Parental control module, you will need to set a password for it. Then in the subsequent window select what you want to block and then click Apply.
I am prompted to enter a password to access the parental control. What for?
If the password for parental control is not specified, each time you open parental control settings, you will be prompted to set a password. It is Recommended that you set a password right away to prevent unauthorized access to these settings. If no password is required, click Cancel.
I can not turn on the Parental control, it requires a key file. What do I do?
If upon activating the Parental control you receive the message "Unable to find a key file", it means that your license does not cover the Parental control. In this case, it is recommended to remove the component: Go to Start–> Settings–> Control Panel–> Add and Remove Programs, find the Dr.Web anti-virus on the list, click Modify and follow the wizard's instructions to disable this component.
What is the "Local access" option for?
Use the local access settings to restrict access to resources on your computer - files and folders. In addition, it is possible to prohibit the use of removable storage media and access to the LAN. By restricting access to such resources you can avoid damaging or removing sensitive data by a third party and prevent unauthorized access to confidential information.
What is the parental control for?
The Parental control module allows you to restrict users' access to certain sites on the Internet, local files and folders, local network resources. An administrator can manually configure a list of banned sites or take advantage of the constantly updated thematic lists provided by Doctor Web.
When I hover the cursor over the Dr.Web icon in the notification area, the tooltip says that local access protection and URL filtering are disabled. What does this mean and is it dangerous?
Local access protection and the URL filter are parental control features disabled by default. You need to activate them manually by setting the parental control operation mode and access password in its settings.
Which sites can be blocked with the Parental control module?
The Parental control module can restrict acces to any specific sites or web-pages, as well as to all known sites containing information on certain subjects (such as sites about drugs or weapons, sites of paid on-line games, etc.). A list of specific websites to be blocked is set up by the user; both individual addresses and keywords found in URLs can be specified in this block list. Blocking websites by subject is carried out automatically using the lists, updated regularly by Doctor Web.
Will my child be able to disable the Parental control module without my consent?
If you set a password for accessing the Parental Control, only the computer's administrator will be able to do so after entering the password. If no password is set, then any user with administrative privileges will be able to change the settings.
Come limitare l'accesso a siti indesiderati tramite Parental control in Dr.Web per Windows?
- Fare clic sull'immagine di un ragno nella tray di sistema.
- Fare clic sul pulsante con l'immagine di un lucchetto chiuso — il sistema chiederà di elevare i privilegi di accesso.
- Rispondere affermativamente e, se necessario, immettere la password dell'account amministratore. L'immagine di un lucchetto chiuso verrà sostituita dall'immagine di un lucchetto aperto.
- Fare clic sul pulsante a forma di ingranaggio.
- Nella finestra delle impostazioni Dr.Web che si è aperta passare alla scheda "Parental control".
- Nella parte destra della finestra selezionare l'account utente per cui si desidera impostare restrizioni.
- Fare clic sul pulsante "Modifica" nella sezione "Internet".
- Da una lista a cascata selezionare la voce "Blocca per categoria".
- Selezionare le categorie di siti indesiderati l'accesso a cui si desidera limitare.
Le liste di siti per ciascuna categoria vengono integrate dagli specialisti Doctor Web.
Scoprite di più
Come in Dr.Web per Windows concedere al bambino l'accesso a singoli siti che sono inclusi in una determinata categoria di blocco o integrare la lista di siti bloccati?
- Passare alla scheda Parental control.
- Nella parte destra della finestra selezionare l'account utente per cui si desidera impostare restrizioni.
- Fare clic sul pulsante Modifica nella sezione Internet.
- Selezionare la modalità di funzionamento Blocca per categoria.
- Fare clic sul pulsante White list e black list.
- Per escludere un sito dal blocco, aggiungere il relativo indirizzo alla white list.
- Per aggiungere un sito alla lista di quelli indesiderati, aggiungere il relativo indirizzo alla black list.
- Se si vuole che l'utente abbia accesso solo a determinati siti — aggiungere gli indirizzi di questi siti alla white list e selezionare la modalità di funzionamento Blocca tutti eccetto i siti inclusi nella white list.
I motori di ricerca popolari (Google, Yandex) hanno la funzione di ricerca sicura che permette di escludere dai risultati di ricerca link di siti con contenuti pericolosi o indesiderati. Affinché il browser attivi automaticamente la funzione di ricerca sicura, attivare l'omonima funzione di Parental control.
Scoprite di più
Come limitare l'accesso a singoli file o cartelle tramite Parental control in Dr.Web per Windows?
- Aprire la scheda File e cartelle e fare clic sull'interruttore.
- Aggiungere alla lista percorsi di file e cartelle e quindi selezionare la modalità di accesso adatta.
"Sola lettura" significa che il bambino potrà leggere file e cartelle, ma non li potrà modificare o cancellare;
"Bloccati" non permetterà affatto al bambino di accedere a file e cartelle.
Come proteggere le impostazioni di Parental control in Dr.Web per Windows da modifiche da parte di terzi?
- Fare clic sul pulsante "Start" — "Impostazioni".
- Aprire la sezione "Account".
- Passare alla sottosezione "Famiglia e altri utenti".
- Assicurarsi che gli account degli utenti per cui sono state configurate le restrizioni in Parental control non abbiano permessi di amministratore.
- Se necessario, cambiare i permessi degli utenti da "Amministratore" a "Utente normale".
- Assicurarsi inoltre che nel proprio account amministratore sia impostata una password non vuota. Se la password è ancora vuota, premere Ctrl + Alt + Canc sulla tastiera e fare clic su "Modifica la password". Immettere una nuova password nei campi "Nuova password" e "Conferma password" e premere il pulsante "Invia".
Come limitare in Parental control in Dr.Web per Windows il tempo in cui il bambino può accedere a Internet o al computer?
- Aprire la scheda "Tempo".
- Tramite la griglia temporale impostare il calendario di accesso a Internet e al computer.
- Invece di impostare la griglia temporale, è possibile selezionare la modalità di funzionamento "Limitazione dell'orario per intervallo".
Scanner
How can I enable a scheduled scan?
In order to launch full scan, please use the Task scheduler.
Windows XP:Open the Windows task scheduler (Start->Control panel->Assigned tasks). Find the Dr.Web Daily Scan task pre-installed during installation and open it to edit. In the Task tab, check Enabled. In the Schedule tab, specify scan frequency and time you need. Press Ok to apply the settings. Enter user name and password upon the operating system request.
Windows Vista/7:In order to edit a task pre-installed during the anti-virus installation, right-click on the Dr.Web icon in the notifications area and select Tools->Scheduler. In the next window, select the Drweb Daily Scan task, which is disabled by default. You should enable it (by right-clicking the task and selecting Enable option). In the Triggers tab, edit launch time and frequency.
I have installed anti-virus on my PC and run the program. Though I did nothing about it, it started to perform itself — some numbers appeared and the progress bar began sliding to the right in the bottom part of the program window. What is it doing?
Quick scan of the critical system objects with the anti-virus scanner is launched automatically as the program starts. It is required to find out if any viruses exist in the system. After the scan is complete, two right windows indicate numbers. The left one shows the number of viruses found on your PC, while the right one — the number of RAM objects and files scanned with the anti-virus scanner.
In the scanner settings, there is an action to process infected and incurable files — Move. Are such files moved to a location on my PC?
The Move action in respect to infected and incurable objects means the following: an object is moved to a special directory specified in the Move to field (by default, it is the infected.!!! subdirectory of the Dr.Web installation directory) and accessible even after the scan is over. Furthermore, after having been moved, the file loses its extension. Such actions mean that the virus is actually “disarmed”, rendered incapable and, therefore, absolutely safe.
What is the scanner designed for? Is SpIDer Guard anti-virus monitor, which always monitors all the calls to files, not enough?
Dr.Web scanner for Windows either scans files at the user’s command or on the schedule specified in the Scheduler. Not all the files are checked, but only those specified in the scanner settings instead. By default, files are checked by format — i.e., files in archives, packed and e-mail files, and RAM and all the autorun objects as well. You may choose to scan disks, folders, scan by file types, by preset mask, or scan all the files. To view current scanner settings, go to the program main window menu bar and select Settings–>Modify settings.
Antispam
How can spam be filtered into definite mail folder?
To move automatically all messages marked as spam by Dr.Web Anti-spam into definite mail folder in your mail client, do the following.
- In SpIDer Mail menu on the Windows Task Panel choose “Settings” – the SpIDer Mail “Settings” window will appear. Press the “Advanced…” button. The “SpIDer Mail® Spam Settings” window will open. Check the “Add prefix to the subjects of the spam messages” box. Input any word or combination of symbols in the field below it. This will be the prefix Dr.Web Anti-spam will add to subjects of messages marked as spam.
- In the mail client you use, make a new folder for spam. Make the rule for this folder so that all the spam messages with the prefix you specified in the “Add prefix to the subjects of the spam messages” filed are placed there automatically.
How to activate Dr.Web spam filter?
Incoming mail filtering is processed by SpIDer Mail, one of Dr.Web modules. The following steps describe how to activate the spam filter:
- In SpIDer Mail menu on the Windows Task Panel choose “Settings” – the SpIDer Mail “Settings” window will appear.
- In the “Scan” pane of the SpIDer Mail “Settings” window enable the “Check for the spam” checkbox and press OK to save the changes made; then close SpIDer Mail “Settings” window.
After you’ve activated your spam filter, SpIDer Mail with Vade Retro anti-spam engine integrated into it starts filtering all your incoming mail on POP3 and IMAP4 protocols.
How to avoid filtering Cyrillic e-mails as spam?
At first all spam messages were of Latin origin and spam-filters’ developers, represented for the most part by Western companies, were aimed at filtering these ones only. Later on spammers switched into Cyrillic, too. But since the bulk of spam is still in Latin, there are some difficulties to filter Cyrillic spam.
To save your Cyrillic correspondence from being filtered as spam without a prior analysis, check the “Allow Cyrillic texts” box. Otherwise such e-mails are likely to be marked as spam. “Allow Chinese, Japanese, Korean text” option works the same way.
How to configure spam filtering to a specific folder in my e-mail client?
To have all the messages marked with Dr.Web spam filter automatically moved to a specific folder — let's call it Spam, for example, — follow the below steps:
- Right-click on the Dr.Web icon in the notifications area and select SpIDer Mail–>Settings. Go to the Anti-spam tab, and check the box next to Add a prefix to the Subject field of e-mails containing spam. In the field below, enter any word or letter combination you like — that's what will be a prefix Dr.Web spam filter will add to the subjects of messages specified to be a spam.
- In your e-mail client, create a folder for spam filtering and configure rule for it so that messages having a prefix you have entered to the Add a prefix to the Subject field of e-mails containing spam be placed into it automatically.
Below are detailed steps on how to set up rules for various e-mail clients. It is assumed that the Anti-spam is configured to mark an incoming spam with the [SPAM] prefix. If you chose an alternative prefix, use it in accordance with this manual...
Microsoft Outlook Express 6
- Create a new folder into which spam will be moved:
- right-click on the account name, and in the context menu select "New Folder...";
- enter the Spam folder name, and click "OK".
- Set a filter rule for messages marked as spam:
- in the menu, select "Tools" - "Rules for messages" - "Mail ...";
- in the first list, check the "Search for messages containing specific words in the "Subject" field;
- in the second list, check the "Move to a specified folder";
- in the "Rule description", click on the "containing specific words";
- enter the [SPAM] key word, and press "Add", then "OK";
- in the "Rule description", click on the "specified";
- select the "Spam" folder created in step 1, and press "OK";
- in the "Rule name", type "Spam filtering", and press "OK" twice.
Microsoft Office Outlook 2003:
- Create a new folder into which spam will be moved:
- right-click on the account name, and in the context menu select "New Folder...";
- enter the Spam folder name, and click "OK".
- Set a filter rule for messages marked as spam:
- in the menu, select "Service" - "Rules and alerts...";
- Go to the "E-mail rules" tab;
- click on "New...";
- select "Create a new rule";
- in Step 1, select the "Check messages upon receipt", then click "Next";
- in Step 1, select "containing
in the "Subject" field; - in Step 2, click on "
"; - in the upper field, enter [SPAM], and press "Add", then "OK" and "Next";
- in Step 1, select "move them to the
folder"; - in Step 2, click on "
"; - select the "Spam" folder created in step 1, and press "OK", then "Next" twice;
- in Step 1, specify the "Spam Filtering" rule name, and click "Finish", then "OK".
Microsoft Office Outlook 2007:
- Create a new folder into which spam will be moved:
- right-click on the account name, and in the context menu select "New Folder...";
- enter the "Spam" folder name, then in the "Folder content" list, select "elements such as Mail"; in the "Place folder into..." tree, choose a location where the "Spam" folder will be stored.
- Set a filter rule for messages marked as spam:
- in the menu, select "Service" - "Rules and alerts...";
- Go to the "E-mail rules" tab;
- click on "New...";
- select "Move all messages containing specific words in the subject field to folder", and click "Next";
- in Step 1, select "containing
in the "Subject" field"; - in Step 2, click on "
"; - in the upper field, enter [SPAM], and press "Add", then "OK" and "Next";
- in Step 1, select "move them to the
folder"; - in Step 2, click on "
"; - select the "Spam" folder created in step 1, and press "OK", then "Next" twice;
- in Step 1, specify the "Spam Filtering" rule name, and click "Finish", then "OK".
Windows Mail 6 (Windows Vista):
- Create a new folder into which spam will be moved:
- right-click on the account name, and in the context menu select "New Folder...";
- enter the "Spam" folder name; in the "Select the folder in which a new folder will be created" tree, select a location where the "Spam" folder wil be stored.
- Set a filter rule for messages marked as spam:
- in the menu, select "Service" - "Message rules " - "Mail...";
- click on "New...";
- in the "1. Select conditions for this rule" list , flag the "Search for messages containing specific words in the "Subject" field";
- in the "2. Select actions for this rule" list, flag the "Move to the specified folder";
- in the "3. Rule Description" field, click on "containing specific words";
- in the "Enter the keywords" dialog box, type [SPAM] in the "Enter keywords or sentence and click" Add"" field, press "Add", then "OK";
- in the "3. Rule Description" field, click on "specified";
- in the next "Move" window, select the "Spam" folder created in step 1, and press "OK";
- in the "4. Rule name" field, type "Spam Filtering" and click "OK" twice.
Ritlabs The Bat! 4
- Create a new folder into which spam will be moved:
- right-click on the account name, and in the context menu select "New" - "New Folder...";
- enter the Spam folder name, and click "OK".
- Set a filter rule for messages marked by anti-spam as spam:
- right-click on the account name, and in the context menu select "Inbox Assistant settings...";
- right-click on the "Incoming mail", and in the context menu, select "New rule";
- in the "Name" field, enter "Spam filter";
- click on "Sender" and choose the "Subject" line from the drop-down list;
- enter [SPAM] into the field after the word "containing"
- under the "Actions" list, click "Add";
- in the drop-down list, select the "Move message to folder";
- in the folder tree, select the "Spam" folder created in step 1, and click "OK" twice.
Mozilla Thunderbird 2.0
- Create a new folder into which spam will be moved:
- right-click on the account name, and in the context menu select "New Folder...";
- enter the Spam folder name, and click "OK".
- Set a filter rule for messages marked by anti-spam as spam:
- select the account name in the tree of accounts and folders;
- in the menu, select "Tools" - "Message Filters...";
- press "Create...";
- in the "Filter name" field, enter "Spam filter";
- in the list below, sequentially select "Subject", then "contains" from the drop-down lists; in the right-hand field, enter [SPAM];
- from the drop-down lists in the list far below, sequentially select "Move message to...", and in the next box, select the "Spam" folder created in step 1, then press "OK";
- close the "Message filters" window.
How to manage Whitelists\Blacklists?
Whitelists and Blacklists contain mail addresses you either trust or not.
- If the sender’s e-mail address is added to the Whitelist, these messages are not filtered. However, if the sender and the receiver share the same domain name e-mail addresses and this domain name is enlisted in the Whitelist with the “*” symbol, it is filtered for spam.
- All messages enlisted in Blacklist are marked as spam without additional analysis.
Both lists settings should be fill in one after another, parted by “;”. The “*” sign can be used as a part of e-mail address. For example, *@domain.org passes for all addresses with “domain.org” domain name.
Where to forward e-mails falsely marked as spam/non-spam?
In case some messages are falsely filtered, they should be forwarded as attachments to special addresses for analysis and correction of spam-filtering techniques.
- Messages, falsely marked as spam , should be forwarded as attachments to nonspam@drweb.com
- Messages, falsely marked as non-spam , should be forwarded as attachments to spam@drweb.com.
Which messages are filtered by Dr.Web anti-spam as unwanted?
- To make it short, let’s apply “spam” name to all unsolicited e-mails. The bulk of it comprises advertisements offering different goods and services.
- The most dangerous among spam messages are phishing, pharming and scamming ones. Nigerian scams, lottery and casino scams, fraudulent messages from banks and credit organizations are characteristic of them.
- Next come black political and economic PR scams and the so-called “letters of happiness”.
- There is also a technical spam, or bounce messages, generated by mail servers in reply to undelivered message, whether you did send one or not. Such e-mails might emerge as a result of mail server poor work or virus activity, of some e-mail worm, for instance.
Dr.Web Firewall
Do I need to disable Windows Firewall when installing Dr.Web Firewall?
If you install a Dr.Web package that includes the firewall, you will be prompted to deactivate the Windows firewall. The Windows firewall must be disabled, doing otherwise will result in numerous conflicts that can cause errors or an OS crash.
Neither it is recommended to enable the Windows firewall while the Dr.Web firewall is working.
How can I create an application (program) rule in Dr.Web version 8 and earlier?
Right-click on the Dr.Web icon in the notification area. In the menu, hover over the Firewall item and in the drop-down list, select Settings. Click the Application tab.
To create an application rule, click Create. In the opened window, specify the path to the executable file for the program for which you are creating the rule, and select
- the rule type for launching network applications:
- Allow — to allow the application to launch processes.
- Block — to block the application from launching processes.
- Not configured — to customize the selected firewall operating mode for this application.
- and the rule type for accessing network resources:
- Allow all — the application will be permitted to access the network.
- Block all — the application will be blocked from accessing the network.
- Custom — access will be determined by the parameters specified.
- Not configured — to customize the selected firewall operating mode for this application.
You do not need to configure rules manually if the firewall is operating in the training mode — it is easier to configure access for each application right from the firewall notification window when it attempts to connect to the network for the first time.
How do I disable the automatic launch of the firewall at Windows startup?
You can't disable automatic startup for the firewall with standard tools available in the system.. However, you can disable temporarily various anti-virus modules including the firewall at any moment. Right click on the Dr.Web icon in the system tray and select Firewall-> Disable in the context menu.
Note: If the Disable item is not available in the menu, switch to the Administrative mode.
I'm getting messages about new network rules created again and again. How can I disable the notifications?
Dr.Web Firewall in the real time mode creates rules for applications running in the system but are not on its list. Therefore, you must create rules for such applications when they attempt to connect to the network for the first time. A connection request is issued for specific ports and protocols utilized by the application. You can allow all the requested connections, a connection only for a specific protocol and port, or block the connection. Once the rule is created, the firewall handles requests according to the rule and no longer gives out messages regarding application's network activity to the user.
The predefined database contains rules for the most popular programs, as well as all Windows system services and applications. The database is updated on a regular basis.
For more information see the video tutorial on configuring the Dr.Web firewall.
What firewall operational modes are available?
Dr.Web Firewall has four operating modes:
- Allow unknown connections — all unknown connections are allowed. Protection is not active.
- Training mode (create rules for known applications automatically) — learning mode. Rules for known applications are created automatically. The user will be prompted to choose what action to take with all unknown connections.
- Interactive mode — learning mode. When the operating system or an application attempts to connect to a network, the firewall will prompt the user to choose an action.
- Block unknown connections — all unknown connections will be blocked without prompting the user.
Che cos'è il firewall?
Firewall (in inglese "muro tagliafuoco") — programma che controlla lo scambio di dati tra il computer e il resto della rete. Il firewall ha l'obiettivo principale di monitorare l'attività di rete generata dalle applicazioni e prevenire i tentativi degli hacker o dei programmi malevoli di inviare qualche informazione dal computer nella rete o viceversa di accettare senza autorizzazione un'informazione da una fonte remota.
Che cos'è la modalità interattiva del firewall?
In questa modalità è possibile addestrare il firewall alla reazione a un tentativo di accesso alla rete da parte di un programma.
Quando rileva tentativi di accesso a risorse di rete, il Firewall Dr.Web controlla se le regole di filtraggio sono impostate per questi programmi. Se non ci sono le regole, il firewall visualizza una richiesta in cui l'utente può selezionare un'azione da applicare una volta o può creare una regola in base a cui il firewall elaborerà in seguito la simile attività di rete dell'applicazione.
Il firewall ha bloccato l'accesso a Internet. Cosa fare?
Se il Firewall ha bloccato l'utilizzo della rete, è necessario effettuare le seguenti operazioni.
-
Per resettare le impostazioni, fare clic sull'icona Dr.Web nella tray, aprire nel menu dell'antivirus la voce Centro sicurezza, fare clic sull'icona
 nell'angolo inferiore sinistro della finestra e quindi su
nell'angolo inferiore sinistro della finestra e quindi su  nell'angolo superiore destro. Nella finestra che si è aperta, nella sezione Gestione delle impostazioni selezionare Modifica → Ripristina impostazioni predefinite e fare clic su OK.
nell'angolo superiore destro. Nella finestra che si è aperta, nella sezione Gestione delle impostazioni selezionare Modifica → Ripristina impostazioni predefinite e fare clic su OK.
Attenzione! Quando si esegue questa operazione, verranno resettati i parametri personalizzati di tutti i componenti Dr.Web, sarà necessario configurarli nuovamente.
Successivamente, al tentativo di accesso a Internet possono comparire le richieste dal Firewall (quelle per creare una regola, vietare una volta, consentire una volta). Creare le regole di permesso per le applicazioni desiderate cliccando sul pulsante Crea regola → Consenti → OK.
Per maggiori informazioni sull'addestramento del Firewall consultare la documentazione
-
Contattare il servizio di supporto tecnico allegando un report creato dall'utility DwSysInfo.
Per creare il report:
- Scaricare e salvare sul computer l'utility: https://download.geo.drweb.com/pub/drweb/tools/dwsysinfo.exe
- Eseguire il file salvato dwsysinfo.exe.
- Premere il pulsante Genera report.
- Attendere la fine della generazione del report.
È comparsa una finestra di avviso del firewall. Cosa farne?
La comparsa di una finestra di avviso indica che per l'applicazione a cui ha reagito il firewall non è impostata alcuna regola di elaborazione. Si può procedere in uno dei seguenti modi:
- Consenti una volta — l'attività di rete dell'applicazione sarà consentita per il tempo della sessione corrente. Dopo il riavvio del computer o dopo un'altra invocazione del programma, la richiesta del firewall verrà visualizzata di nuovo.
- Vieta una volta — divieto dell'attività di rete del programma. Solo per la sessione corrente.
- Crea regola — quando viene configurata una regola per l'applicazione, il firewall funzionerà automaticamente in base a questa regola. Selezionando questa voce, si vedrà una finestra in cui sarà proposta la scelta dell'azione:
- Consenti all'applicazione le connessioni di rete sulla porta *numero di porta*
- Proibisci all'applicazione le connessioni di rete sulla porta *numero di porta*
- Consenti all'applicazione tutte le connessioni di rete
- Proibisci all'applicazione tutte le connessioni di rete
- Crea una regola personalizzata — è possibile creare una nuova regola in base a cui il firewall elaborerà il programma corrente.
Nota. Cercare sempre di creare regole per automatizzare il funzionamento del firewall.
Come creare una regola per un'applicazione (un programma)?
Per vietare a un determinato programma l'utilizzo della rete, è necessario creare una nuova regola. Fare clic sull'icona Dr.Web nella barra delle applicazioni, selezionare Centro sicurezza → File e rete e fare clic sull'icona ![]() .
.
Quando compare la finestra controllo account utente, premere il pulsante Sì e, se necessario, inserire la password dell'amministratore.
Selezionare la sezione Firewall diventata attiva e fare clic su Modifica nella voce Regole per applicazioni.
Nella finestra che si è aperta fare clic sull'icona ![]() per aggiungere una nuova regola.
per aggiungere una nuova regola.
Nella finestra successiva indicare il percorso del file eseguibile di un'applicazione, dalla lista a cascata Avvio delle applicazioni di rete selezionare l'azione richiesta:
- Consenti — al tentativo di avvio dell'applicazione di rete il firewall consentirà questa operazione.
- Blocca — al tentativo di avvio dell'applicazione di rete il firewall vieterà questa operazione.
- Non impostato — al tentativo di avvio dell'applicazione di rete il firewall visualizzerà una richiesta.
Quindi selezionare l'azione richiesta dalla lista Accesso alle risorse di rete:
- Consenti tutto — sarà consentita qualsiasi attività di rete del programma.
- Blocca tutto — sarà vietata qualsiasi attività di rete del programma.
- Personalizzato — è possibile configurare manualmente tutti i parametri di utilizzo della rete da parte del programma.
- Non impostato — ogni volta che il programma tenta di accedere alla rete verrà visualizzata una richiesta.
Fare clic su OK per rendere effettive le modifiche.
Se il firewall funziona in modalità interattiva, non è necessario configurare le regole manualmente — è più facile configurare l'accesso di ciascuna applicazione al momento della sua prima attività di rete direttamente dalla finestra di avviso del firewall.
Come disattivare il firewall?
Fare clic sull'icona Dr.Web nella barra delle applicazioni, selezionare Centro sicurezza → File e rete e fare clic sull'icona ![]() . Quando compare la finestra controllo account utente, premere il pulsante Sì e, se necessario, inserire la password dell'amministratore.
. Quando compare la finestra controllo account utente, premere il pulsante Sì e, se necessario, inserire la password dell'amministratore.
Quindi spostare l'interruttore di fronte al componente Firewall diventato attivo — la sua cornice diventerà rossa.
Come resettare le impostazioni del firewall?
Per resettare le impostazioni, fare clic sull'icona Dr.Web nella tray, aprire nel menu dell'antivirus la voce Centro sicurezza, fare clic sull'icona ![]() nell'angolo inferiore sinistro della finestra e quindi su
nell'angolo inferiore sinistro della finestra e quindi su ![]() nell'angolo superiore destro. Nella finestra che si è aperta, nella sezione Gestione delle impostazioni selezionare Modifica → Ripristina impostazioni predefinite e fare clic su OK.
nell'angolo superiore destro. Nella finestra che si è aperta, nella sezione Gestione delle impostazioni selezionare Modifica → Ripristina impostazioni predefinite e fare clic su OK.
Attenzione! Quando si esegue questa operazione, verranno resettati i parametri personalizzati di tutti i componenti Dr.Web, sarà necessario configurarli nuovamente.
In quali modalità può funzionare il firewall?
Il firewall ha tre modalità di funzionamento:
- Consenti connessioni sconosciute — tutte le connessioni sconosciute sono consentite. La protezione non è operativa.
- Consenti connessioni per le applicazioni affidabili — le regole per le applicazioni conosciute (con una firma digitale valida) vengono applicate automaticamente. Per tutte le connessioni sconosciute il firewall mostrerà all'utente una richiesta di scelta dell'azione.
- Modalità interattiva — la modalità di training. Al tentativo di attività di rete del sistema operativo o delle applicazioni il firewall mostrerà all'utente una richiesta di scelta dell'azione.
- Blocca connessioni sconosciute — tutte le connessioni sconosciute verranno bloccate senza mostrare alcuna richiesta all'utente.
La modalità di funzionamento può essere configurata nelle impostazioni del firewall. Se per un'applicazione è già impostata una regola, il firewall agirà conformemente a questa regola.
Che cos'è il processo padre?
Processo padre — un processo o un'applicazione che può avviare altre applicazioni. Le regole per i processi padre possono essere configurate nella finestra di creazione o di modifica di una regola per un'applicazione tramite la lista a cascata Avvio delle applicazioni di rete.
Come configurare le regole per le connessioni di rete?
Fare clic sull'icona Dr.Web nella barra delle applicazioni, selezionare Centro sicurezza → File e rete e fare clic sull'icona ![]() . Quando compare la finestra controllo account utente, premere il pulsante Sì e, se necessario, inserire la password dell'amministratore.
. Quando compare la finestra controllo account utente, premere il pulsante Sì e, se necessario, inserire la password dell'amministratore.
Selezionare la sezione Firewall diventata attiva e fare clic su Impostazioni avanzate. Nella sezione Parametri di utilizzo per le reti conosciute fare clic su Modifica. Nella finestra che si è aperta per ciascuna delle connessioni di rete è possibile indicare un set di regole preimpostate:
- Allow all — tutti i pacchetti vengono consentiti.
- Block all – tutti i pacchetti vengono bloccati.
- Default rule — le regole che descrivono le configurazioni di rete e gli attacchi più comuni (vengono utilizzate di default per tutte le interfacce).
Come visualizzare il report del firewall?
Fare clic sull'icona Dr.Web nella barra delle applicazioni, selezionare Centro sicurezza → Statistiche → Firewall.
Che cos'è il filtro pacchetti?
È un elemento del firewall che consente di gestire il passaggio del traffico attraverso i protocolli indicati consentendo o vietando il trasferimento di pacchetti che soddisfano le condizioni impostate. Il filtro pacchetti è uno strumento di base per la sicurezza del computer, che funziona indipendentemente dalle applicazioni.
Posso installare il Firewall Dr.Web senza installare l'antivirus?
Il Firewall Dr.Web è un componente del software Dr.Web, e non è possibile installare il firewall senza installare l'antivirus.
Che cosa significa il messaggio "La firma digitale — Sconosciuto" quando un'applicazione tenta di accedere ad Internet? Che cos'è una firma digitale e su che cosa influisce?
La firma digitale — un codice che attesta che un programma è stato ottenuto da una specifica fonte e non è stato modificato. Tuttavia, un'applicazione firmata non è necessariamente sicura, perciò l'utente dovrebbe essere attento quando installa qualsiasi software, persino uno firmato.
Un'applicazione sconosciuta cerca di continuo di accedere ad Internet. Cosa può essere e cosa fare in questo caso?
Probabilmente, è un programma malevolo. È consigliabile eseguire una scansione completa del sistema tramite lo scanner antivirus Dr.Web.
È necessario configurare il filtro pacchetti per un computer di casa?
A casa, quando è necessario proteggere dagli attacchi di rete soltanto un computer, non è richiesta la configurazione del filtro pacchetti. Il fatto è che una parte notevole delle regole è contenuta nel database del firewall, e queste regole vengono attivate secondo necessità. Se per una situazione non c'è alcuna regola, il firewall visualizzerà una richiesta di azione.
SpIDer Guard
Can I temporarily disable SpIDer Guard with no need to reboot my PC?
Yes, you can. In order to disable SpIDer Guard, right-click on the Dr.Web icon in the notifications area and select SpIDer Guard–>Disable.
How can I add an exclusion for the SpIDer Guard scan?
In order to exclude a program or file from the SpIDer Guard scan, right-click on the Dr.Web icon in the notifications area and select SpIDer Guard–>Settings. In the next window, proceed to the Exclusions tab, press the Browse button to select the folder where the program to be excluded from the scan is installed, and press Add.
Should it become necessary to exclude a folder or file while the Dr.Web for Windows Scanner is running — select Settings–>Modify settings in the scanner menu. You may add a folder in the Scan–>Excluded paths list tab, and a certain file in the Excluded files list, then you need to press Add.
Quali azioni Dr.Web permette di eseguire sugli oggetti malevoli?
Al rilevamento da parte dell'antivirus Dr.Web di un programma malevolo, ad esso può essere applicata una delle seguenti azioni.
Cura — si può provare a ripristinare il file infetto allo stato originale.
Nella maggior parte dei casi la voce "Cura" sarà inattiva. Questa azione è possibile solo per gli oggetti infettati da un virus curabile conosciuto, esclusi i trojan e i file infetti all'interno degli oggetti composti (archivi, file di email o container di file).Rimuovi — per rimuovere definitivamente l'oggetto malevolo (file, script, allegato email ecc.).
Sposta in quarantena — se per qualche motivo si vuole mantenere il file (per esempio, per inviarlo al laboratorio dei virus Doctor Web), si può spostarlo in una cartella di quarantena protetta da cui esso non sarà più in grado di danneggiare il PC.
Ignora — per non eseguire alcuna azione. Questa voce può essere selezionata solo se si è completamente sicuri che il rilevamento è un falso positivo.
Limitazioni alla neutralizzazione delle minacce:
è impossibile la cura degli oggetti sospetti (cioè presumibilmente infetti o contenenti codice malevolo);
è impossibile lo spostamento o la rimozione degli oggetti che non sono file (per esempio, settori di avvio);
è impossibile qualsiasi azione per i singoli file all'interno di archivi, pacchetti di installazione o come parte di email — l'azione in tali casi viene applicata solo a tutto l'oggetto per intero.
What are the SpIDer Guard functions?
Anti-virus guard is loaded into RAM and checks files being created or modified on the hard disk and all the files being opened on network disks and removable media “on the fly”.
Besides, SpIDer Guard constantly traces running processes activities specific to viruses and blocks those processes upon their detection.
Upon detection of infected objects, SpIDer Guard interacts with them according to the specified settings.
What does “Optimal mode” mean?
In the Optimal mode the guard scans only files being launched, created and modified on hard disks, removable media and network disks.
What does “Paranoid mode” mean?
Paranoid mode is an enhanced protection mode. When this mode is activated, the guard starts scanning all the files being opened, created or modified on hard disks, removable media and network disks.
What is Prohibit Host system file modification option used for?
Enabling this option allows to block attempts to modify HOSTS system file used by operating system to make an Internet access easier. Modifications of this file may be resulted in virus or any other malicious program activities, and this may cause loss of access to some websites or network resources as a whole.
What is the function of the Block removable media autorun option?
Enabling this option allows to block automatic launch of autorun.exe-like files from removable media and hard disk drives. This option is used to neutralize autorun-viruses, which are automatically activated when a device is connected to the PC with autorun option enabled.
Where is SpIDer Guard log located?
SpIDer Guard log file is called spiderg3.log and located in the anti-virus installation folder (by default, it is C:\Program Files\DrWeb).
SpIDer Mail
How can I test SpIDer Mail performance?
You can test proper operability of anti-virus programs detecting viruses by their signatures with the use of EICAR (European Institute for Computer Anti-Virus Research) file.
This program is specially designed to allow you to see how the installed anti-virus will alert you to the viruses it detected, with no need to expose your PC to danger. Eicar program is not malicious but is specially tuned so that most anti-viruses treat it as a virus. Dr.Web refers to this “virus” as EICAR Test File (Not a Virus!).
To test mail anti-virus performance, you can ask a friend of yours to send you this file, or otherwise try to send it to yourself. If SpIDer Mail detects a virus — that is OK.
Which addresses shall I use to send letters to if misrecognized as a spam / not spam?
If the spam filter misrecognizes some letters, they can be forwarded to special mail addresses for analysis and improving filter performance quality:
- Send letters misrecognized as a spam to nonspam@drweb.com.
- Send letters not recognized by mistake as a spam to spam@drweb.com.
Important! You should forward messages as attachment, not as inline.
Utilizzo la mia posta attraverso il browser. Il componente SpIDer Mail esegue il controllo antivirus e antispam dei messaggi di posta?
Il controllo dei messaggi di posta viene effettuato dal componente SpIDer Mail solo se viene utilizzato un client di posta locale (come ad esempio, MS Outlook, Mozilla Thunderbird o altro). Ed inoltre, il controllo viene effettuato al momento del download della posta sul computer e non al momento della visualizzazione della lista dei nuovi messaggi presenti sul server quando essi potrebbero non essere stati ancora scaricati fisicamente dall'utente e, di conseguenza, non sono stati controllati a questo punto.
Se la posta viene utilizzata attraverso il browser, essa non viene scaricata sul computer locale, ma invece viene “rispecchiata” dal browser in base ai messaggi presenti sul server remoto. In assenza di un messaggio completamente scaricato, non è possibile eseguire il controllo del messaggio. Tuttavia, qualsiasi allegato del messaggio che verrà salvato sul disco del computer verrà controllato tramite il componente SpIDer Guard.
Dr.Web per Android
For purchase through Google
Come creare una richiesta al servizio di supporto tecnico attraverso l'Area personale "Mio Dr.Web"?
- Dal dispositivo mobile: aprire il menu dell'applicazione (tre punti nell'angolo in alto a destra dello schermo), selezionare Dr.Web, premere il link Mio Dr.Web. Quindi andare alla scheda Supporto — Fai una domanda.
- Dal PC o Mac: utilizzare un servizio specifico sul sito Doctor Web. Dopo aver accesso all'area personale, andare alla scheda Supporto — Fai una domanda.
Usate l'Area personale "Mio Dr.Web" — il vostro assistente personale e la guida ai servizi. In particolare, da qui è possibile contattare il servizio di supporto tecnico degli utenti. Per la vostra comodità nell'Area personale si conserva la cronologia di tutte le richieste.
Come l'utente della versione gratuita di Dr.Web per Android può ottenere i servizi di supporto tecnico Doctor Web?
- Se occorre l'aiuto con l'acquisto della versione a pagamento: sulla pagina di richiesta di supporto sul sito Doctor Web selezionare l'opzione "Non sono titolare di una licenza commerciale Dr.Web" e fare la domanda.
- Se occorre l'aiuto con il funzionamento del programma: questo tipo di supporto non è previsto per gli utenti delle versioni gratuite. Provare a trovare le risposte alle domande nelle Domande ricorrenti o ottenere la consulenza degli altri utenti sul Forum Dr.Web.
Come ottenere il rimborso di una licenza pagata?
- Se si ha un'email da Google Play con la ricevuta di acquisto — aprire questa email e premere il link nella frase Avete domande? Contattate il venditore Doctor Web, Ltd. Si apre il modulo di richiesta di supporto tramite Google Play. Sulla pagina del modulo selezionare l'argomento Vorrei avere il rimborso/restituire la merce e inviare una richiesta di rimborso. Un dipendente Doctor Web farà le operazioni necessarie per processare la richiesta, e la licenza verrà rimborsata.
- Se la ricevuta di acquisto è stata smarrita — rivolgersi per il rimborso attraverso il modulo di richiesta di supporto sul sito Doctor Web o nell'Area personale "Mio Dr.Web". Indicare il numero dell'ordine Google play (GPA-...) e l'indirizzo dell'account Google (@gmail.com) attraverso cui è stato effettuato l'acquisto.
In entrambi i casi si riceverà una conferma di rimborso a nome di Google Play.
Attenzione! Il tempo di restituzione del denaro dipende solo dalla banca dell'utente. Se entro 2-3 giorni dopo che si è ricevuta la conferma da Google Play il denaro non verrà restituito sul conto — contattare la propria banca. L'azienda Doctor Web non può influenzare le policy delle banche e velocizzare la restituzione del denaro. Il nostro impegno di rimborso verso gli utenti finisce dopo l'invio della conferma di rimborso a nome di Google Play.
Come reinstallare Dr.Web per Android?
- Rimuovere l'applicazione e tutti i suoi dati.
- Installare l'applicazione su un nuovo dispositivo in un modo conveniente secondo le istruzioni: https://download.geo.drweb.com/pub/drweb/android/pro/HTML/it/dw_install.htm
- Attivare la licenza sul nuovo dispositivo: aprire il menu dell'applicazione (tre punti nell'angolo in alto a destra dello schermo), selezionare Licenza, quindi Si ha già una licenza, e indicare il vecchio numero di serie. Se la licenza è stata acquistata attraverso Google Play, dopo aver selezionato Si ha già una licenza, selezionare Recupera un acquisto su Google Play. Tale licenza è legata all'account Google attraverso cui è stato effettuato l'acquisto.
IMPORTANTE! Le stesse azioni devono essere eseguite per trasferire la licenza da un dispositivo su un altro: non sono necessarie ulteriori azioni per "slegare" la licenza dal dispositivo precedente – è richiesta solo la rimozione dell'applicazione stessa.
Come si fa a scoprire quale versione del programma si usa – quella gratuita o quella a pagamento?
Aprire il menu dell'applicazione (tre punti nell'angolo in alto a destra dello schermo), selezionare Dr.Web. Se è presente la parola Light nel nome dell'applicazione, il programma è gratuito. Inoltre, il menu dell'applicazione differisce per la lista dei componenti di protezione, nella versione a pagamento ci sono significativamente più componenti.
Dove posso scoprire il mio numero di serie Dr.Web?
Solo gli utenti della versione shareware del prodotto Dr.Web per Android (protezione completa) hanno un numero di serie che diventa disponibile nell'area dei dati sulla licenza dopo il pagamento di una licenza nell'Area personale "Mio Dr.Web".
Entro quale periodo dopo aver pagato un acquisto posso rivolgersi a Doctor Web per il rimborso?
Secondo le regole di rimborso Google Play ai sensi dell'accordo tra l'azienda Doctor Web e Google è possibile rivolgersi per il rimborso entro e non oltre le 48 ore dal pagamento di un acquisto.
Ho pagato una licenza, ma il programma avvisa che "viene utilizzata una versione di prova / nessuna licenza trovata"
Nella finestra principale del programma aprire il menu dell'applicazione (tre punti nell'angolo in alto a destra dello schermo), selezionare Licenza, quindi Inserisci il nuovo numero di serie e indicare il numero di serie disponibile. Se la licenza è stata acquistata attraverso Google Play, dopo aver selezionato Si ha già una licenza, selezionare Rinnova la licenza da Google Play. Per l'attivazione è necessario avere una connessione Internet e utilizzare lo stesso account Google attraverso cui è stato effettuato l'acquisto.
Maggiori informazioni su tutti i metodi di attivazione sono ritrovabili qui: https://download.geo.drweb.com/pub/drweb/android/pro/HTML/it/index.html?dw_use_license_key_file_new.htm
If your license is still valid, use your new phone to log in at Google Play under the account that was used to purchase the license.
In My Apps, select Dr.Web and tap Install. A valid license will be recognized automatically.
- I lost my Dr.Web license. How can I recover the license purchased through Google Play?
- If your license has expired, you will not be able to restore it. Please buy a new license.
- If your license is still valid,-note that licenses purchased through Google Play are bound to the account under which they have been purchased.
- Make sure that this account is set as the primary account on the device.
- In the main Dr.Web window, select About.
Il mio ordine è stato annullato, ma il denaro è stato comunque addebitato.
Probabilmente il denaro è temporaneamente bloccato dalla banca che ha emesso la carta di pagamento. Doctor Web non può influenzare le policy delle banche. Dopo il periodo stabilito per il blocco, il denaro verrà restituito sul contro. Se entro 2-3 giorni dopo che si è ricevuta la conferma di rimborso da Google Play il denaro non verrà restituito sul conto — contattare la propria banca.
La ricevuta di acquisto è stata smarrita. Come scoprire il numero dell'ordine (per esempio per contattare il servizio di supporto Doctor Web)?
Se è stata eliminata l'email con la conferma dell'acquisto, è possibile scoprire il numero dell'ordine (Transaction ID) in Google Wallet — lì si conservano i dati di tutti gli ordini dell'acquirente.
Quale conferma di acquisto riceverò dopo aver pagato una licenza su Google Play?
Sull'indirizzo di posta elettronica dell'account Google (@gmail.com) si riceverà un'email con la ricevuta che conferma l'avvenuto acquisto. L'email conterrà il numero dell'ordine e i relativi dati, nonché un link per la comunicazione con il servizio di supporto Doctor Web sulle domande di acquisto, pagamento e rimborso. Se tale email non è stata ricevuta — contattare il servizio di supporto Google Play — il servizio di supporto Doctor Web non potrà aiutare prima del momento dell'arrivo del pagamento.
La lista degli acquisti pagati è ritrovabile in Google Wallet. La lista delle applicazioni che sono state pagate e possono essere utilizzate è ritrovabile nell'account Google Play nella sezione Le mie applicazioni.
Sono utente di una versione a pagamento di Dr.Web per Android (una licenza diversa dalla licenza perpetua). Quali dati devo fornire al servizio di supporto tecnico Doctor Web per ottenere aiuto?
- Se si contatta il supporto tecnico dalla pagina di Dr.Web per Android su Google Play, attraverso l'Area personale "Mio Dr.Web" o attraverso il modulo di supporto sul sito Doctor Web — fornire il numero di serie, o il numero dell'ordine Google Play (GPA-...) e l'indirizzo dell'account Google (@gmail.com) attraverso cui è stato effettuato l'acquisto. Se non si ha il numero dell'ordine, è molto probabile che la licenza Dr.Web è stata acquistata in un modo diverso da questo catalogo. In questo caso è necessario fornire il numero di serie.
IMPORTANTE! Si può scoprire il proprio numero di serie accedendo all'Area personale "Mio Dr.Web".
- Se si contatta il supporto tecnico attraverso il link nella ricevuta — andare sul link, nel modulo di richiesta di supporto sul sito Google Play selezionare l'argomento della richiesta e fare la domanda. Riceveremo tutti i dati necessari sull'utente automaticamente da Google Play.
Ho acquistato un nuovo smartphone. Come trasferire la licenza Dr.Web dal vecchio smartphone su quello nuovo?
- Se la licenza è scaduta, non sarà possibile trasferirla su un altro dispositivo. Acquistare una nuova licenza.
- Se la licenza è ancora valida, accedere dal nuovo dispositivo a Google Play, utilizzano lo stesso account Google attraverso cui è stata acquistata la licenza. Nella sezione Le mie applicazioni selezionare Dr.Web e premere il pulsante Installa. Una licenza non scaduta verrà riconosciuta automaticamente.
La licenza Dr.Web è stata smarrita. Come ripristinare una licenza acquistata su Google Play?
- Se la licenza è scaduta, non sarà possibile ripristinarla. Acquistare una nuova licenza.
- Se la licenza è ancora valida, aprire il menu dell'applicazione (tre punti nell'angolo in alto a destra dello schermo), selezionare Licenza, quindi Si ha già una licenza, e selezionare Recupera un acquisto su Google Play. Per l'attivazione è necessario avere una connessione Internet e utilizzare lo stesso account Google attraverso cui è stato effettuato l'acquisto.
Ho acquistato una licenza su Google Play, ma non è stata attivata. Cosa fare?
Per attivare una licenza acquistata su Google Play, selezionare "Menu" -> "Licenza" -> "Si ha già una licenza":
Quindi fare clic su "Recupera un acquisto su Google Play".
Indicare l'indirizzo email che si è utilizzato per acquistare questa licenza, nonché i dati personali.
Se ci saranno messaggi di errore - si prega di contattare il servizio di supporto tecnico. Allegare alla richiesta di supporto il testo esatto o uno screenshot dell'errore, il numero dell'ordine Google play (GPA-...) e l'indirizzo dell'account Google (@gmail.com) a cui è stato effettuato l'acquisto.
Come trasferire su un altro dispositivo la licenza acquistata attraverso Google Play?
- Disinstallare Dr.Web dal dispositivo.
- Installare sull'altro dispositivo l'applicazione Dr.Web da Google Play e aprirla.
- Andare alla schermata Licenza e selezionare Si ha già una licenza.
- Premere Ripristina l'acquisto su Google Play.
- Indicare l'indirizzo email utilizzato per la registrazione della licenza e i dati personali. La licenza registrata per l'indirizzo email indicato verrà automaticamente attivata.
Domande generali
Are there viruses for mobile devices?
Malignant applications for mobile OSs are the fastest growing malware segment. As popularity of an OS is growing among users, so does the interest in it on the part of intruders, whose main goal is to get money. The number of threats to Android increases most rapidly.
Are there dangerous malignant programs for Android?
Yes, there are and their number is growing. Android.SmsSend Trojan horses that emerged as early as in 2010 are the most common threats to the OS. They are designed to send SMS messages at premium numbers and sign up subscribers to various services.
Mobile banking Trojans are designed to intercept SMS messages, steal mTAN-codes and pass them to criminals who perform various financial transactions with accounts of unsuspecting victims (for example, make online purchases) pose an extreme danger. Android.SpyEye.1 is a banking Trojan for Android OS.
Such malware as Android.MailSteal.1.origin, Android.Maxbet.1.origin, Android.Loozfon.origin and Android.EmailSpy.origin. steal e-mail addresses from devices' address books and send them to a remote server, so that attackers can carry out spam mailings.
Why is it necessary to protect employees' personal mobile devices as well as their corporate computers, especially if the employees work with finance (e.g, accountants)?
While out of the office, employees are not protected from hackers, applications they use may have vulnerabilities, their computers and mobile devices can be infected with viruses and Trojans that steal banking and payment system access passwords and money from bank accounts.
Employees regularly connect to the company's network via their device, and thus put confidential data and money at risk—not only their personal assets but corporate too. Incidents when malware gets onto a local network from personal devices, including handhelds, account for up to 70% of intrusions.
In addition, banks often send SMS confirmations to maintain security of transactions. There are malignant programs that can modify such confirmation messages. An anti-virus guarantees that incidents when money is stolen from accounts will never be concealed.
I never install malware! How can my handheld get infected?
You don't need to install anything — just visit a compromised web-site. And it won't necessarily be a site with objectionable content — from intruders' point of view, hacking news portals is much more useful. News sites are the most visited ones on the Internet. They usually do not cause any suspicion among users or system administrators from companies which do not block access to such sites. That's why news portals are a very attractive field of operation to intruders. By Spreading malware through such sites, they can cause damage to a huge number of users and companies.
What does Dr.Web for Android protect from?
Dr.Web for Android protects from viruses and other malicious programs that may steal or damage information stored on the mobile device. It prevents viruses from getting and running on a mobile device.
Note: Dr.Web for Android can only protect mobile devices and its virus databases are different from those used by the anti-virus maintaining security of desktops and laptops. To protect a computer, use corresponding products from Doctor Web.
Does the anti-virus affect performance of my device?
Dr.Web anti-virus occupies about 1 MB in the device memory. Only the file monitor that keeps track of the system processes resides in the memory at all times. The monitor requires a certain amount of resources, but it has no noticeable effect on overall performance.
Come scoprire il nome del mio Dr.Web per Android?
Sulla schermata principale dell'applicazione premere l'icona di menu nell'angolo superiore destro e selezionare la voce Sul programma.
Nella pagina che si apre saranno scritti il nome e la versione della soluzione Dr.Web utilizzata per la protezione del dispositivo.
Inoltre, è possibile scoprire il nome di Dr.Web in uso nella Gestione licenze sul sito на сайте.
Se per errore è stato scaricato Dr.Web per Android Light invece di Dr.Web Security Space per Android, scaricare la versione di prova completa gratis per 14 giorni (una demo viene rilasciata durante l'installazione) dal nostro sito. Inoltre, è possibile scaricare la versione completa Dr.Web da Google Play.
Cosa fare se per errore è stato scaricato Dr.Web per Android Light invece di Dr.Web Security Space per Android?
Scaricare la versione di prova completa gratis per 14 giorni (una demo viene rilasciata durante l'installazione) dal nostro sito. Inoltre, è possibile scaricare la versione completa Dr.Web da Google Play.
Come scoprire la scadenza della licenza Dr.Web?
Sulla schermata principale dell'applicazione premere l'icona di menu nell'angolo superiore destro e selezionare la voce Licenza.
Nella pagina che si apre si può scoprire chi è il titolare della licenza e qual è la data di scadenza.
Inoltre, è possibile scoprire la scadenza di una licenza Dr.Web nella Gestione licenze sul sito.
L'antivirus ha rilevato minacce e le ha rimosse, ma sono riapparse. Cosa fare?
I principali segni del software malevolo nell'area di sistema:
- La comparsa ripetuta delle stesse minacce negli stessi percorsi, anche dopo la rimozione tramite l'antivirus. Le minacce di solito riappaiono dopo il riavvio del dispositivo.
- Avvisi in Auditor di sicurezza Dr.Web.
A causa di caratteristiche dell'implementazione del sistema operativo Android, è impossibile sbarazzarsi di un trojan nell'area di sistema tramite gli strumenti standard di QUALSIASI antivirus in quanto su un dispositivo senza root l'antivirus, come qualsiasi altra app, non dispone di permessi amministrativi: Dr.Web può rilevare i programmi malevoli entrati nell'area di sistema, ma non ha i permessi per rimuoverli. Per essi (come per qualsiasi app installata) è anche non disponibile l'opzione In quarantena.
Per eliminare tali vulnerabilità nel firmware e le minacce in /system, alcune applicazioni di sistema possono essere terminate e disattivate. Questo non elimina completamente la minaccia, ma la neutralizza fino a quando non potrà essere completamente rimossa.
Per terminare il funzionamento di un'applicazione: nella lista delle applicazioni installate sulla schermata Impostazioni → App selezionare l'applicazione identificata come minaccia, dopodiché sulla schermata con informazioni su di essa premere il pulsante Termina.
Questa azione dovrà essere ripetuta dopo ogni riavvio del dispositivo.
Per disattivare un'applicazione: nella lista delle applicazioni installate sulla schermata Impostazioni → App selezionare l'applicazione identificata come minaccia, dopodiché sulla schermata con informazioni su di essa premere il pulsante Disattiva.
Se sul dispositivo sono disponibili i permessi di root (i permessi di superutente che permettono di apportare qualsiasi modifica, tra le altre cose anche al firmware), e l'applicazione può essere disinstallata senza compromettere l'operatività del dispositivo o curata, si vedrà l'opzione corrispondente nell'interfaccia dell'antivirus.
Con i permessi di root si può inoltre provare a rimuovere le applicazioni malevole utilizzano utility speciali di terze parti.
L'impostazione dei permessi di root in alcuni casi può comportare la negazione di assistenza in garanzia per il dispositivo da parte del produttore.
Se sul dispositivo è installato un firmware personalizzato, è possibile ritornare al software ufficiale del produttore del dispositivo in autonomo o contattando un centro di assistenza. Se si utilizza il software ufficiale del produttore del dispositivo, provare a contattare l'azienda produttrice per ricevere ulteriori informazioni su questa applicazione.
Se il produttore consiglia di aggiornare il firmware, eseguire il backup di tutti i dati utente prima dell'aggiornamento, e quindi eseguire l'operazione di ripristino delle impostazioni di fabbrica.
Per disattivare l'avviso sulle minacce in applicazioni di sistema che non possono essere rimosse senza compromettere l'operatività del dispositivo, spuntare il flag Applicazioni di sistema nella sezione Impostazioni → Impostazioni generali → Opzioni avanzate.
Vi consigliamo inoltre di leggere l'edizione dedicata a questo argomento «System business» del progetto «The Anti-virus Times». Le cause di firmware compromesso dai trojan sono riportate nell'edizione «Firmly rooted».
How can I check if the anti-virus is running?
Start Dr.Web for Android. In the subsequent window go to the SpIDer Guard section and check if the Monitor is enabled and protects the system message is displayed. If it is, the anti-virus protects your device. If the message is Monitor disabled, the monitor is not running. Tap the monitor indicator button.
How can I scan the device for viruses?
To scan your mobile device for viruses, launch Dr.Web for Android, and tap Scanner. In the next window, specify the scan mode.
- Quick scan. The anti-virus scans only files of installed applications. The fewer there are applications, the sooner the express scan will be completed.
- Full scan. All files on your mobile device are scanned.
- Custom scan. Scan only certain files or folders for viruses. To run a custom scan, select objects you want to scan and tap the Scan button.
Abort scan at any time by tapping Abort.
How can I view anti-virus statistics?
Launch Dr.Web for Android and select Statistics. The statistics window displays the number of processed files and information about all actions performed by the anti-virus components. It is possible to reset the statistics (Menu→Clear statistics), or save the log to a file (Menu→Save log).
There is a virus warning. What shall I do?
Tap on the Dr.Web icon on the notification panel. In the succeeding window you will see all the available information about the threat. Tap on this message, then select the desired action: delete the file, place it into the quarantine, or ignore the warning.
Warning! It is not recommended to choose the Ignore option! If you believe that the anti-virus has made a mistake, select Quarantine and after that send the file to Doctor Web for a detailed analysis.
Cosa fare se Dr.Web non può rimuovere un programma malevolo?
Dr.Web non potrà rimuovere un software malevolo nel caso in cui l'infezione è incorporata nel firmware del dispositivo. Contattare il centro di assistenza autorizzato del produttore del dispositivo per il cambio del firmware.
What are the SpIDer Guard functions?
SpIDer Guard is designed to constantly protect mobile devices against viruses and other threats. It loads into the memory upon Android start-up and scans all files accessed by a user or the system in real time.
Installazione/Rimozione/Attivazione
Come togliere il ruolo di amministratore a Dr.Web per rimuovere l'applicazione?
-
Selezionare Impostazioni — Sicurezza — App Amministratore dispositivo o Amministratori dispositivo — Per Dr.Web Security Space portare l'interruttore (o deselezionare il flag) in posizione Off — inserire la password dell'account Dr.Web e premere il pulsante Disattiva amministratore dispositivo.
Se si è dimenticata la password dell'account Dr.Web:
- premere il pulsante Si è dimenticata la password?;
- premere il pulsante Tramite email;
- passare al sito https://acs.drweb.com e inserire il codice alfabetico di 20 caratteri visualizzato sullo schermo del dispositivo e il proprio indirizzo email;
- all'email verrà inviato un codice di conferma composto da una serie di cifre;
- nel campo Codice di conferma inserire il codice ottenuto;
- premere il pulsante Continua;
- creare una nuova password e inserirla nei campi di inserimento della password, premere il pulsante Salva;
- Utilizzando la nuova password, disattivare l'amministratore del dispositivo.
-
Rimuovere Dr.Web come una normale applicazione: aprire il menu Applicazioni e spostare l'icona Dr.Web nel Cestino. Confermare la rimozione dell'applicazione.
How can I install the anti-virus?
There are three ways to install the anti-virus:
- Use HTC Sync. To install Dr.Web, you need to connect your device to your computer and sync them with HTC Sync. Use HTC Sync to run the Application Installation wizard, specify the path to the file drweb-600-android.apk and follow the wizard instructions.
- Manually. Copy drweb-600-android.apk (download link) to the mobile device (from a computer, with a memory card or download OTA from our web-site). To run the file you will need a file manager.
- Via Android Market. Go to the Android Market, find Dr.Web on the application list and select Install. In the subsequent window displaying information about the privileges required for the program, click OK, the application will be installed automatically.
Attivazione della licenza tramite il numero di serie
Aprire l'applicazione Dr.Web, andare a Menu ![]() → Licenza → Inserisci il nuovo numero di serie. Inserire il numero di serie e premere Attiva.
→ Licenza → Inserisci il nuovo numero di serie. Inserire il numero di serie e premere Attiva.
Non sono richieste altre azioni aggiuntive, inclusa la reinstallazione. Lo stesso metodo è adatto per l'attivazione del numero di serie se si tratta dell'acquisto\ del rinnovo di Dr.Web Security Space.
Errore di attivazione
In caso di messaggi di errore, provare ad attivare la licenza utilizzando una connessione di rete diversa.
Se il problema persiste, serve una diagnostica dettagliata. Inviare una richiesta scritta al servizio di supporto tecnico. Allegare alla richiesta uno screenshot dell'errore, indicare il numero di serie.
Attivazione della licenza tramite il file della chiave per PC
L'attivazione tramite il file della chiave funziona solo per l'applicazione scaricata direttamente dal sito Doctor Web (per l' applicazione installata tramite Google Play questo metodo non è adatto!).
-
Copiare il file della chiave in qualsiasi cartella nella memoria interna del dispositivo o sulla sua scheda di memoria.
È possibile decomprimere l'archivio e copiare solo il file con l'estensione *.key o trasferire sul dispositivo l'intero archivio ZIP;
- Aprire Menu
 , selezionare la sezione Licenza, la voce Si ha già
una licenza, l'opzione Utilizza il file della chiave;
, selezionare la sezione Licenza, la voce Si ha già
una licenza, l'opzione Utilizza il file della chiave; - Aprire la cartella in cui è stato salvato il file della chiave o l'archivio ZIP e selezionarlo.
Il file della chiave verrà installato nel sistema, di cui appare un messaggio sullo schermo.
Errore di attivazione
In caso di messaggi di errore, provare ad attivare la licenza utilizzando una connessione di rete diversa.
Se il problema persiste, serve una diagnostica dettagliata. Inviare una richiesta scritta al servizio di supporto tecnico. Allegare alla richiesta uno screenshot dell'errore, indicare il numero di serie.
Attivazione della licenza tramite Google Play
Selezionare Menu ![]() → Licenza → Si ha già una licenza:
→ Licenza → Si ha già una licenza:

Quindi premere Ripristina l'acquisto su Google Play.
Indicare l'indirizzo email utilizzato all'acquisto di questa licenza, e i propri dati personali.
Errore di attivazione
In caso di messaggi di errore, provare ad attivare la licenza utilizzando una connessione di rete diversa.
Se il problema persiste, serve una diagnostica dettagliata. Inviare una richiesta scritta al servizio di supporto tecnico. Allegare alla richiesta uno screenshot dell'errore, indicare il numero dell'ordine Google Play (GPA-...) e l'indirizzo dell'account Google (propria_email@gmail.com) a cui è stato effettuato l'acquisto.
Come disattivare temporaneamente l'antivirus?
Avviare l'applicazione Dr.Web per Android. Si aprirà l'elenco dei componenti dell'applicazione — quelli attivati saranno contrassegnati da un'icona di colore verde e dalla scritta attivato. Selezionare ciascun elemento che si vuole disattivare — il pulsante di disattivazione si trova in alto.
Con l'antivirus disattivato il dispositivo mobile diventa vulnerabile, pertanto, ricordarsi di riattivare Dr.Web non appena sarà possibile.
Come rimuovere l'antivirus?
È possibile utilizzare qualsiasi metodo standard conveniente per rimuovere l'applicazione — attraverso la sezione Impostazioni → App nel dispositivo o attraverso il menu contestuale disponibile al clic sull'icona dell'antivirus.
Tutti i metodi di rimozione dell'applicazione disponibili sono elencati nella documentazione.
Serve rimuovere temporaneamente Dr.Web, come fare?
Dr.Web può essere rimosso tramite gli strumenti standard del sistema operativo, come descritto nelle relative sezioni della documentazione:
Cosa fare se si verificano errori durante il tentativo di rimozione dell'altro antivirus?
Se non è possibile rimuovere un antivirus di terze parti tramite gli strumenti standard – è necessario contattare il servizio di supporto tecnico del fornitore di questo prodotto e chiedere assistenza.
Il servizio di supporto tecnico Doctor Web non fornisce aiuto nella rimozione di software di terze parti.
Come rimuovere l'antivirus di un altro fornitore su Android?
Per rimuovere un antivirus di terze parti, è necessario utilizzare gli strumenti standard del sistema operativo (il processo può variare leggermente a seconda della versione del sistema operativo Android e del modello del dispositivo):
- Trovare l'icona dell'applicazione sul desktop del dispositivo.
- Tenere premuto un dito sull'icona dell'applicazione, nella parte superiore dello schermo apparirà l'icona del cestino – trascinare lì l'icona dell'applicazione.
- Confermare l'azione premendo Elimina in risposta alla richiesta del sistema.
Se il programma non può essere rimosso tramite gli strumenti standard del SO, contattare il supporto del fornitore di questo antivirus. Il servizio di supporto tecnico Doctor Web non fornisce aiuto nella rimozione di software di terze parti.
Dopo l'installazione di Dr.Web viene visualizzato un messaggio di licenza non trovata
Dopo il primo avvio Dr.Web stabilisce una connessione di rete al server da cui ottiene la licenza. A seconda della qualità della connessione Internet e delle prestazioni del dispositivo, questo processo può richiedere circa un minuto di tempo. Connettere il dispositivo a Internet e attendere fino alla scomparsa del messaggio di licenza non trovata.
Perché viene scaricato un archivio zip invece di un file apk?
Aggiornare il browser e provare a scaricare di nuovo o rinominare il file sostituendo l'estensione zip con l'apk.
Cosa fare se per la registrazione del numero di serie è stato indicato un indirizzo email sbagliato?
Iniziare daccapo la procedura di registrazione.
Cosa fare se durante l'installazione di Dr.Web si verifica l'errore 110?
Seguire le raccomandazioni da questo articolo.
Cosa fare se durante l'attivazione della licenza si verificano gli errori 608, 404, 401, 616?
È stata installata una versione di Dr.Web Security Space per Android che non è progettata per l'utilizzo dell'abbonamento Dr.Web Mobile perpetuo. Disinstallare il prodotto e installare la versione appropriata.
Rinnovo
Come rinnovare una licenza sul sito
- Se è richiesta una licenza solo per un dispositivo mobile — selezionare la licenza su questa pagina.
- Se è richiesta una licenza per un PC o Mac e un dispositivo mobile — selezionare la licenza su questa pagina.
Come rinnovare la licenza tramite Google Play
Nell'applicazione Dr.Web per Android premere Menu  → Licenza → Rinnova la licenza da Google Play. Andare sul link e pagare la licenza. Se la licenza è stata acquistata in un modo diverso dall'acquisto su Google Play, al tentativo di rinnovo, l'applicazione visualizzerà il messaggio di errore corrispondente, e sarà possibile selezionare un altro metodo di rinnovo.
→ Licenza → Rinnova la licenza da Google Play. Andare sul link e pagare la licenza. Se la licenza è stata acquistata in un modo diverso dall'acquisto su Google Play, al tentativo di rinnovo, l'applicazione visualizzerà il messaggio di errore corrispondente, e sarà possibile selezionare un altro metodo di rinnovo.
Possibili problemi durante il rinnovo
Non si ha accesso al numero di serie, ma si ha accesso all'indirizzo email di registrazione:
È possibile ripristinare il numero di serie tramite un modulo sul sito.
Non si ha accesso all'indirizzo email a cui è stata registrata la licenza, il numero di serie è conosciuto:
Se il vecchio indirizzo email è conosciuto, è possibile sostituire il vecchio indirizzo con uno nuovo tramite un modulo sul sito.
Non si ha né il numero di serie né l'accesso all'indirizzo email:
Contattare il servizio di supporto. Nella richiesta sarà necessario fornire le copie dei seguenti documenti.
Aggiornamento
Come aggiornare manualmente i database dei virus in Dr.Web per Android?
Di default gli aggiornamenti dei database dei virus vengono scaricati automaticamente in background. Per aggiornare i database manualmente, sulla schermata principale dell'applicazione premere Menu  e selezionare Database dei virus, e quindi Aggiorna.
e selezionare Database dei virus, e quindi Aggiorna.
Come aggiornare i database scaricandoli dal vostro sito?
Al momento aggiornare l'antivirus tramite database registrati sul dispositivo mobile non è possibile. Per aggiornare i database, utilizzare il modulo di aggiornamento incorporato.
Nota: per un aggiornamento riuscito è necessaria una connessione Internet configurata.
Dove si trova il report di aggiornamento?
Le informazioni sulla data e l'ora dell'ultimo aggiornamento vengono visualizzate nella sezione "Aggiornamento" della finestra principale del programma.
Come consentire o vietare l'uso delle reti mobili (LTE, 3G, EDGE, GPRS) per il download degli aggiornamenti?
- Sulla schermata principale dell'applicazione premere Menu
 e selezionare Impostazioni, e quindi la sezione Aggiornamento dei database dei virus;
e selezionare Impostazioni, e quindi la sezione Aggiornamento dei database dei virus; - Spuntare il flag Aggiornamento tramite Wi-Fi, in tale caso, le reti mobili di default non verranno utilizzate per l'aggiornamento. Ma se non verranno trovate reti Wi-Fi attive, verrà suggerito di utilizzare i dati mobili per l'aggiornamento.
Perché durante l'aggiornamento dei database si verifica l'errore Impossibile aggiornare i file?
Lo spazio libero sul dispositivo è esaurito, o è stabilita una connessione di rete a Internet instabile. Rimuovere le applicazioni non necessarie dal dispositivo per liberare spazio.
Perché l'aggiornamento dei database dei virus richiede molto tempo?
Molto probabilmente viene utilizzato Internet mobile, e durante l'aggiornamento la qualità della connessione di rete è bassa.
Impostazioni
Come aprire il menu delle impostazioni di Dr.Web per Android?
Avviare l'applicazione Dr.Web per Android e premere il pulsante Menu  . Nella finestra a comparsa selezionare la voce Impostazioni.
. Nella finestra a comparsa selezionare la voce Impostazioni.
Come attivare l'italiano?
Un percorso approssimativo delle impostazioni della lingua dell'interfaccia del sistema operativo può essere il seguente: aprire Impostazioni (Settings). Andare alla sezione Impostazioni avanzate (Additional settings), quindi Lingua e inserimento (Languages & input), premere Lingue (Languages) e nel menu che si è aperto impostare la lingua richiesta.
Come proteggere con password le impostazioni Dr.Web?
In Dr.Web Security Space per Android versione 12 è comparsa la possibilità di proteggere l'account Dr.Web, nonché le impostazioni dei componenti Antifurto e Parental control tramite password.
Per configurare la password dell'account:
Sulla schermata principale dell'applicazione premere l'icona Menu  nell'angolo superiore destro.
nell'angolo superiore destro.
Selezionare la voce Account.
Indicare un indirizzo email valido. Premere il pulsante Continua.
Indicare una password per l'account. Essa deve contenere almeno 4 caratteri.
Le password lunghe meno di 8 caratteri vengono violate dagli hacker quasi istantaneamente.
Ripetere la password e premere Continua.
Si vedrà la conferma della creazione dell'account. Premere Continua.
Parental control
Come attivare Parental control su un dispositivo Android?
Parental control Dr.Web protegge le applicazioni da accessi non autorizzati e le impostazioni dell'antivirus da modifiche indesiderate da parte degli estranei o dei bambini. Ma prima Parental control Dr.Web deve essere attivato
Nel menu principale del programma selezionare Parental control.
Premere il pulsante Attiva o premere l'interruttore nell'angolo superiore destro della finestra.
Concedere al Parental control l'accesso alle accessibilità di Android premendo il pulsante Concedi accesso.
Nella finestra delle impostazioni Accessibilità premere il pulsante Dr.Web Security Space.
Tramite l'interruttore attivare l'uso delle accessibilità di Android.
Chiudere le impostazioni di accessibilità.
Andare alla scheda Applicazioni e contrassegnare l'applicazione Impostazioni — questo vieterà l'accesso non autorizzato alle impostazioni di sistema.
Nella scheda Componenti contrassegnare tutte le voci — quindi l'accesso a questi componenti di protezione Dr.Web sarà possibile soltanto tramite password.
Come proteggere un dispositivo Android da download non autorizzati e da utilizzi di altri programmi?
Dr.Web Security Space per Android può proteggere sia dal download di nuove applicazioni che dall'utilizzo di applicazioni già installate.
Per impedire al figlio o a un altro membro della famiglia, o a un estraneo, di scaricare sul dispositivo qualunque cosa capiti tra le mani e di utilizzare i programmi che sono già scaricati, ma sono nocivi dal punto di vista dell'utente, bloccare queste possibilità tramite una specifica funzione di Parental control.
In Parental control Dr.Web aprire la scheda Applicazioni. Si vedrà la lista di tutte le applicazioni installate sul dispositivo. Selezionare le applicazioni l'accesso a cui sarà vietato.
Questo è sufficiente affinché nessuno, che non conosce la password dell'account Dr.Web, possa utilizzare le applicazioni già installate. Inoltre, è necessario vietare il download di nuove applicazioni sul dispositivo.
Passare alla scheda Componenti di Parental control. Mettere una spunta nell'area Impostazioni Dr.Web.
Nella scheda Componenti di Parental control contrassegnare Play Store.
In seguito, a tentativo di download di una nuova applicazione, l'utente vedrà questa finestra:
Perché Parental control non chiede la password prima dell'avvio delle applicazioni bloccate?
Dr.Web non blocca l'avvio dell'applicazione stessa. Viene bloccato solo l'accesso dell'utente alla schermata dell'applicazione.
Filtro URL
Come configurare filtro URL Dr.Web su un dispositivo Android?
Di default in Dr.Web Security Space per Android 12 il filtro URL è disattivato. È consigliato configurarlo subito dopo aver installato Dr.Web e proteggerci l'accesso da password tramite Parental control Dr.Web — questo proteggerà i familiari da apertura di siti malevoli e fraudolenti.
Inoltre, l'utente può configurare in autonomo una black list e una white list di siti o vietare l'accesso ai siti in base ai gruppi di argomenti.
Solo allora i bambini (o chiunque abbia accesso al dispositivo) non potranno visitare, disattivando restrizioni nel filtro URL, le pagine Internet indesiderate dal punto di vista dell'utente e saranno protetti dai truffatori che adescano su siti pericolosi.
Affinché nessuno possa modificare le impostazioni del filtro URL definite:
In Parental control nella scheda Componenti spuntare la voce Filtro URL.
A tentativo di apertura di un sito dall'elenco di quelli vietati, l'utente vedrà questa finestra.
Per scoprire le impostazioni del filtro URL, guardare il video tutorial.
Come aggiungere un sito alla whitelist di Dr.Web Security Space for Android
Aprire l'app Dr.Web Security Space e toccare il pulsante "Filtro URL".
Toccare il pulsante "Whitelist e blacklist".
Toccare il pulsante "Whitelist".
Toccare il pulsante "+".
Inserire l'indirizzo del sito l'accesso a cui è necessario consentire e toccare il pulsante "Aggiungi URL".
Ora il sito non verrà bloccato dal filtro URL a condizione che il suo indirizzo non sia contenuto nel gruppo tematico "Fonti conosciute di propagazione dei virus".
Account
Come creare l'account Dr.Web su un dispositivo Android?
In Dr.Web Security Space per Android versione 12 è comparsa la possibilità di proteggere da password l'account Dr.Web e la configurazione di alcuni componenti di protezione. L'impostazione della password dell'account Dr.Web assicura che le impostazioni dell'antivirus e del sistema importanti non possano essere modificate.
Se Dr.Web era già in uso, quando viene aggiornato alla versione 12, l'account viene creato in automatico, se era attivato e configurato Antifurto Dr.Web.
Se Dr.Web della versione 12 viene scaricato per la prima volta, creare l'account per impostare una password di accesso alle impostazioni Dr.Web.
Sulla schermata principale dell'applicazione premere l'icona di menu nell'angolo superiore destro.
Selezionare la voce Account.
Indicare un indirizzo email valido. Premere il pulsante Continua.
Indicare una password dell'account. Essa deve contenere almeno 4 caratteri.
Le password composte da meno di 8 caratteri vengono violate dagli hacker quasi istantaneamente.
Ripetere la password e premere Continua.
Si vedrà la conferma della creazione dell'account. Premere Continua.
La stessa password vale anche per la protezione delle impostazioni di alcuni componenti Dr.Web e inoltre per l'accesso ad altre applicazioni installate sul dispositivo, se l'accesso ad esse viene impedito da Parental control.
Come funziona il servizio online di sblocco del dispositivo Android?
Il servizio è locato sull'indirizzo https://acs.drweb.com.
-
Inserire nei campi rispettivi il codice mostrato sullo schermo del dispositivo bloccato e l'indirizzo email che è stato utilizzato per registrare Antifurto Dr.Web sul sito drweb-av.it.
-
Premere il pulsante Ottieni la password. Un codice specifico per sbloccare il dispositivo e disattivare Antifurto Dr.Web verrà inviato sull'indirizzo email indicato.
Inserire il codice ricevuto nel campo Inserire la password sullo schermo del dispositivo bloccato. Il dispositivo sarà sbloccato, e Antifurto Dr.Web disattivato. Per riprendere l'utilizzo di Antifurto Dr.Web, sarà necessario attivarlo e configurarlo di nuovo.
Come ripristinare la password dell'account Dr.Web per Android attraverso l'SMS
Chiedere a un amico dalla lista degli amici specificati durante la configurazione di Antifurto Dr.Web di inviare sul telefono un SMS con il testo #RESETPASSWORD#.
Dopo la ricezione di un SMS con questo comando la password viene resettata automaticamente. Se il telefono non era bloccato, compare la schermata Cambia password in cui è possibile impostare una nuova password.
Se il dispositivo era bloccato, esso viene sbloccato.
Tutti i comandi SMS per la gestione in remoto di Antifurto Dr.Web
Come ripristinare la password dell'account Dr.Web per Android attraverso l'email
Premere Si è dimenticata la password? su qualsiasi schermata su cui viene richiesta la password. Leggere le istruzioni.
Aprire la pagina web dell'account Dr.Web https://acs.drweb.com e immetterci la chiave e l'indirizzo email indicati nella finestra Si è dimenticata la password?.
Se il codice è stato immesso correttamente, si apre questa finestra.
Controllare la posta — si riceverà un'email con un codice di conferma.
Immettere questo codice nella finestra Si è dimenticata la password? e premere Continua.
Scegliere una nuova password e ricordarla.
Se non si è ricevuta l'email, premere la riga Non si è ricevuta l’email? e si verrà reindirizzati automaticamente alla pagina di supporto tecnico Doctor Web.
Come ripristinare la password dell'account Dr.Web per Android attraverso il supporto?
! In quanto nella nuova versione 12 funziona una singola password per l'account e le impostazioni di Antifurto, dobbiamo assicurarci che siamo stati contattati dal proprietario del dispositivo e della licenza Dr.Web.
Nella richiesta di supporto:
- Indicare l'IMEI del dispositivo (l'identificativo univoco del dispositivo. Di solito è un numero a 15 cifre scritto in base dieci).
- Allegare alla richiesta:
- Lo scontrino dell'acquisto del dispositivo e una foto del certificato di garanzia compilato (se si ha ancora la scatola/confezione del dispositivo con un'IMEI leggibile, allegare alla richiesta una foto della scatola);
- documenti che confermano il pagamento della licenza Dr.Web (un'email del negozio online, una copia scannerizzata del documento di pagamento, altro). Se si è vinta la licenza in un'asta Dr.Web — specificare il login del proprio account sul sito Doctor Web. Se si è utenti di una versione di prova, ignorare questo sottocomma.
Come rimuovere l'account Dr.Web su un dispositivo Android?
Se non si ha più accesso all'indirizzo email a cui è registrato l'account, sarà necessario rimuovere l'account vecchio e crearne uno nuovo.
Sulla schermata principale dell'applicazione premere l'icona di menu nell'angolo superiore destro.
Selezionare la voce Account.
Selezionare la voce Elimina account.
Immettere la password e selezionare la voce Elimina account.
Quando l'account viene rimosso, verranno resettate le impostazioni di Antifurto e Parental control — sarà necessario configurarle nuovamente.
Antifurto Dr.Web
Perché serve Antifurto?
Antifurto Dr.Web ha tre obiettivi principali:
- Aiutare una persona per bene a restituire all'utente lo smartphone o il tablet se è stato smarrito.
- Non permettere di rubare i dati dal dispositivo in caso di furto intenzionale.
- Aiutare l'utente a trovare il dispositivo in autonomo.
Su quali dispositivi può essere utilizzato Antifurto Dr.Web?
Il dispositivo deve utilizzare SO Android versione 4.0 e superiori, e per il pieno funzionamento di Antifurto deve avere il supporto di schede sim.
In che modo Antifurto è correlato agli altri componenti dell'antivirus?
Antifurto Dr.Web è associato all'account Dr. Web — la relativa password viene utilizzata da Antifurto per togliere il blocco, se questa password non è impostata (e se l'account non è creato), la protezione non sarà operativa.
Allo stesso tempo, quando Antifurto è attivato, una parte delle impostazioni di Dr.Web e del dispositivo mobile sarà protetta automaticamente — senza sapere la password, non sarà possibile modificare una serie di parametri chiave (come Amministratori dispositivo, Account Dr.Web ecc.).
L'unico componente Dr.Web con cui Antifurto interagisce direttamente è Parental control. Usano la stessa password dell'account, e inoltre, con Parental control attivato, non è possibile utilizzare lo scanner di impronte digitali (qualora disponibile) per sbloccare un dispositivo bloccato da Antifurto, ma sarà richiesta l'immissione della password.
Se Parental control è disattivato, per sbloccare Antifurto, è possibile utilizzare sia la password, che l'impronta digitale.
Antifurto Dr.Web può essere utilizzato senza password?
No, la password serve necessariamente. Un blocco efficace viene raggiunto solo se viene impostata una password complessa o viene attivato l'accesso mediante l'impronta digitale (se tale funzione è disponibile sul dispositivo).
SMS commands for remotely controlling Dr.Web Anti-theft
Send the trusted friends on your Dr.Web Anti-theft contact list a memo containing the SMS commands used to remotely control the Anti-theft in emergency situations—that way they’ll know how to help you when needed.
Come aggiungere una nuova scheda sim alle sim attendibili su un dispositivo con Antifurto Dr.Web attivato?
Per aggiungere una sim alla lista delle sim attendibili, è necessario eseguire le seguenti azioni.
- Dopo che l'utente inserisce una nuova scheda sim che vuole aggiungere a quelle attendibili, lo smartphone viene bloccato. Inserire la password di Antifurto per sbloccarlo.
- Nel menu superiore dello smartphone comparirà una notifica con l'offerta di aggiungere la nuova sim alla lista delle sim attendibili. Fare clic su questa notifica.
- Selezionare Conferma per aggiungere la sim alla lista delle sim attendibili.
- Inserire la password di Antifurto per confermare l'azione.
La lista delle sim attendibili può essere modificata in qualsiasi momento, impostando il nome per ciascuna sim o cancellando una sim dalla lista delle attendibili.
Ulteriori informazioni sull'uso delle sim sono ritrovabili qui.
Come sapere i numeri di telefono delle SIM affidabili?
Le SIM affidabili è la lista delle schede SIM utilizzate sul dispositivo. Di default Antifurto blocca il dispositivo se rileva su di esso una SIM che non è presente nella lista delle SIM affidabili. Così, se il dispositivo verrà rubato, e la SIM verrà sostituita, il dispositivo non potrà essere utilizzato. Se verrà sostituita una SIM affidabile con un'altra presente in questa lista, Antifurto non bloccherà il dispositivo.
L'identificazione della SIM viene effettuata sulla base del suo numero di identificazione univoco ICCID (è il numero della scheda SIM in formato internazionale). Può essere visto sulla SIM stessa o sulla scheda su cui è stata fornita. È anche possibile trovare l'identificativo tramite programmi speciali disponibili su Google Play.
L'identificativo di ogni scheda SIM è unico – a differenza del numero di telefono che può essere cambiato. Non esiste il modo universale per risalire al numero di telefono del titolare della SIM dall'identificativo.
L'utente può modificare la lista delle SIM affidabili in qualsiasi momento impostando un nome per ciascuna delle SIM.
Quando una scheda sim può essere aggiunta alle sim attendibili?
Dopo il caricamento dei componenti, Antifurto Dr.Web verifica se le schede sim installate sono attendibili, e se no — blocca il dispositivo fino a quando non verrà inserita la password.
Inserendo la password e sbloccando il dispositivo, l'utente vede una notifica attraverso cui è possibile aggiungere la nuova sim a quelle attendibili.
Inoltre, diventa attendibile di default la scheda sim che è utilizzata nel telefono al momento del primo avvio di Antifurto. Per esempio, se per qualche tempo dopo l'installazione di Dr.Web per Android l'utente non utilizzava Antifurto e quindi ha deciso di rafforzare la protezione del dispositivo.
Attenzione! Se Antifurto viene utilizzato sui dispositivi mobili con più sim, al primo avvio entrambe le sim vengono aggiunte alle sim attendibili, se il sistema operativo è Android 5.1 e superiori. Sulle versioni precedenti di Android solo la sim attiva diventa attendibile, la seconda sim deve essere impostata manualmente.
Come si può ripristinare una password persa di Antifurto?
- Cercare di richiamare alla mente la password, provando le varianti più probabili. Segnare e memorizzare ciascun tentativo, non vale la pena di provare per più di 5–7 volte (il limite di tentativi di ripristino della password è 10).
- Contattare uno degli amici i cui contatti sono indicati nella lista degli amici in Antifurto e chiedere a lui di inviare sul telefono in un SMS il comando #RESETPASSWORD#. Dopo il reset della password, impostarne una nuova e salvarla in modo sicuro per non perderla.
- Se non è stato possibile contattare nessun amico o nella lista di Antifurto non ci sono amici, utilizzare il servizio di ripristino della password sul sito Doctor Web.
- Se non è stato possibile ripristinare la password in autonomo — rivolgersi al servizio di supporto tecnico Doctor Web. All'utente sarà chiesto di indicare il numero della licenza e di allegare i documenti che confermano che lui è veramente il proprietario del dispositivo bloccato.
How do I activate and configure the anti-theft in Dr.Web for Android?
In the application's main menu, select Anti-theft. In the Configuration Wizard window, enter and confirm a password. If necessary, create a friends list (a list of trusted numbers).
More detailed information about configuring the anti-theft can be found in the corresponding section of the documentation.
Then you can adjust anti-theft security parameters: set blocking conditions and the actions that the program will perform if those conditions are met. More information about this can be found here.
To activate the anti-theft, use the previously specified password.
I have forgotten the anti-theft password. How can I unlock my phone?
There are three ways to choose from to unlock the device depending on the version of Dr.Web for Android you use and availability of the friends list.
- If you are using Dr.Web for Android 7.0 and higher, use the special service at.
- If, when configuring the anti-theft (any version), you created a list of friends, you can disable the anti-theft by sending a corresponding SMS command from a trusted number. For more information about SMS commands, please follow this link.
- If you use Dr.Web for Android 6.0 and didn't create a list of friends, you need to send a request to Doctor Web's Technical Support Service. In your request, you will need to provide the following information:
- Your Dr.Web serial number
- a photo of the box, warranty card, or other document that concerns the blocked device and contains a readable IMEI.
Cosa accadrà se una password errata di Antifurto Dr.Web verrà immessa molte volte di fila?
Il campo di input sarà temporaneamente bloccato, e lo sblocco dispositivo quindi impossibile.
Ma per una maggiore sicurezza dei dati dell'utente e per escludere il loro furto, è possibile configurare Antifurto in modo che dopo dieci inserimenti di una password sbagliata vengano distrutti tutti i dati dell'utente sul dispositivo e il dispositivo venga riportato alle impostazioni di fabbrica.
Antifurto Dr.Web può trasformare il dispositivo rubato in un "mattone inutile"?
Antifurto Dr.Web non può "uccidere" completamente il dispositivo, ma può solo cancellare tutti i dati dell'utente (tramite un comando SMS o in automatico dopo dieci inserimenti di una password sbagliata, se è attivata l'opzione "Elimina i dati"). In tale caso, se Dr.Web non dispone dei privilegi di amministratore dispositivo, esso non potrà cancellare tutte le impostazioni e le applicazioni installate, cioè lo smartphone continuerà ad essere bloccato. Ma fisicamente il dispositivo rimarrà comunque operativo e adatto per un ulteriore utilizzo.
Quali tipi di contatti si possono aggiungere agli amici per Antifurto?
È possibile aggiungere alla lista degli amici contatti dalla rubrica, dal registro chiamate ed SMS, e inoltre immettendo numeri manualmente.
Ulteriori informazioni su come aggiungere contatti alla lista degli amici sono ritrovabili qui.
Come funziona il servizio online di sblocco del dispositivo Android?
Il servizio è locato sull'indirizzo https://acs.drweb.com.
-
Inserire nei campi rispettivi il codice mostrato sullo schermo del dispositivo bloccato e l'indirizzo email che è stato utilizzato per registrare Antifurto Dr.Web sul sito drweb-av.it.
-
Premere il pulsante Ottieni la password. Un codice specifico per sbloccare il dispositivo e disattivare Antifurto Dr.Web verrà inviato sull'indirizzo email indicato.
Inserire il codice ricevuto nel campo Inserire la password sullo schermo del dispositivo bloccato. Il dispositivo sarà sbloccato, e Antifurto Dr.Web disattivato. Per riprendere l'utilizzo di Antifurto Dr.Web, sarà necessario attivarlo e configurarlo di nuovo.
È possibile utilizzare Antifurto se la scheda sim è stata tolta, è difettosa o non supportata?
Una parte delle funzionalità di Antifurto è disponibile solo se viene utilizzata una scheda sim operativa. Si tratta dell'utilizzo della lista amici, della geolocalizzazione e dei comandi di gestione in remoto via SMS. Saranno attive però tutte le altre funzioni chiave di Antifurto — blocco del dispositivo, eliminazione dei dati utente dopo dieci inserimenti di una password errata (se l'opzione corrispondente è attivata), visualizzazione delle informazioni per la restituzione dispositivo sulla schermata di blocco.
Per maggiori informazioni sulla modalità di funzionamento senza scheda sim leggere la documentazione.
Antifurto Dr.Web è in grado di funzionare in modalità di Protezione centralizzata?
Sì. In questo caso la sicurezza antivirus viene gestita dall'amministratore del Server Dr.Web che controlla completamente la protezione dell'intera infrastruttura informatica aziendale, compresi i dispositivi mobili dei dipendenti.
Ulteriori informazioni su come connettere un dispositivo personale protetto da Dr.Web a un sistema di protezione antivirus aziendale sono ritrovabili qui.
Come disinstallare Dr.Web dal dispositivo se è attivato Antifurto?
- Aprire l'applicazione Dr.Web.
- Sulla schermata principale dell'applicazione selezionare Antifurto.
- Inserire la password dell'account Dr.Web.
- Sulla schermata “Antifurto” portare in posizione OFF l'interruttore nell'angolo superiore destro dello schermo.
- Nella finestra apparsa premere OK.
- Nelle impostazioni del dispositivo selezionare Applicazioni o Gestione delle applicazioni.
- Nella lista delle applicazioni installate selezionare Dr.Web e premere Elimina.
Come sbloccare Antifurto se l'email con il codice per il reset della password non arriva?
Aprire l'applicazione Dr.Web e premere il pulsante Antifurto - Si è dimenticata la password. In fondo alla schermata dell'applicazione c'è una lista di contatti che possono aiutare l'utente a cambiare la password di Antifurto. Chiedere qualsiasi persona di cui il numero è presente su questa lista di inviare sul dispositivo un messaggio SMS con il testo #RESETPASSWORD#. Impostare una nuova password di Antifurto.
Scanner
How can I view a scanning report?
Launch Dr.Web for Android and select Statistics. The statistics window displays the number of processed files and information about all actions performed by the anti-virus components. It is possible to reset the statistics (Menu→Clear statistics), or save the log to a file (Menu→Save log).
How can I send a scanning report to Doctor Web?
Launch Dr.Web for Android and select Statistics. Tap Menu and choose Save log on SD card. The DrWeb_Log.txt file will be saved into the /Andoroid/data/com.drweb/files/ directory and a corresponding notification will be displayed. If you want to send a support request, use the web-form at https://support.drweb-av.it/support_wizard/. To attach a file to your request, tap Browse, select the file you need and press Open. To send the request, tap the Send button.
Firewall
Come evitare il caricamento su un dispositivo Android di una grande quantità di dati attraverso il mobile Internet?
Per evitare il caricamento di una grande quantità di dati attraverso il mobile Internet, è possibile disattivarlo temporaneamente per un'applicazione. Per farlo:
- avviare Dr.Web;
- aprire il componente Firewall;
- passare alla scheda "Applicazioni";
- selezionare dalla lista l'applicazione desiderata;
- nella sezione "Accesso al trasferimento dei dati" premere l'icona "Internet mobile" in modo che diventi inattivo.
Dopo che un grosso aggiornamento verrà scaricato, per esempio, attraverso un Wi-Fi gratuito o di casa, consentire allo stesso modo all'applicazione di utilizzare la comunicazione mobile per accedere a Internet.
Come vedere le applicazioni di cui i parametri di accesso alla rete sono stati impostati in Firewall Dr.Web?
Per vedere le applicazioni di cui i parametri di accesso alla rete sono stati impostati in Firewall:
- avviare Dr.Web;
- aprire il componente Firewall;
- passare alla scheda "Applicazioni";
- prestare attenzione alle applicazioni contrassegnate dall'icona a forma di ingranaggio rosso.
La presenza di tale icona indica che le impostazioni dell'applicazione in Firewall sono state modificate o per essa è stata impostata una regola attiva.
Come attivare la visualizzazione della finestra mobile in Dr.Web per Android?
La finestra mobile con informazioni sull'utilizzo di traffico è disattivata di default, in quanto occupa spazio sullo schermo, il che può influire sulla comodità di utilizzo del dispositivo mobile. Quando non c'è bisogno di un controllo del traffico, si può anche non attivare la finestra mobile, quando invece le quantità e le fonti contano, è meglio che i dati siano visibili.
Per attivare la visualizzazione della finestra mobile:
- avviare Dr.Web;
- aprire il componente Firewall;
- passare alla scheda "Limitazione";
- contrassegnare la voce "Informazioni sul traffico dati corrente";
- posizionare la finestra mobile sullo schermo in modo che non impedisca di utilizzare il dispositivo mobile.
Subito dopo che viene selezionata la casella di controllo, sullo scherma compare una finestra mobile con informazioni sul traffico, che in seguito verrà visualizzata in cima ad altre finestre.
Come ottenere informazioni complete sull'attività di rete delle applicazioni su un dispositivo Android per tutto il tempo di operazione di Firewall Dr.Web?
Per comodità dell'utente, le informazioni sull'uso del traffico di rete vengono visualizzate in due modi.
Per ottenere informazioni complete sull'attività di rete delle applicazioni per tutto il tempo di operazione di Firewall:
- avviare Dr.Web;
- aprire il componente Firewall;
- passare alla scheda "Applicazioni".
Per visualizzare i dati di una particolare applicazione, selezionarla dalla lista — si aprirà la finestra delle impostazioni in cui si trovano tutte le informazioni.
Inoltre, tali informazioni possono essere controllate attraverso la finestra mobile — abbiamo parlato di come attivarla qui.
Come tramite Firewall Dr.Web vietare l'accesso a una risorsa Internet su un dispositivo Android?
Se è necessario vietare l'accesso a una risorsa Internet, si può farlo nella scheda "Traffico" di Firewall Dr.Web:
- avviare Dr.Web;
- aprire il componente Firewall;
- passare alla scheda "Traffico";
- selezionare l'applicazione per cui si vuole vietare l'accesso a una risorsa;
- nella lista espansa delle connessioni utilizzate dall'applicazione indicare quella che si vuole vietare;
- comparirà un menu pop-up che permetterà di aggiungere una regola di permesso o di divieto. Premere "Aggiungi regola di divieto".
Ora l'accesso a questa risorsa verrà bloccato automaticamente da Firewall.
Se sarà necessario ripristinare l'accesso a una risorsa precedentemente vietata, si può farlo eliminando la relativa regola di divieto.
Inoltre, è possibile indicare in modo esplicito un indirizzo, la connessione con cui si vuole vietare. Per farlo:
- avviare Dr.Web;
- aprire il componente Firewall;
- passare alla scheda "Applicazioni";
- selezionare il programma per cui si vuole limitare l'accesso a una risorsa;
- nella finestra che si è aperta nella sezione "Regole per indirizzi IP e porte" selezionare "Blocca le connessioni dalla lista";
- premere "Aggiungi regola" e nella finestra "Nuova regola" indicare l'indirizzo di un server o una porta di connessione, l'accesso a cui si vuole vietare;
- premere "OK" per completare la creazione della regola.
Come tramite Dr.Web limitare la quantità di traffico consumato su un dispositivo Android?
Firewall permette di limitare l'uso di traffico mobile e inoltre, se necessario, di vietare completamente alle applicazioni di accedere alla rete attraverso un determinato tipo di connessione: Wi-Fi, mobile Internet e traffico in roaming.
Per configurare i tipi di connessione che un'applicazione può utilizzare per accedere a Internet:
- avviare Dr.Web;
- aprire il componente Firewall;
- passare alla scheda "Applicazioni";
- selezionare dalla lista l'applicazione desiderata;
- nella sezione "Accesso al trasferimento dei dati" indicare quali tipi di connessione sono consentiti a questa applicazione per la comunicazione con Internet.
Per configurare le limitazioni all'utilizzo di traffico dati mobile:
- avviare Dr.Web;
- aprire il componente Firewall;
- passare alla scheda "Limitazione";
- attivare l'interruttore "Limita Internet mobile";
- nella finestra che si è aperta indicare la quantità di traffico (in MB o GB) che può essere utilizzata per un determinato periodo (giorno, settimana, mese), dopodiché premere "OK";
- si aprirà una finestra in cui è possibile indicare quanto traffico è stato consumato per il momento — per il caso il cui una parte del traffico nel periodo corrente è stata già utilizzata (per esempio, Dr.Web è stato installato a metà mese). Indicare la quantità utilizzata, dopodiché premere "OK".
Utilizzando la limitazione del traffico mobile sarà possibile ricevere in modo conveniente avvisi di prossimo raggiungimento del limite. Per attivare tali avvisi, nella scheda "Limitazione" contrassegnare la casella di controllo "Notifiche".
Come tramite Dr.Web limitare la quantità di traffico consumato nelle tariffe con limiti al traffico?
In quanto l'Internet mobile nelle tariffe limitate il più delle volte viene fornito in una determinata quantità per un determinato periodo (per esempio, 100 MG al giorno o 5 GB al mese), la funzione di limitazione traffico permette di escludere per l'utente la possibilità di superare improvvisamente e significativamente i limiti concessi.
Per configurare le limitazioni all'utilizzo di traffico dati mobile:
- avviare Dr.Web;
- aprire il componente Firewall;
- passare alla scheda "Limitazione";
- attivare l'interruttore "Limita Internet mobile";
- nella finestra che si è aperta indicare la quantità di traffico (in MB o GB) che può essere utilizzata per un determinato periodo (giorno, settimana, mese), dopodiché premere "OK";
- si aprirà una finestra in cui è possibile indicare quanto traffico è stato consumato per il momento — per il caso il cui una parte del traffico nel periodo corrente è stata già utilizzata (per esempio, Dr.Web è stato installato a metà mese). Indicare la quantità utilizzata, dopodiché premere "OK".
Utilizzando la limitazione del traffico mobile sarà possibile ricevere in modo conveniente avvisi di prossimo raggiungimento del limite. Per attivare tali avvisi, nella scheda "Limitazione" contrassegnare la casella di controllo "Notifiche".
Come controllare l'attività di rete corrente delle applicazioni su un dispositivo Android?
Due strumenti presenti in Firewall permettono di vedere l'attività di rete corrente delle applicazioni.
Il primo è la finestra mobile che in stato minimizzato mostra la quantità totale di traffico utilizzato, mentre una volta espansa, mostra una lista di applicazioni che utilizzano la rete al momento.
Se la finestra mobile è disattivata, per ottenere informazioni rapide sull'attività di rete, effettuare le seguenti operazioni:
- avviare Dr.Web;
- aprire il componente Firewall;
- passare alla scheda "Traffico".
Ci saranno visualizzate informazioni sulle applicazioni e sui servizi che al momento utilizzano Internet e inoltre sarà indicata la quantità di traffico da essi consumata.
Come vietare l'attività di rete delle applicazioni su un dispositivo Android?
Se per qualche motivo è necessario vietare completamente a un'applicazione l'accesso a Internet, la migliore soluzione sarà quella di limitare per l'applicazione l'accesso al trasferimento di dati.
Per vietare a un'applicazione qualsiasi attività di rete, effettuare le seguenti operazioni:
- avviare l'applicazione Dr.Web;
- aprire il componente Firewall;
- passare alla scheda "Applicazioni",
- selezionare il programma di cui l'accesso a Internet si vuole proibire;
- nella finestra che si è aperta nella sezione "Accesso al trasferimento dei dati" disattivare tutti i canali di comunicazione in essa elencati: Wi-Fi, Internet mobile e roaming.
Come creare una regola per un'applicazione?
Per creare una regola che limita o autorizza determinate azioni di rete a un'applicazione, effettuare le seguenti operazioni:
- avviare Dr.Web;
- aprire il componente Firewall;
- passare alla scheda "Applicazioni",
- selezionare un programma per cui è necessario creare una regola;
- nella finestra che si è aperta passare alla sezione "Regole per indirizzi IP e porte";
- creare una regola di permesso o di divieto, come viene descritto di seguito.
Per creare una regola di divieto:
- selezionare dalla lista a discesa la voce "Blocca le connessioni dalla lista";
- premere "Aggiungi regola";
- nella finestra che si è aperta indicare un indirizzo IP (in formato xxx.xxx.xxx.xxx) e un numero di porta (per esempio, 225) a cui si vuole proibire l'accesso;
- premere "OK".
Se necessario, l'operazione può essere ripetuta per tutti gli indirizzi, l'accesso a cui si vuole proibire. Tutte le altre connessioni saranno consentite di default. Questa modalità di funzionamento può essere chiamata con riserva "Utilizzo della black list".
Per creare una regola di permesso:
- selezionare dalla lista a discesa la voce "Consenti solo le connessioni dalla lista";
- premere "Aggiungi regola";
- nella finestra che si è aperta indicare un indirizzo IP (in formato xxx.xxx.xxx.xxx) e un numero di porta (per esempio, 225) a cui si vuole consentire l'accesso;
- premere "OK".
Se necessario, l'operazione può essere ripetuta per tutti gli indirizzi a cui si vuole avere accesso. Notare che in questo caso tutte le altre connessioni saranno proibite di default. Questa modalità di funzionamento può essere chiamata con riserva "Utilizzo della white list".
Quali statistiche per ciascuna applicazione vengono raccolte da Firewall Dr.Web?
Firewall raccoglie statistiche del traffico in ingresso e in uscita per ciascuna applicazione che utilizza l'accesso a Internet.
Per visualizzare le statistiche:
- avviare Dr.Web;
- aprire il componente Firewall;
- passare alla scheda "Applicazioni";
- selezionare l'applicazione richiesta e nella finestra che si è aperta passare alla sezione "Statistiche".
Qui viene visualizzato sia il completo traffico dell'applicazione (quello in ingresso e in uscita) e sia un grafico di uso della rete. Si può vedere quanti dati l'applicazione ha inviato/ricevuto per un determinato periodo.
Come rimuovere una regola per un'applicazione?
Se è necessario rimuovere una regola esistente:
- avviare Dr.Web;
- aprire il componente Firewall;
- passare alla scheda "Applicazioni";
- selezionare un'applicazione di cui una regola si vuole modificare;
- nella finestra che si è aperta nella sezione "Regole per indirizzi IP e porte" toccare la riga nella lista di regole da rimuovere e trascinarla da qualsiasi parte. La riga passa alla selezione "Modifica" ed "Elimina";
- premere "Elimina" per rimuovere la regola o "Modifica" per sostituirla con una nuova.
Quali informazioni vengono visualizzate nel Log di Firewall?
Tutte le azioni di Firewall vengono registrate nel Log di Firewall. Nel log vengono visualizzate le seguenti informazioni sulle applicazioni e sulle azioni con esse eseguite:
- Nome dell'applicazione
- Indirizzo IP, porta e protocollo attraverso cui venivano trasferiti i dati.
- Data e ora di connessione (in caso di TCP) o tempo per cui sono stati ricevuti i pacchetti di dati con i valori di traffico corrispondenti (in caso di UDP). Per esempio: 21/11/2017 22:19:39 — 21/11/2017 22:19:42.
- Indirizzo locale e porta locale. Per esempio: src: 192.168.0.102:55512.
- Traffico dati in ingresso e uscita (in byte) o numero di pacchetti bloccati. Per esempio: in:124 out:79 o blocked packets:1.
- L'identificatore dell'applicazione sul dispositivo, associato a questo traffico (User ID). Per esempio: uid=10011.
- Numero di situazioni di congestione della rete (solo in caso di TCP). Per esempio: traffic jam=0. La congestione del traffico – una situazione quando il programma client non fa in tempo a scaricare il buffer TCP, il che può essere la causa di lenta trasmissione di dati in rete.
Per aprire il Log di Firewall, avviare Dr.Web, aprire il componente Firewall, dopodiché premere l'icona a forma di puntini di sospensione verticali e selezionare la voce "Log".
Notare che i dati relativi all'attività di rete delle applicazioni vengono salvati in un Log delle applicazioni separato che viene creato separatamente per ciascuna applicazione.
Quindi Firewall inizierà a funzionare. Di default è consentita qualsiasi attività di rete, ad eccezione dell'uso di Internet in roaming. Per gestire il traffico dati a propria discrezione, sarà necessario configurare Firewall.
Che cosa contiene il Log delle applicazioni?
In quanto il monitoraggio e il logging dell'intera attività di rete delle applicazioni è uno degli obiettivi principali di Firewall, nel Log delle applicazioni vengono salvate tutte le informazioni sull'attività di rete relativa a un'applicazione:
- Ora del verificarsi di un evento
- Nome della risorsa
- Indirizzo IP della risorsa
- Protocollo attraverso sui è stata stabilita la connessione
- Stato della connessione
- Traffico in entrata
- Traffico in uscita
Per aprire il Log dell’applicazione, eseguire le seguenti azioni:
- avviare l'applicazione Dr.Web;
- aprire il componente Firewall;
- passare alla scheda "Applicazioni";
- selezionare l'applicazione richiesta e nella finestra che si è aperta premere l'icona a forma di puntini di sospensione verticali e selezionare la voce "Log dell’applicazione".
Filtro chiamate ed SMS
Come proteggere un dispositivo Android dai phisher e visher?
Filtro chiamate ed SMS protegge dai phisher e dai visher. Però i malintenzionati potrebbero chiedere al bambino di rimuovere le restrizioni imposte dai genitori in questo componente.
Filtro chiamate ed SMS protegge dai phisher e dai visher. Però i malintenzionati potrebbero chiedere al bambino di rimuovere le restrizioni imposte dai genitori in questo componente.
In Parental control nella scheda Componenti spuntare la voce Filtro chiamate ed SMS.
Questa impostazione non permetterà all'utente di raggirare le limitazioni di Filtro chiamate ed SMS e lui riceverà chiamate ed SMS secondo le impostazioni di questo componente. Per esempio, se il Filtro è configurato per le chiamate e gli SMS soltanto dalla white list, l'utente potrà essere raggiunto per telefono soltanto dai numeri indicati in tale lista.
A tentativo di accesso alle impostazioni del Filtro, l'utente vedrà questa finestra:
Per scoprire le impostazioni del Filtro chiamate ed SMS, guardare il video tutorial.
Can I use the anti-virus to bar calls at certain numbers from my mobile device?
Dr.Web for Android doesn't block outgoing calls.
Quarantena
What is the quarantine for?
The anti-virus places suspicious and infected files into the quarantine folder. Suspicious files are quarantined to be sent to Doctor Web's virus laboratory for analysis, infected ones are isolated if curing is not possible for some reason.
How can I send a quarantined suspicious file to Doctor Web?
To send a suspect file, use the form on our website: https://vms.drweb.com/sendvirus/. To attach a file to your request, tap Browse, select the file you need and press Open. To send the request, tap the Send button.
How can I restore a file to its original location after it has been quarantined by the anti-virus?
Launch Dr.Web for Android and select Quarantine. Tap the file you want to restore. In the succeeding window you will see all the information about this file and malicious code contained in tt. Tap the Restore button - the file will be moved to the original folder.
Codici di errore
L'errore "server internal error" durante l'accesso al servizio di sblocco dell'antifurto/account/parental control in Dr.Web per Android sull'indirizzo drweb.com//antifurto https://acs.drweb.com/?lang=it
Tale errore può verificarsi se il server è sovraccaricato perché riceve un gran numero di richieste. Vistare questa pagina più tardi. O inviare una richiesta scritta al servizio di supporto chiedendo lo sblocco. Nella richiesta indicare i seguenti dati e documenti.
Errore 2
Motivi probabili:
- problema di connessione internet;
- non sono trascritte le impostazioni del server proxy, se ne viene utilizzato uno.
Soluzione:
- provare a connettersi alla rete in un modo diverso (tramite un altro punto di accesso WiFi, attraverso un operatore mobile).
O inviare una richiesta scritta al servizio di supporto
Dr.Web per macOS
Aggiornamento
Gli aggiornamenti non vengono scaricati
- Assicurarsi che il Mac sia connesso a internet.
- Se si utilizza un server proxy, provare a disattivarlo e avviare nuovamente l'aggiornamento. Per avviare l'aggiornamento manualmente, nella finestra principale Dr.Web
 selezionare la voce Aggiornamento richiesto.
selezionare la voce Aggiornamento richiesto. - Se il router funziona in modalità "Connessione su richiesta", assicurarsi che la connessione sia costantemente attiva (il tempo di inattività massimo è di 0 minuti).
- Probabilmente la licenza è scaduta. Per conoscere la data di scadenza della licenza e acquistarne una nuova, andare alla sezione Licenza della finestra principale Dr.Web
 .
.
Are there viruses for OS X?
Yes. The first virus for an Apple computer was created in 1982. The first virus for Mac OS X (Mac.Leap) appeared in 2006. In early 2009, the Trojan Mac.Iservice infected machines that comprised the iBot zombie network. In 2012, half a million of computers were connected to the botnet created by the Trojan BackDoor.Flashback. It was Doctor Web who first discovered this zombie network.
Can I cure quarantined files?
Yes, you can. Once a subsequent update is downloaded, you can try to cure a quarantined file.
Come aggiornare Dr.Web per macOS manualmente?
Per avviare il processo di aggiornamento manualmente, selezionare nella finestra principale Dr.Web la voce Aggiornamento richiesto / Aggiornamento non richiesto:
Se si riscontrano problemi con l'aggiornamento dell'applicazione, contattare il supporto tecnico. Affinché gli specialisti dell'azienda possano aiutare il più rapidamente possibile, cercare di fornire quante più informazioni possibili sul problema.
Come aggiungere l'indirizzo di un sito alle eccezioni di SpIDer Gate per macOS?
Per consentire l'accesso a un determinato sito:
- Nella finestra principale fare clic su
 .
. - Nella finestra Impostazioni selezionare la sezione Eccezioni.
- Andare alla scheda Siti.
- Se le impostazioni non sono disponibili, togliere la protezione. A questo scopo fare clic
 in fondo alla finestra e inserire il nome utente e la password.
in fondo alla finestra e inserire il nome utente e la password. - Fare clic su
 in fondo alla tabella e inserire l'indirizzo del sito.
in fondo alla tabella e inserire l'indirizzo del sito.
- Per rimuovere un oggetto dalla lista delle eccezioni, selezionarlo nella lista e fare clic
 o trascinarlo oltre i confini della finestra del programma.
o trascinarlo oltre i confini della finestra del programma. - Per ripulire la lista delle eccezioni, selezionare tutti gli elementi nella lista (COMMAND-A) e fare clic su
 .
.
Per maggiori informazioni sulle impostazioni del componente SpIDer Gate consultare la Documentazione.
Come cambiare la lingua nell'applicazione?
Il cambio della lingua dell'applicazione è disponibile per gli utenti di macOS 10.15 e versioni successive.
Per cambiare la lingua dell'applicazione:
- Andare al menu Apple
 .
. - Premere Preferenze di Sistema.
- Premere Lingua e zona.
- Premere App.
- Selezionare Dr.Web per macOS e selezionare la lingua dell'applicazione.
Come installare Dr.Web per macOS?
Scaricare il file di installazione tramite Download guidato o andare al link "Scarica gratis" sulla pagina per la richiesta della versione di prova.
- Fare clic con il cursore del mouse sul file di installazione.
- Accettare le condizioni del Contratto di licenza. Inizierà il processo di installazione del programma.
- Trasferire Dr.Web per macOS nella cartella Applications.
- Andare nella cartella "Applicazioni" e avviare Dr.Web per macOS.
- Inserire il login e la password dell'amministratore e fare clic sul pulsante "Installa Helper".
Come ottenere la versione di prova?
Sulla pagina https://download.drweb-av.it/demoreq/home andare al link Scarica gratis
Iniziare a installare Dr.Web per macOS. Fare clic sul link Attiva il periodo di prova di 30 giorni nella fase di attivazione della licenza.
Come rimuovere Dr.Web per macOS?
- Trovare l'applicazione Dr.Web in Finder. Di regola, si trova nella cartella Applications che può essere selezionata dalla barra laterale di qualsiasi finestra Finder. Per cercare un'applicazione, è anche possibile utilizzare Spotlight (l'icona del servizio si vede così:
 ). Quindi fare doppio clic su tale applicazione nella finestra Spotlight tenendo premuto il tasto Command (⌘).
). Quindi fare doppio clic su tale applicazione nella finestra Spotlight tenendo premuto il tasto Command (⌘). - Trascinare l'applicazione nel cestino o evidenziarla e selezionare File > Sposta nel Cestino.
- Alla richiesta del nome utente e della password, inserire il nome e la password dell'account amministratore sul Mac.
- Per rimuovere l'applicazione, selezionare Finder > Svuota il Cestino.
Come rinnovare la versione di prova?
La licenza di prova di 30 giorni non può essere rinnovata. È necessario acquistare una licenza commerciale.
Come viene aggiornato Dr.Web per macOS?
Automaticamente, manualmente su richiesta o secondo una frequenza di aggiornamento impostata. Di default Dr.Web aggiorna i database dei virus ogni 30 minuti. Per maggiori informazioni sulle impostazioni di Modulo di aggiornamento consultare la Documentazione del prodotto.
Da che cosa protegge Antivirus Dr.Web per macOS?
Dr.Web per macOS protegge il Mac in modo affidabile da qualsiasi tipo di minaccia: virus, rootkit, trojan, spyware e adware, hacktool e vari oggetti malevoli utilizzando le più moderne tecnologie di rilevamento e neutralizzazione dei virus.
I componenti Dr.Web vengono costantemente aggiornati, e i database dei virus e i database delle categorie di risorse web vengono regolarmente integrati con nuove firme di minacce. Gli aggiornamenti assicurano un livello aggiornato della protezione del dispositivo. Per la neutralizzazione delle minacce sconosciute, vengono utilizzati i metodi di analisi euristica.
Le principali funzionalità di Antivirus Dr.Web:
- scansione continua di tutti i file sul Mac;
- scansione del sistema su richiesta dell'utente;
- scansione dei dati trasmessi attraverso il protocollo HTTP non protetto;
- controllo delle connessioni di rete delle applicazioni e blocco delle connessioni sospette;
- protezione della fotocamera e del microfono da accessi non autorizzati.
Dr.Web funziona in modo instabile (si blocca/rallenta)
Questo può essere causato da un'elevata attività dei processi di sistema che richiedono grandi quantità di memoria operativa. Si consiglia di chiudere le applicazioni inutilizzate per liberare parte di questa memoria. È possibile visualizzare informazioni sui processi in esecuzione e gestirli tramite l'utility standard di macOS Monitoraggio Attività.
Se il problema persiste, provare a reinstallare l'applicazione.
Se dopo la reinstallazione il problema persiste ancora — contattare il supporto tecnico. Affinché gli specialisti dell'azienda possano aiutare il più rapidamente possibile, cercare di fornire quante più informazioni possibili sul problema.
Firewall ha bloccato l'accesso a internet
Creare per l'applicazione che non può ottenere l'accesso a internet una regola di permesso nelle impostazioni di Firewall.
Gli avvisi sonori sono configurati ma non funzionano
Controllare il livello del volume nella sezione Preferenze di Sistema, nonché sulle casse.
How can I get a demo key?
Download the program's distribution at download.drweb.com/mac. Install Dr.Web for OS X. In the License Manager, select Demo license.
How can I increase validity of a demo key file?
There is no way to prolong a demo key—you need to purchase a commercial license.
How can I protect settings of Dr.Web for OS X against unauthorised modification?
By default, only anti-virus file monitor settings are protected. To change them, click on the lock icon in the bottom left corner of the SpIDer Guard window, enter the administrator password and make the necessary adjustments.
How can I test the product before I buy it?
For evaluation purposes, you can use the trial version. Download the distribution from Doctor Web's site at download.drweb.com/demoreq. The period of a demo license is 30 days.
You can also use the free scanner Dr.Web Light for OS X. The scanner incorporates state-of-the-art technologies to detect and eliminate viruses. You can use it to check your system, whenever you need to. However, Dr.Web for OS X is a more feature-packed product as compared with Dr.Web Light for OS X. It includes Dr.Web SpIDer Guard file monitor to scan files in real time.
How can I update Dr.Web for OS X manually?
Select Update in the program's main window.
How do I install Dr.Web for OS X?
Administrator privileges are required to install Dr.Web. After mounting the drive you will see the following window:

Select Dr.Web anti-virus for OS X . Read the Installation Wizard's welcome and click Continue. To continue the installation, read the License Agreement and accept its terms. After that select the disk onto which Dr.Web for OS X will be installed. Enter the administrator password. Then Dr.Web for OS X will be installed automatically. When finished, click Finish. You don’t need to restart your system after installation.
How do I register my serial number of Dr.Web for OS X?
If you purchased a license for Dr.Web for OS X and the program is already installed on your Mac
- In the main menu of Dr.Web for OS X, select License Manager. In the subsequent window select Get New License. Follow the registration steps and enter the serial number in the appropriate fields of the registration form. Your key file will be downloaded and placed in the required directory automatically.
If you purchased a license for Dr.Web for OS X and the program is not installed on your Mac
- Download the installation package at download.drweb.com/mac. During installation, in the License Manager, select Get New License.
- Enter the serial number in the appropriate fields in the registration form. Your key file will be downloaded and placed in the required directory automatically.
You can also register your serial number at Doctor Web's server at products.drweb.com/register.
How do I uninstall Dr.Web for OS X?
Administrator privileges are required to remove the anti-virus. After mounting the drive you will see the following window:

Select DrWeb4MacUninstaller. Read the Removal Wizard's welcome and click Uninstall. Enter administrator password. After that, Dr.Web for Mac OS X will be removed automatically. When removal is completed, click Finish. Iit is recommended to reboot the computer after uninstallation.
How do I update Dr.Web for OS X?
You can choose to update the anti-virus automatically and manually on demand or according to the schedule.
I componenti SpIDer Gate, SpIDer Guard e Firewall non si attivano
Su macOS 10.13 e versioni successive viene bloccato il caricamento delle estensioni di sistema (moduli del kernel). In tale caso, sullo schermo compare un messaggio sul blocco di un'estensione di sistema. Per il corretto funzionamento di SpIDer Gate e SpIDer Guard, consentire il caricamento del software di sistema Doctor Web Ltd nel pannello Sicurezza e Privacy nella sezione Preferenze di Sistema.
- Andare al menu Apple
 .
. - Premere Preferenze di Sistema.
- Andare alla sezione Sicurezza e Privacy.
- Se le impostazioni non sono disponibili, togliere la protezione. A questo scopo fare clic su
 in fondo alla finestra e inserire il nome utente e la password.
in fondo alla finestra e inserire il nome utente e la password. - Premere Consenti accanto al messaggio sul blocco del software di sistema Doctor Web Ltd.
In che modo i programmi malevoli entrano in macOS?
I programmi malevoli per macOS esistono, anche se, rispetto a Windows, il loro numero è piccolo. Si può leggere un articolo dettagliato sulle minacce per macOS sul link.
La licenza è attivata, ma Dr.Web non funziona
- Probabilmente la licenza è scaduta. Per conoscere la data di scadenza della licenza e acquistarne una nuova, andare alla sezione Licenza della finestra principale Dr.Web
 .
. - Probabilmente è stato aggiornato il sistema operativo e la versione Dr.Web installata non supporta la nuova versione di macOS. Rimuovere la versione corrente Dr.Web e installare nuovamente il programma.
Le impostazioni sono bloccate
Le impostazioni di alcuni componenti sono protette. Se le impostazioni non sono disponibili, togliere la protezione. A questo scopo fare clic su  in fondo alla finestra e inserire il nome utente e la password.
in fondo alla finestra e inserire il nome utente e la password.
Licenza
La versione di prova non è scaduta, ma la licenza è diventata non valida
- La licenza della versione di prova è legata al checksum del sistema operativo. Probabilmente hai aggiornato il sistema operativo o altro software o sostituito componenti del computer, e il checksum è cambiato.
- La licenza della versione di prova è legata all'indirizzo MAC del dispositivo. Probabilmente hai cambiato l'indirizzo MAC, e la licenza è diventata non valida.
Contatta il supporto tecnico dell'azienda Doctor Web o attiva una nuova versione di prova utilizzando un altro indirizzo email.
Impossibile attivare la licenza
- Assicurarsi che il Mac sia connesso a internet.
- Se si utilizza un server proxy, provare a disattivarlo e avviare nuovamente l'aggiornamento. Per avviare l'aggiornamento manualmente, nella finestra principale Dr.Web
 selezionare la voce Aggiornamento richiesto.
selezionare la voce Aggiornamento richiesto. - Se il router funziona in modalità "Connessione su richiesta", assicurarsi che la connessione sia costantemente attiva (il tempo di inattività massimo è di 0 minuti).
Se durante l'utilizzo di Dr.Web si riscontrano problemi la cui soluzione non è descritta sopra, contattare il supporto tecnico dell'azienda Doctor Web. Affinché gli specialisti dell'azienda Doctor Web possano aiutare il più rapidamente possibile, cercare di fornire quante più informazioni possibili sul problema.
Non funziona il tunnel VPN nell'applicazione AdGuard
Se si riscontrano problemi nell'utilizzo del tunnel VPN di AdGuard, eseguire i seguenti passi:
- Aprire le impostazioni AdGuard.
- Premere Rete.
- Assicurarsi che il flag Filtra automaticamente il traffico delle app sia spuntato.
- Premere App.
- Aggiungere Dr.Web per macOS alla lista delle applicazioni filtrate.

Se non si riesce a trovare Dr.Web per macOS quando si cerca di aggiungerlo alla lista delle applicazioni filtrate, riavviare il Mac e riprovare.
Problemi durante la scansione
La scansione del file system non funziona (impossibile avviare Scanner e/o SpIDer Guard)
Probabilmente la licenza è scaduta. Per conoscere la data di scadenza della licenza e acquistarne una nuova, andare alla sezione Licenza della finestra principale Dr.Web  .
.
I database dei virus impiegano molto tempo per essere scaricati o la scansione avviene lentamente
- Dr.Web scarica i database dei virus all'avvio di una scansione e prima di ciascun tentativo di pulizia dai virus di un oggetto. Pertanto, questo può richiedere del tempo.
- Il funzionamento instabile può anche essere causato da un'elevata attività dei processi di sistema che richiedono grandi quantità di memoria operativa. Si consiglia di chiudere le applicazioni inutilizzate per liberare parte di questa memoria. È possibile visualizzare informazioni sui processi in esecuzione e gestirli tramite l'utility standard di macOS Monitoraggio Attività.
Alcuni file vengono saltati (non vengono controllati) durante la scansione
- Probabilmente i file (o le cartelle in cui sono contenuti) sono esclusi dalla scansione.
- Alcuni file potrebbero essere saltati durante la scansione perché danneggiati o protetti da password, e inoltre, se per l'accesso ad essi sono richiesti i privilegi amministratore. Se la lista degli oggetti saltati contiene archivi, provare a decomprimerli prima di avviare la scansione.
Scanner si blocca
Se Scanner si è bloccato, chiuderlo e avviarlo nuovamente. Se il problema persiste, provare a reinstallare l'applicazione.
Errore di lettura
Questo errore può verificarsi se a Dr.Web per macOS non è concesso l'accesso completo al disco.
Per concedere i permessi per l'accesso completo al disco:
- Andare al menu Apple
 .
. - Premere Preferenze di Sistema.
- Se le impostazioni non sono disponibili, togliere la protezione. A questo scopo fare clic su
 in fondo alla finestra e inserire il nome utente e la password.
in fondo alla finestra e inserire il nome utente e la password. - Andare alla sezione Privacy.
- Premere Accesso al disco.
- Aggiungere i moduli Dr.Web alla lista di quelli consentiti.
- Premere Riavvia.
Problemi nel funzionamento di SpIDer Gate
SpIDer Gate non blocca i siti in base alle categorie selezionate
- Assicurarsi che nella scheda SpIDer Gate sia spuntato il flag di fronte alla categoria di siti corrispondente.
- Se la connessione a un sito è stata stabilita prima dell'avvio di SpIDer Gate, disattivare e attivare SpIDer Gate e riavviare il browser.
- Controllare se il sito utilizza la connessione protetta (in caso di connessione protetta, di regola, viene visualizzato un lucchetto nella barra degli indirizzi del browser). Se è utilizzata la connessione protetta, nella scheda Rete attivare l'opzione Controlla il traffico cifrato e riavviare il browser.
- SpIDer Gate non blocca i siti che utilizzano la connessione attraverso i protocolli FTP/SPDY o HTTP/2.0.
All'apertura di un sito compare un messaggio di errore del certificato
- L'errore può verificarsi perché alcuni browser e client di posta non utilizzano l'archivio certificati di sistema durante la ricezione e la trasmissione di traffico cifrato. In tale caso, installare il certificato dell'azienda Doctor Web che può essere ottenuto facendo clic sul pulsante Esporta sulla scheda Rete.
- Se il browser o il client di posta è stato avviato subito dopo l'installazione, poteva non ottenere il certificato di sicurezza di sistema. In questo caso, è necessario riavviare il browser o il client di posta.
- Probabilmente il certificato del server originale non è affidabile. Per controllare questo, disattivare SpIDer Gate e riavviare il browser o il client di posta. Se l'errore persiste, questo significa che il certificato non è affidabile, e in questo caso, è sconsigliabile visitare tale sito.
Quali versioni del sistema operativo macOS sono supportate da Dr.Web per macOS?
La lista aggiornata delle versioni supportate può essere trovata nella Documentazione per il prodotto Dr.Web Home Security Suite / Dr.Web Security Space (per macOS).
What does Dr.Web anti-virus for OS X protect against?
It defends your Mac from all types of malicious programs—including those created specifically for OS X. With the growing popularity of OS X, malware tends to target specifically this operating system. Incidents involving large-scale botnets comprised of infected Macs did occur: such Trojans as BackDoor.Flashback.39, Trojan.SMSSend and Trojan.Yontoo.1 still pose a threat to unprotected machines.
With Dr.Web for OS X., you can protect your system from these and many other malicious programs created to infect Macs as well as other operating systems. However, bear in mind that, while an update containing a corresponding virus definition has arrived, no anti-virus can protect your Mac against new malware, which hackers tested against latest versions of anti-virus engines. To protect against such malicious programs, you need to use advanced security tools and, of course, be careful when you visit certain sites.
What is iBot?
It is a botnet of infected Macs which took shape with emergence of the Trojan Mac.Iservice in January 2009. To date, it has several thousand computers and has managed to manifest itself in a number of DDoS-attacks.
What versions of OS are supported by Dr.Web for OS X?
According to the documentation, OS X 10.7 and above are supported.
What viruses and malware does Dr.Web for OS X protect against?
Dr.Web for for OS X protects against viruses whose definitions are present in the Dr.Web virus database. They can be written to infect OS X as well as other platforms.
The non-signature detection technology Origins Tracing and heuristic analyser help neutralise threats yet unknown.
Vedo un messaggio "Autorizzazione alla scansione dell'intero file system richiesta". Come faccio a dare l'autorizzazione?
Dopo aver installato l'antivirus, si può vedere un avviso "Autorizzazione alla scansione dell'intero file system richiesta":
L'avviso comparirà dopo ogni riavvio del dispositivo e poi ogni ora se ignorata.
Per concedere l'autorizzazione alla scansione, è necessario:
- Fare clic sul pulsante Consenti.
- Nella Concessione dell'accesso al disco guidata che si è aperta, fare clic sul pulsante Vai a Preferenze di Sistema.
- Trasferire l'icona Dr.Web dalla Concessione dell'accesso al disco guidata alla finestra delle preferenze di sistema:
Per il caso in cui gli avvisi sono stati ignorati, alla sezione delle impostazioni Generali è aggiunto il pulsante Consenti:
Dopo aver fatto clic su questo pulsante, seguire le istruzioni sopra riportate.
Un caso separato del problema di permessi di accesso al disco concessi: non si attiva il componente SpIDer Guard sul sistema operativo macOS Ventura. In questo caso:
- Rimuovere la versione installata dell'antivirus Dr.Web.
- Installare l'ultima versione (ad esempio, dal sito ufficiale: https://download.drweb-av.it/).
- Concedere i permessi necessari secondo le istruzioni sopra riportate.
Come rimuovere un antivirus di un altro produttore su macOS?
Per rimuovere un programma su macOS:
- Trovare l'applicazione che si vuole rimuovere in Finder. Di regola, si trova nella cartella Applications). Per cercare un'applicazione, è anche possibile utilizzare Spotlight (l'icona del servizio si vede così:
 ). Quindi fare doppio clic su tale applicazione nella finestra Spotlight tenendo premuto il tasto Command (⌘).
). Quindi fare doppio clic su tale applicazione nella finestra Spotlight tenendo premuto il tasto Command (⌘). - Trascinare l'applicazione nel cestino o evidenziarla e selezionare File > Sposta nel Cestino.
- Alla richiesta del nome utente e della password, inserire il nome e la password dell'account amministratore sul Mac.
- Per rimuovere l'applicazione, selezionare Finder > Svuota il Cestino.
Se la rimozione tramite gli strumenti standard del sistema operativo non è riuscita, contattare il supporto del produttore di tale antivirus. Il servizio di supporto tecnico Doctor Web non fornisce assistenza sulla rimozione di software di terze parti.
Come aggiungere l'indirizzo di un sito alle eccezioni SpIDer Gate per macOS
Fare clic sull'immagine di ragno nella barra dei menu. Nella finestra Dr.Web che si è aperta fare clic sul pulsante con l'immagine di ingranaggio.
Si apre il menu "Preferenze". Fare clic sul pulsante "Eccezioni".
Aprire la scheda "Siti". Fare clic sul pulsante di lucchetto per apportare modifiche alle eccezioni.
Inserire il login e la password amministratore. Fare clic sul pulsante "Sblocca".
Inserire nella lista gli indirizzi dei siti l'accesso a cui si vuole consentire. Dopo l'inserimento di ciascun indirizzo premere il tasto "Invio".
Dr.Web Security Space for Windows supporta l'uso di maschere nell'impostazione di indirizzi di siti, ma in questo caso tale possibilità è assente. Pertanto, nella lista delle eccezioni è necessario inserire direttamente gli indirizzi dei siti e non frammenti dei loro nomi.
Come creare un report su un problema tecnico di funzionamento dell'antivirus?
- Scaricare l'utility https://cdn-download.drweb.com/pub/drweb/tools/drweb-sysinfo-macos.zip (l'utility è progettata per macOS 10.15) e salvarla sul desktop.
- Decomprimere l'utility e avviare Dr.Web SysInfo.
- Concedere all'utility l'accesso al Disco, per fare ciò, nella finestra con la richiesta di accesso fare clic sul pulsante "Grant access". Nella finestra "Security&privacy" che si è aperta fare clic sul lucchetto per apportare modifiche e quindi spuntare la casella Dr.Web SysInfo. Nella finestra che si è aperta selezionare "Quit&reopen".
- Tornare all'interfaccia del programma Dr.Web SysInfo e fare clic sul pulsante "Generate report".
- Dopo la comparsa del messaggio di creazione archivio completata, fare clic sul pulsante "Show in folder", si aprirà la cartella con il report. Si vedrà un file di tipo: id.dwsysinfo.tar.gz.
- . Allegare questo file alla propria richiesta di supporto tecnico (utilizzando Sfoglia — Allega file).
Cosa è incluso nel report dell'utility Dr.Web per la raccolta di informazioni sul sistema?
Informazioni tecniche sul sistema operativo:
- informazioni complete sul sistema;
- lista dei processi in esecuzione;
- lista delle applicazioni con privilegi elevati;
- lista delle applicazioni con i permessi di accesso al disco;
- tutti i log dei registri di sistema per tutto il periodo;
- log di daemon, di avvio dei processi di sistema;
- log di sistema system.log;
- log degli aggiornamenti, delle installazioni software;
- data e ora di accensione/riavvio del sistema operativo;
- configurazioni dei componenti installati.
Informazioni sul software Dr.Web installato:
- configurazioni dei componenti del software Dr.Web installato;
- log del software Dr.Web installato;
- informazioni sull'utility Dr.Web SysInfo in esecuzione.
Dr.Web per Linux
Come rimuovere l'antivirus di un altro fornitore su Linux?
Per rimuovere un antivirus di terze parti, è necessario utilizzare gli strumenti standard del sistema operativo:
- Aprire il Terminale.
- Nella riga di comando eseguire il comando: sudo apt-get remove program sostituendo la parola program con il nome del programma da disinstallare.
- Inserire la password di root per avviare il processo di disinstallazione del programma dal sistema.
Se il programma non può essere rimosso tramite gli strumenti standard del SO, contattare il supporto del fornitore di questo antivirus. Il servizio di supporto tecnico Doctor Web non fornisce aiuto nella rimozione di software di terze parti.
Cosa fare se si verificano errori durante il tentativo di rimozione dell'altro antivirus?
Se non è possibile rimuovere un antivirus di terze parti tramite gli strumenti standard – è necessario contattare il servizio di supporto tecnico del fornitore di questo prodotto e chiedere assistenza.
Il servizio di supporto tecnico Doctor Web non fornisce aiuto nella rimozione di software di terze parti.
Serve rimuovere temporaneamente Dr.Web, come fare?
Dr.Web può essere rimosso tramite gli strumenti standard del sistema operativo, come descritto nelle relative sezioni della documentazione:
Come aggiungere l'indirizzo di un sito alle eccezioni SpIDer Gate per Linux
Aprire la finestra Dr.Web.
Fare clic sul pulsante con l'immagine di ingranaggio.
Aprire la sezione "Exclusions" e fare clic sul pulsante con l'immagine di lucchetto.
Inserire il login e la password amministratore e fare clic sul pulsante "ОК".
Fare clic sul pulsante "Websites".
Inserire l'indirizzo del sito l'accesso a cui è necessario consentire e fare clic sul pulsante "Allow". L'indirizzo del sito verrà aggiunto alla whitelist.
Fare clic sul pulsante "OK" quando tutti gli indirizzi richiesti verranno aggiunti alla whitelist.
Dr.Web Security Space for Windows supporta l'uso di maschere nell'impostazione di indirizzi di siti, ma in questo caso tale possibilità è assente. Pertanto, nella whitelist è necessario inserire direttamente gli indirizzi dei siti e non frammenti dei loro nomi.
Aggiornamento di Dr.Web su computer senza accesso a internet
Che cos'è il mirror di aggiornamento
Il mirror di aggiornamento è una cartella in cui vengono copiati gli aggiornamenti dei database dei virus e dei componenti dell'antivirus. Il mirror può essere utilizzato come fonte di aggiornamento Dr.Web per i computer della rete locale che non sono connessi a internet.
L'utility per la creazione del mirror di aggiornamento può essere utilizzata sia su computer senza antivirus Dr.Web installato e sia su computer su cui sono installati prodotti Dr.Web di altro tipo e/o versione.
Non è necessario creare un mirror per aggiornare Dr.Web su un computer con la possibilità di scaricare aggiornamenti richiesti dalla rete esterna. In questo caso si consiglia di effettuare la procedura di aggiornamento standard:
Per iniziare
Per iniziare
Il processo della creazione di un mirror tramite l'utility inizia con la ricerca e la copiatura dei file necessari per questa procedura. A questo scopo, dal PC su cui è installato l'antivirus autonomo che richiede aggiornamento, al PC di destinazione che ha accesso alla rete esterna, prima è necessario copiare i seguenti file.
- Il file della chiave di licenza Dr.Web.
- In caso di utenti delle licenze commerciali dei prodotti business — agent.key.
- In caso di utenti delle versioni home del prodotto — drweb32.key.
Il file della chiave può essere preso dall'email ricevuta dopo la registrazione originaria del numero di serie.
- Il file con le zone di aggiornamento zone.ini o update.drl per quel gruppo di risorse che è necessario scaricare. I file .ini, a differenza di quelli .drl, contengono più URL mirror, il che consente di utilizzare un mirror di riserva quando quello principale non è disponibile.
Percorsi tipici delle risorse richieste:
| Risorse | SO della famiglia Linux | SO FreeBSD |
|---|---|---|
| File della chiave | /etc/opt/drweb.com/drweb32.key | /usr/local/libexec/drweb.com/bin/drweb32.key |
| Directory con i database dei virus | /var/opt/drweb.com/drl/bases | /var/drweb.com/drl/bases |
| Directory con i database antispam | /var/opt/drweb.com/drl/antispam | /var/drweb.com/drl/antispam |
| Directory con i database dei siti indesiderati | /var/opt/drweb.com/drl/dws | /var/drweb.com/drl/dws |
In ciascuna delle directory elencate nella tabella si trovano i file zone.ini e update.drl, uno di cui deve essere copiato (insieme al file della chiave) sul PC su cui si intende scaricare i database tramite l'utility.
Per determinare i percorsi attuali delle directory con i database, eseguire i seguenti comandi.
In caso di database dei virus:
$ drweb-ctl cfshow Update.BaseDrlDir
In caso di database antispam:
$ drweb-ctl cfshow Update.AntispamDrlDir
In caso di database dei siti indesiderati:
$ drweb-ctl cfshow Update.DwsDrlDir
Download dei database
Scaricare l'utility Dr.Web per la creazione del mirror di aggiornamento locale dal sito ufficiale dell'azienda Doctor Web, passare nella console o nell'emulatore di terminale alla directory con l'utility.
Gli esempi dei comandi dal testo sottostante varieranno a seconda dei sistemi operativi e delle configurazioni utilizzati.
Negli esempi sottostanti l'utility viene avviata sul sistema operativo Linux, le risorse richieste (il file della chiave e i file .ini) si trovano nella stessa directory dell'utility, e gli aggiornamenti vengono salvati nella directory /tmp/updates. È ammissibile indicare qualsiasi altra directory per gli aggiornamenti se si disponga dei permessi di scrittura in essa. Se la directory indicata non esiste, verrà creata durante il processo di download delle risorse. Per chiarezza, rinominiamo i file zone.ini per i diversi gruppi di risorse utilizzati nell'esempio in bases.ini, antispam.ini e dws.ini.
Consentire l'avvio dell'utility:
$ chmod +x drweb-mirror-11.1-linux-amd64
Parametri che devono essere obbligatoriamente indicati:--path, --key, qualsiasi delle opzioni: --bases-drl, --bases-ini, --antispam-drl, --antispam-ini, --dws-drl, --dws-ini, nonché il percorso del file corrispondente .drl o .ini.
Il parametro facoltativo --arch imposta l'architettura di destinazione per la quale vengono scaricati gli aggiornamenti. Di default corrisponde all'architettura del computer su cui viene eseguito il comando con questo parametro. Se gli aggiornamenti sono destinati a un computer con un'architettura diversa, è necessario indicarla dopo questo parametro.
Scaricare i database dei virus:
$ ./drweb-mirror-11.1-linux-amd64 --path /tmp/updates --key drweb32.key --bases-ini bases.ini
Scaricare i database antispam:
$ ./drweb-mirror-11.1-linux-amd64 --path /tmp/updates --key drweb32.key --antispam-ini antispam.ini
Scaricare i database dei siti indesiderati:
$ ./drweb-mirror-11.1-linux-amd64 --path /tmp/updates --key drweb32.key --dws-ini dws.ini
Aggiornamento di Dr.Web su computer senza accesso a internet
Copiare la directory con gli aggiornamenti sul computer su cui è necessario aggiornare l'antivirus, ed eseguire il seguente comando:
# drweb-ctl update --from /tmp/updates
Parametri della riga di comando
La lista completa dei parametri della riga di comando può essere trovata nella documentazione ufficiale。
Area personale "Mio Dr.Web" per aziende
Accesso all'Area personale
Come ottenere l'accesso all'Area personale (password amministratore)
L'accesso all'Area personale viene rilasciato a un solo dipendente autorizzato del cliente. Per ottenere l'accesso (login e password) all'Area personale, è necessario: 1) attivare il numero di serie Dr.Web (deve iniziare la validità della licenza) e 2) chiedere l'accesso all'Area personale creando una richiesta di supporto con l'indicazione di questo numero.
Come accedere all'Area personale da qualsiasi pagina del sito
Non è necessario memorizzare il link all'Area personale, basta ricordare l'indirizzo del sito Doctor Web — https://www.drweb-av.it/. È possibile accedere all'Area personale attraverso la pagina principale o qualsiasi pagina del sito tramite il widget Profilo.
Espandere il widget, nella lista delle risorse selezionare Mio Dr.Web per aziende, inserire il login e la password.
Se si collega l'account sul sito Doctor Web a social network, si potrà accedere al sito tramite social.
Come accedere all'Area personale
Eseguire una delle due azioni:
-
Andare al link: https://my.drweb-av.it/biz
-
O sul sito https://www.drweb-av.it/ aprire il widget Profilo nell'angolo in alto a destra della pagina. Tramite la lista a cascata selezionare l'opzione Mio Dr.Web per aziende.
Nel modulo di autenticazione inserire il login e la password di accesso all'area personale.
L'accesso all'Area personale nel ruolo di Amministratore può essere ottenuto su richiesta.
L'accesso all'Area personale nel ruolo di Utente viene rilasciato dall'Amministratore dell'area personale.
Come ripristinare la password amministratore dell'Area personale
Se la password è stata dimenticata/smarrita, sulla pagina di login all'Area personale è necessario andare al link Password dimenticata?, compilare il modulo e seguire le istruzioni inviate nella mail corrispondente. La mail viene inviata sull'indirizzo indicato nel profilo dell'account Amministratore.
Se l'indirizzo di posta indicato nel profilo non esiste più o è stato dimenticato, per ripristinare l'accesso, è necessario creare una richiesta al servizio di supporto indicando il numero di serie (licenza) Dr.Web appartenente all'azienda. La licenza può anche essere inattiva (scaduta e non ancora rinnovata) — l'accesso verrà comunque ripristinato.
Come l'amministratore può rilasciare l'accesso all'Area personale a dipendenti aziendali
Se è stato chiesto e ottenuto l'accesso alla creazione degli account per dipendenti, sarà disponibile il servizio Nuovo account.
Per creare l'account per un dipendente, nel widget Profilo andare al link Crea nuovo account nel gruppo I miei dipendenti.
Nella scheda Nuovo account compilare il modulo con i dati del dipendente.
Sull'indirizzo email indicato nel modulo verranno inviati un login e una password di accesso all'Area personale (vengono generati in automatico dal sistema).
Non è limitato il numero di account per dipendenti che l'Amministratore può creare. Gli account subordinati all'Amministratore hanno il ruolo di Utente. Gli utenti non hanno accesso alla modifica dell'account Amministratore. L'amministratore può modificare gli account Utenti.
Sezione Supporto
Il widget Contattaci
Serve per il passaggio rapido ai ticket dell'azienda e al modulo di invio delle richieste al servizio di supporto. Si trova nella testata sopra il menu principale. Ha l'aspetto di un'icona con punto interrogativo.
Le funzionalità del widget Contattaci
Il pulsante Crea nuova richiesta — per andare al modulo di invio della richiesta.
Il gruppo di link Richieste. Visualizza le richieste in base allo status:
- Tutte [numero] – il numero di tutte le richieste dell'azienda.
! Gli utenti nel ruolo di Amministratore vedono le richieste di tutti gli account. Gli utenti nel ruolo di Utente di default vedono solo le loro richieste. L'Amministratore può assegnare a un Utente il permesso per la visualizzazione di tutte le richieste.
- Non chiuse [numero] – il numero di richieste su cui al momento lavora il personale di supporto (ticket con status attivi).
- Ultima [data] – la richiesta che è stata creata per ultima.
Come fare una domanda al servizio di supporto dall'Area personale
Si accede ai servizi di supporto tecnico attraverso il widget Contattaci situato nell'angolo in alto a destra della pagina dell'area personale.
Contiene un pulsante che porta al modulo di creazione di nuova richiesta (Crea nuova richiesta) e i link per l'accesso rapido ad alcuni gruppi di richieste precedentemente create:
- Tutte [numero] – il numero di tutte le richieste precedentemente create in questa Area personale (relative all'azienda, create da qualsiasi dipendente con accesso all'Area personale). Non è limitato il tempo di conservazione delle richieste dell'azienda nell'Area personale.
- Non chiuse [numero] – il numero di richieste su cui al momento lavora il personale di supporto tecnico Doctor Web o di quelle non ancora chiuse dagli autori.
- Ultima [data] – la richiesta che è stata creata per ultima.
! Si prega di non combinare in una singola richiesta due o più domande non correlate. Servizi diversi Doctor Web possono occuparsi di problematiche diverse, mentre una richiesta può avere solo un operatore. Se necessario, creare più richieste. Ciò accelererà la considerazione delle domande.
Una richiesta che è stata inviata non dall'Area personale sarà presente nella cronologia delle richieste dell'azienda?
Sì, ma solo se 1) è stata inviata dal modulo di richiesta nella sezione Supporto attraverso l'account nell'Area personale o 2) se alla richiesta è allegata la licenza dell'azienda.
Come ottenere la lista di tutte le richieste di un dipendente?
Nella sezione Tutti gli account trovare l'account del dipendente richiesto. Nella colonna Ticket andare al link Tutti.
Come identificare l'autore di una richiesta
Il nome e cognome dell'autore sono sempre visualizzati nell'area dei dati accanto all'ID della richiesta.
Se l'autore ha l'account nell'Area personale Mio Dr.Web per aziende, cliccando sul link con il nome e cognome, è possibile andare al Profilo del dipendente.
L'azienda ha una richiesta senza link al profilo dell'autore. Cosa significa?
Significa che l'autore ha inviato la richiesta tramite il modulo di richiesta di supporto senza accedere all'account nell'Area personale Mio Dr.Web per aziende o che l'autore della richiesta non ha account.
Come trovare una richiesta specifica o un gruppo di richieste
Come vedere i risultati del lavoro con le richieste dell'azienda per un determinato periodo
Tramite il widget Contattaci andare al link Statistiche.
In questo servizio è possibile ordinare le richieste per status, argomento o autore delle richieste per la settimana, il mese o il trimestre correnti.
Per selezionare un altro periodo, andare alla scheda Ricerca.
Dove si può vedere in quale fase di elaborazione sono tutte le richieste della mia azienda
Tramite il widget Contattaci andare al link Statistiche.
Nella tabella sono visualizzate le richieste ordinate per status.
Selezionare il periodo desiderato, se necessario, selezionare l'argomento (o tutti gli argomenti), l'autore (o tutti gli autori). Se serve una lista di ticket con un determinato status, cliccare sul link con il numero nella tabella.
Come visualizzare statistiche sul lavoro con le richieste di un determinato dipendente?
Tramite il widget Contattaci andare al link Statistiche.
Nella tabella sono visualizzate le richieste ordinate per ruolo.
Se si desidera vedere le richieste di un dipendente specifico, selezionarlo nel campo Autore.
A seconda dello status di elaborazione della richiesta, attraverso il link con il numero di richieste nella tabella è possibile andare alla lista delle richieste con lo status desiderato.
Sezione Account. Permessi degli utenti
Come l'amministratore può modificare gli account Utenti
Attraverso il widget Profilo andare tramite il link Tutti/Ricerca alla lista degli account.
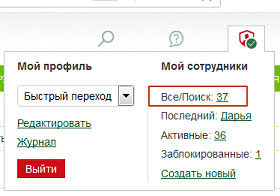
Trovare l'account richiesto e fare clic sull'icona di modifica (a forma di matita).
Si aprirà la scheda dell'account in cui è possibile modificare i campi richiesti.
Caratteristiche dei prodotti
Su eventuali conflitti del software Dr.Web con altri programmi
I prodotti Dr.Web sono basati sull'obiettivo di massimizzare la protezione dai programmi malevoli. Tutti i nostri programmi vengono testati prima del rilascio nel laboratorio di test Doctor Web. Molti dei prodotti Dr.Web sono certificati al più alto livello (dal Servizio di controllo tecnico e di esportazione di Russia, dal Servizio di sicurezza federale di Russia e da altri enti), il che, tra l'altro, conferma la loro compatibilità con i sistemi operativi supportati. Abbiamo anche certificati di compatibilità di molti sviluppatori russi di sistemi operativi, piattaforme e servizi cloud: la lista completa è collocata su https://company.drweb-av.it/compatibility.
Ma qualsiasi software può essere in conflitto con altri software, e non è possibile riprodurre in laboratorio di test l'ambiente software unico di ciascuno dei nostri clienti, e ce ne sono centinaia di migliaia. Inoltre, i produttori di altri software non prestano sufficiente attenzione alla verifica della compatibilità del loro software con gli antivirus e non ci avvisano di prossime nuove versioni. Come risultato, scopriamo la loro comparsa già dopo aver ricevuto messaggi di problemi dagli utenti.
Ecco perché consigliamo vivamente di testare il software Dr.Web prima dell'acquisto (ad esempio, utilizzando una versione di prova), e in caso di conflitto con i programmi utilizzati nella vostra azienda, di contattare il servizio di supporto tecnico Doctor Web per consulenza gratuita sull'indirizzo. La vostra richiesta ci aiuterà a migliorare Dr.Web, aiuterà anche altri utenti ad usare comodamente Dr.Web.
Si deve avere un server separato per il Pannello di controllo Dr.Web?
Si consiglia di utilizzare un server dedicato. Se viene utilizzato il database interno che è incluso nel set di fornitura del server Dr.Web, e inoltre, a condizione di utilizzo di un hardware dedicato per il server Dr.Web, è possibile connettere contemporaneamente fino a 1000 oggetti protetti. In tal caso, le caratteristiche minime dell'hardware per il server devono essere (senza contare le esigenze di risorsa del sistema operativo stesso) almeno le seguenti:
- Processore: CPU con supporto di istruzioni SSE2 e una velocità di clock di almeno 1,3 GHz.
- RAM: almeno 2 GB.
- Spazio su disco: almeno 80 GB.
La lista completa di tutti i sistemi operativi supportati dal server è riportata nell'articolo.
Come controllare periodicamente le cartelle di rete sul server per cercare nuovi file e neutralizzare i file malevoli rilevati?
Utilizzare Dr.Web per file server. Viene installato sul server su cui sono locate queste cartelle. È inoltre possibile controllare queste cartelle da remoto sulla rete. Queste funzionalità sono incluse, per esempio, nello Scanner antivirus di Dr.Web per postazioni.
Se si desidera controllare file da remoto, affinché il controllo antivirus non influisca sulle prestazioni del server su cui sono locati i file, è possibile utilizzare Dr.Web per file server Unix versione 11.1. Questo prodotto ha la possibilità di inviare file per il controllo sul server remoto e organizzare un cluster di controllo.
Per il controllo da remoto, sul server su cui sono locate le cartelle di rete da controllare deve essere installato il componente Dr.Web SpIDer Guard che invierà tutti i file richiesti per il controllo sul server remoto. Il modulo di scansione antivirus può anche non essere installato su questo server, ma deve esserci sul server remoto.
Le impostazioni per il controllo di diverse cartelle possono anche variare.
Documentazione per il prodotto Dr.Web per file server UNIX. La lista dei componenti da installare viene selezionata durante l'installazione.
Dr.Web Enterprise Security Suite
Registrazione. File della chiave Dr.Web
Dove si può registrare il numero di serie per l'antivirus aziendale Dr.Web?
Un numero di serie di Dr.Web ESS può solo essere registrato nella Registrazione guidata.
Registrando il numero di serie, si ottiene non solo il file della chiave, ma anche la possibilità di scaricare una versione elettronica del certificato di licenza Dr.Web. Il certificato di licenza è una prova documentaria del diritto del titolare alla licenza.
Generazione dei certificati di licenza in PDF
Inoltre, dopo la registrazione sul sito, vengono inviati sull'indirizzo email del titolare della licenza i file della chiave e le istruzioni per il loro uso.
Come registrare correttamente la licenza per l'antivirus aziendale Dr.Web?
Le situazioni in cui una licenza viene registrata all'indirizzo personale di uno dei dipendenti o acquisita "in privato" sono abbastanza comuni. E inoltre, spesso la registrazione viene effettuata a un indirizzo non conosciuto dall'azienda, e come titolare viene specificato un Tizio Caio.
Riceviamo molte richieste simili al supporto tecnico:
Buongiorno.
L'indirizzo email è sconosciuto e non è disponibile per la nostra azienda, per favore cambiatelo in [nuovo indirizzo].
In caso di forza maggiore (licenziamento o dimissione di un dipendente, situazione di conflitto, ecc.), l'azienda impiegherà del tempo per ripristinare la licenza o la perderà irrevocabilmente.
Il titolare della licenza commerciale Dr.Web è la persona che possiede legittimamente il software Dr.Web e il cui nome e cognome (nome dell'azienda) e l'indirizzo email sono stati indicati al momento della registrazione della licenza.
La registrazione di una licenza può essere effettuata sia da un dipendente del cliente e sia da un dipendente del partner. L'IMPORTANTE È CHE:
la licenza venga registrata a un indirizzo email che è conosciuto e appartenente al cliente — l'AZIENDA.
Attenzione! Se l'azienda acquista licenze per la protezione dei dispositivi personali dei dipendenti, a prescindere dal tipo di prodotto Dr.Web home o business — i titolari delle licenze saranno le persone di cui verranno specificati l'indirizzo email e i dati personali durante la registrazione.
Come cambiare l'indirizzo email di registrazione a uno nuovo se il vecchio indirizzo è sconosciuto o non disponibile?
L'indirizzo di registrazione della licenza può essere modificato.
| Se non si ha accesso all'indirizzo email | Se l'indirizzo email è dimenticato |
|---|---|
| Questo può succedere se avete perso la password del vecchio account di posta elettronica. | Una situazione simile può verificarsi, per esempio, se la licenza veniva registrata da un dipendente che non lavora più nella vostra azienda e non sapete qual è l'indirizzo email che lui utilizzava. |
| Modificate in autonomo l'indirizzo tramite un servizio specifico. | Contattate il supporto* attraverso il sito o l'area personale "Mio Dr.Web". |
* Allegate alla richiesta i documenti che confermano che la vostra azienda è il titolare della licenza; specificate l'indirizzo email di registrazione da modificare.
Come scoprire in autonomo i contenuti di una licenza Dr.Web utilizzando il numero di serie?
Ciascuna licenza Dr.Web contiene, tra le altre cose, informazioni importanti per l'azienda: quelle sui tipi di oggetti protetti concessi in licenza al cliente e sulla loro quantità, nonché sul periodo di validità del diritto dell'azienda di utilizzare il software di protezione Dr.Web. I contenuti completi di una licenza vengono visualizzati nella Gestione licenze sul sito Doctor Web — tali informazioni non ci sono nella Gestione licenze del Pannello di controllo del Server Dr.Web e degli Agent.
Come scoprire in autonomo i contenuti di una licenza
| Se si dispone del numero di serie | Se il numero di serie è perso o non disponibile |
|---|---|
Utilizzate i servizi Gestione licenze sul sito Doctor Web. Alla Gestione licenze è inoltre possibile andare dall'area personale dell'utente business "Mio Dr.Web". In questo caso, i dati sulla licenza verranno inseriti automaticamente. |
|
Dove si conservano i file della chiave Dr.Web sotto forma scaricabile?
Il file della chiave relativo alla licenza è costantemente disponibile per il download nell'area personale dell'utente business.
Se l'accesso all'area personale Mio Dr.Web
| È disponibile | È perso | È assente |
|---|---|---|
|
|
|
Ci sono inoltre alcuni modi addizionali per recuperare i file della chiave persi.
Se Dr.Web era installato sul PC in precedenza
Durante una disinstallazione di Dr.Web i file della chiave non vengono rimossi di default — possono essere ritrovati in una cartella sul disco rigido del PC. All'installazione ripetuta del software verrà offerto di usare le stesse chiavi.
Se si ha il numero di serie Dr.Web
Indicatelo durante l'installazione dell'antivirus Dr.Web — le chiavi verranno scaricate e installate in automatico.
Se è preservata l'email sulla registrazione
Allegato a questa email è il file della chiave Dr.Web. Una copia dell'email è memorizzata nell'area personale dell'utente business nella sezione Messaggi di servizio (si accede alla sezione attraverso il widget a forma di busta nell'intestazione dell'area personale).
Dove e quando esattamente è richiesto il numero di serie Dr.Web?
| Numero di serie Dr.Web | File della chiave Dr.Web |
|---|---|
| Sequenza alfanumerica testuale di tipo XXXX-XXXX-XXXX-XXX |
File di tipo ******.key |
| Dove viene utilizzato? | |
Senza file della chiave nessun prodotto Dr.Web potrà funzionare. |
|
Quanti file della chiave Dr.Web sono richiesti per proteggere un'azienda con struttura multifiliale separata tramite Dr.Web Enterprise Security Suite 10.1?
- Se l'azienda ha una rete unica, basta un solo file della chiave agent.key.
- Se ci sono uffici o filiali separati con le loro reti, è necessario effettuare la divisione del file della chiave agent.key.
Importante!
- Nel file della chiave è specificata la possibilità di protezione di tutti gli oggetti esistenti dell'azienda per cui è stata acquisita la licenza. Con la divisione in ciascun file della chiave sarà indicato il numero di oggetti necessari per una particolare filiale.
- Quando viene fatta una richiesta di divisione della chiave, si riceverà una serie di file della chiave separati e il vecchio file della chiave verrà bloccato!
Per fare la divisione della chiave, contattate il vostro fornitore Dr.Web. Indicate nella richiesta:
- il numero di chiavi richieste;
- informazioni sui tipi e sul numero di oggetti protetti per ciascuna chiave.
Ma è più corretto indicare queste informazioni al fornitore ancora prima che una chiave venga generata.
Perché dopo aver attivato le chiavi, i componenti sono inattivi e lo scanner non si avvia?
Possibili cause di inattività dei componenti:
L'attivazione di Dr.Web ESS versione 10.1 (Server ed Agent) e Dr.Web Desktop SS è stata effettuata tramite il file della chiave di licenza enterprise.key (non utilizzato a partire dalla versione 10.1).
In questo caso è necessario effettuare l'attivazione del Server e degli Agent tramite la chiave agent.key:
- Nella finestra principale della Gestione licenze premere il pulsante
 Aggiungi chiave nella barra degli strumenti.
Aggiungi chiave nella barra degli strumenti. - Nel pannello che si è aperto, fare clic sul pulsante
 e selezionare il file con la chiave di licenza.
e selezionare il file con la chiave di licenza. - Premere Salva. E seguire i passaggi indicati nella variante 2.
Importante! La chiave di licenza verrà aggiunta all'albero delle chiavi, ma non verrà associata ad alcun oggetto (Agent su postazioni). Per impostare gli oggetti di licenza, seguire i passaggi indicati nella variante 2.
- Nella finestra principale della Gestione licenze premere il pulsante
La chiave è installata nel Pannello di controllo, ma nessun oggetto di licenza (Agent) è specificato per essa.
- Nella finestra principale Gestione licenze nell'albero delle chiavi selezionare la chiave da aggiungere.
- Nella barra degli strumenti fare clic sul pulsante
 Propaga la chiave verso i gruppi e le postazioni.
Propaga la chiave verso i gruppi e le postazioni. - Nella finestra aperta con la lista gerarchica delle postazioni e dei gruppi della rete antivirus selezionare nella lista gli oggetti di licenza. Per selezionare più postazioni e gruppi, utilizzare i tasti Ctrl e Shift.
- Premere Aggiungi chiave. Si apre la finestra delle impostazioni dei componenti* da installare.
- Premere il pulsante Salva.
* Descritto nella sottosezione Impostazioni per l'aggiunta di una chiave di licenza alla lista delle chiavi.
In caso di aggiunta di una chiave di licenza, tutte le chiavi correnti dell'oggetto di licenza vengono preservate; la nuova chiave di licenza viene aggiunta alla lista delle chiavi.
Perché dopo aver aggiunto una chiave attuale agent.key al Pannello di controllo (versione 10.1), gli Agent sono inattivi e non ricevono l'aggiornamento?
Questo accade più spesso quando il file della chiave agent.key è aggiunto alla Gestione licenze del Pannello di controllo Dr.Web, ma non è applicato ai gruppi o postazioni corrispondenti. La semplice presenza sul Server Dr.Web di un file della chiave installato non dà accesso ad esso agli Agent, la protezione antivirus sugli Agent rimane inattiva.
Soluzione: attivare gli Agent sulle postazioni o nei gruppi.
Come si può ripristinare un file della chiave bloccato per l'uso pirata sospettato?
Se una licenza è bloccata a causa della pirateria, questo significa che l'uso del file della chiave Dr.Web ottenuto tramite la registrazione del numero di serie non soddisfa più le condizioni della licenza. Ossia, sono stati violati i punti 5.1 e/o 5.3 del Contratto di licenza sulle condizioni di uso del software di Doctor Web Ltd, che è stato accettato dall'utente durante la registrazione del numero di serie Dr.Web.
Per ripristinare la licenza:
- Contattate il servizio di supporto Doctor Web.
- Allegate alla richiesta i documenti comprovanti la titolarità della licenza.
- Adottate misure per evitare il ripetersi di tale situazione.
Durante il periodo di validità di una licenza è possibile chiedere di ripristinarla non più di tre volte.
Una licenza bloccata (anche tre volte!) per la pirateria può essere rinnovata con uno sconto.
Come si può ripristinare in autonomo un numero di serie perso?
Un numero di serie Dr.Web registrato può essere ripristinato in autonomo.
Se il numero di serie è registrato
- e si ha l'accesso all'indirizzo email di registrazione
Utilizzare il servizio di ripristino del numero di serie sul sito Doctor Web. - e NON si ha l'accesso all'indirizzo email di registrazione
Contattare il servizio di supporto tecnico Doctor Web*.
Se il numero di serie NON è registrato
- Contattare l'azienda in cui si è acquistata la licenza Dr.Web.
- O contattare il servizio di supporto tecnico Doctor Web*.
* Allegare alla richiesta i documenti che confermano che l'utente è il titolare della licenza.
Come si può ripristinare in autonomo un file della chiave perso?
Ci sono quattro modi per ripristinare i file della chiave.
Se si ha l'accesso all'area personale dell'utente "Mio Dr.Web"
Scaricare il file della chiave nell'area personale dell'utente "Mio Dr.Web" nella sezione Scarica.
Se si ha il numero di serie
Ottenere il file della chiave attraverso la Gestione licenze nell'applicazione Dr.Web.
Se l'indirizzo email di registrazione è conosciuto e disponibile, ma il numero di serie è perso
- Utilizzare il servizio di ripristino del numero di serie.
- Ottenere il file della chiave attraverso la Gestione licenze nell'applicazione Dr.Web.
Se non si ha l'accesso all'area personale, e il numero di serie è perso e l'indirizzo email di registrazione è dimenticato
Contattate il servizio di supporto Doctor Web. Allegate alla richiesta i documenti comprovanti la titolarità della licenza.
In quale caso è necessario dividere la licenza per numero di sottoreti?
Se la rete locale dell'azienda è divisa in più reti isolate e indipendenti l'una dalle altre e se un server antivirus precedentemente installato non è visibile da ciascuna nuova sottorete, mentre si è deciso di installare nelle sottoreti server antivirus indipendenti, la licenza esistente deve essere divisa per numero di sottoreti. Si può farlo contattando il proprio fornitore. Dopo la divisione la vecchia licenza verrà bloccata.
Il server antivirus viene concesso in licenza gratis.
In quale caso non è necessario dividere la licenza per numero di sottoreti?
Se la rete locale dell'azienda è divisa in più reti isolate e indipendenti l'una dalle altre, nel caso di organizzazione di un sistema dei server gerarchico, è possibile distribuire a ciascuno dei server della rete il numero richiesto di licenze per la protezione delle postazioni della rete senza divisione della licenza. Si possono installare e utilizzare tanti server di quanti si ha bisogno. Il server antivirus viene concesso in licenza gratis.
Aggiornamento
Cos'è l'SAM Dr.Web?
SAM Dr.Web — nome generale del SAM Dr.Web — nome generale del dei prodotti Dr.Web. SAM è basato sui principi di geolocalizzazione.
- Aggiornamenti sempre rapidi
- L'indirizzo virtuale SAM (esuite.geo.drweb.com) distribuisce automaticamente gli utenti sui server più vicini a loro.
- È esclusa l'inaccessibilità dell'aggiornamento
- Anche se uno dei server va in crash, i suoi client riceveranno l'aggiornamento da un altro server.
Perché aggiornare?
Centinaia di nuovi tipi di minacce appaiono giornalmente. Arriva per l'analisi al laboratorio Doctor Web circa un milione di file sospetti al giorno. Ogni giorno i metodi di hacking vengono migliorati, vengono creati nuovi virus, trojan e altri programmi malevoli. Anche il programma antivirus deve ricevere aggiornamenti costanti, altrimenti non sarà in grado di resistere agli attacchi.
Migliorare l'antivirus e i suoi algoritmi di cura è un processo continuo, e il rilascio di nuove firme antivirali si effettua costantemente. Come il risultato di tale processo vengono rilasciati gli aggiornamenti.
L'antivirus deve essere aggiornato immediatamente dopo l'arrivo di un aggiornamento. Solo un antivirus regolarmente e frequentemente aggiornato può fornire la protezione massimamente affidabile della rete informatica aziendale.
Quali tipi di aggiornamento dell'antivirus Dr.Web ci sono?
Tutti gli aggiornamenti che l'antivirus Dr.Web può ricevere possono essere divisi in tre categorie principali:
- Aggiornamenti dei database dei virus
I record aggiunti al database dei virus vengono consegnati nel sistema protetto.
Tali aggiornamenti non richiedono mai il riavvio del computer.
- Aggiornamenti dei componenti
Tali aggiornamenti vengono rilasciati quando viene rilevata una nuova minaccia o dopo significativi miglioramenti dei moduli antivirus.
Se questo richiede il riavvio del computer, non è consigliabile posticiparlo!
- Aggiornamenti della versione dell'antivirus
Sostituzione della vecchia versione con una nuova. Ogni nuova versione contiene numerosi miglioramenti nel funzionamento dell'antivirus.
Il riavvio dopo tale aggiornamento è fondamentale! Infatti, senza riavvio le modifiche non avranno effetto.
Quali sono le caratteristiche dell'organizzazione del database dei virus Dr.Web?
Una delle tecnologie di scansione antivirus è l'analisi basata sulle firme antivirali, quando il file scansionato viene confrontato con i record dei virus (le cosiddette "firme") disponibili nel database dei virus.
Più record ci sono in un database, più tempo è necessario per analizzare un file. Deve essere "confrontato" con ciascuno di essi per assicurarsi che sia pulito. Il carico sul computer durante la ricerca di una firma antivirale è direttamente correlato alla dimensione del database dei virus.
Le firme antivirali Dr.Web sono diverse da altri antivirus. Un record nel database dei virus Dr.Web corrisponde non a un singolo virus, ma a un'intera famiglia di virus simili, di cui il numero totale può raggiungere centinaia o addirittura migliaia (!!!) per una firma. Tale struttura del database dei virus consente all'antivirus Dr.Web non solo di occupare meno spazio sul disco rigido, ma anche di utilizzare meno risorse di elaborazione del sistema.
Come risparmiare banda durante l'aggiornamento dell'antivirus Dr.Web?
L'uso del server proxy di aggiornamento integrato in Dr.Web Enterprise Security Suite consente di risparmiare banda in modo significativo durante l'aggiornamento. In tale caso solo il server proxy riceve gli aggiornamenti da SAM, mentre tutti i Server Dr.Web connessi ad esso ricevono gli aggiornamenti dal server proxy sulla rete locale.
Il server proxy in Dr.Web Enterprise Security Suite svolge le seguenti funzioni:
- è in ascolto sulla rete e accetta connessioni sul protocollo e sulla porta impostati al fine di fornire un unico punto di accesso alla rete per tutti i Server Dr.Web;
- traslazione dei protocolli (sono supportati i protocolli TCP/IP);
- trasmissione dei dati tra il Server Dr.Web e gli Agent Dr.Web secondo le impostazioni del server proxy;
- memorizza nella cache gli aggiornamenti dell'Agent e del pacchetto antivirus, trasmessi dal Server. Se gli aggiornamenti vengono rilasciati dalla cache del server proxy, questo permette di:
- diminuire il traffico di rete,
- diminuire il tempo di ricevimento degli aggiornamenti da parte degli Agent.
Schema della rete antivirus con utilizzo del Server proxy:
-
 Server Dr.Web
Server Dr.Web
-
 Server proxy
Server proxy
-
 Computer protetto
Computer protetto
-
 Rete locale
Rete locale
-
 Internet
Internet
-
 Router
Router
Come aggiornare l'antivirus nelle reti e sulle postazioni che non hanno accesso a Internet?
Postazioni completamente isolate possono essere aggiornate in due modi:
- Modo consigliato
Utilizzare Dr.Web Desktop Security Suite.
Dopo aver installato il prodotto, configurare su ciascun PC protetto un mirror di aggiornamento e in seguito aggiornare l'antivirus manualmente da un dispositivo collegabile o un CD.
- Modo alternativo
Utilizzare il Server Dr.Web su un PC server e gli Agent Dr. Web (diversi da Dr.Web Desktop Security Suite) su postazioni.
Effettuare l'aggiornamento tramite un repository ottenuto dal sito dell'azienda Doctor Web o da un altro Server Dr.Web.
Come configurare un calendario di aggiornamento sul Server Dr.Web?
È possibile configurare un calendario di esecuzione dei task sul Server Dr.Web per aggiornare il software a cadenze regolari. Ulteriori informazioni su come fare sono ritrovabili qui.
Ma dovrebbe essere chiaro che il calendario di aggiornamento predefinito fornisce la massima protezione antivirus, quindi non è consigliabile cambiarlo senza estrema necessità!
Ha senso impostare un calendario di aggiornamento manualmente solo quando l'aggiornamento dell'antivirus può disturbare un processo di business dell'azienda che ha una priorità elevata e crea un carico elevato sulla rete e sulla potenza di calcolo delle macchine incluse nella rete. Per esempio, sincronizzazione dei dati o archiviazione generale.
Ma anche quando un calendario di aggiornamento viene configurato manualmente, si raccomanda che il nuovo calendario sia il più "avvicinato" possibile a quello inizialmente impostato.
Come disattivare gli avvisi di aggiornamento?
Gli avvisi inviati dal sistema antivirus all'amministratore possono essere configurati nella sezione corrispondente del Pannello di controllo del Server Dr.Web.
Per questo scopo, è necessario selezionare nel menu principale del Pannello di controllo la voce Amministrazione → Configurazione degli avvisi ed indicare quali avvisi si vogliono ricevere e su quali eventi.
Maggiori informazioni sulla configurazione di avviso nel Pannello di controllo del Server Dr.Web sono ritrovabili qui.
Come vietare la disattivazione dell'aggiornamento da parte degli utenti sulle postazioni?
Nelle aziende è consigliato l'utilizzo di un sistema di gestione centralizzata della protezione antivirus il quale dovrebbe:
- Assicurare la consegna più veloce possibile degli aggiornamenti dei database dei virus su tutte le postazioni e i server protetti — tra l'altro, secondo una decisione dell'amministratore, a scapito delle prestazioni complessive della rete locale protetta. La minimizzazione del tempo di ricezione di un aggiornamento dovrebbe, in particolare, essere assicurata dalla minimizzazione della dimensione degli aggiornamenti stessi, e inoltre da una continua comunicazione delle postazioni e dei server protetti con il server di aggiornamento.
- Assicurare l'impossibilità della disattivazione dell'aggiornamento da parte degli utenti. L'opinione del personale di qualsiasi carica sulla frequenza di esecuzione dell'aggiornamento dovrebbe essere IGNORATA.
Dr.Web consente di amministrare in modo centralizzato la protezione delle postazioni e dei server della rete locale, e inoltre dei dispositivi personali dei dipendenti, compresi i dispositivi mobili.
Le funzionalità del sistema di protezione antivirus Dr.Web consentono di:
- escludere la possibilità di disattivazione dell'aggiornamento della postazione da parte del dipendente;
- disconnettere dalla rete un agent non aggiornato e quindi prevenire la diffusione di epidemie all'interno della rete locale e oltre i suoi confini;
- impostare la modalità richiesta di aggiornamento dei componenti Dr.Web sulle postazioni protette, distribuendo il carico in intervalli di tempo diversi;
- fare monitoraggio dei database dei virus e dello stato delle postazioni.
Perché sono necessari gli avvisi di aggiornamento?
Per nessun altro tipo di applicazione sono così importanti gli aggiornamenti che per l'antivirus. Gli avvisi tengono l'utente al corrente dello stato di aggiornamento.
- L'avviso di aggiornamento riuscito — si può stare tranquilli.
- L'avviso di errore di aggiornamento o la richiesta di riavvio — si devono adottare le misure necessarie: riavviare il PC o trovare ed eliminare la causa che ostacola l'aggiornamento.
Come trovare rapidamente nella rete antivirus le postazioni che da molto tempo non ricevono l'aggiornamento?
Nella rete antivirus Dr.Web il lasso di tempo di mancanza dell'aggiornamento critico è un giorno.
Dopo questo tempo tutte le postazioni (server, postazioni di lavoro e altri nodi) che non sono riuscite a ricevere l'aggiornamento ricevono lo stato "Errore di aggiornamento". Quando nella rete appaiono dei nodi con tale stato, si verificano i seguenti eventi:
- Nell'area di notifica del Pannello di controllo del Server Dr.Web appare l'avviso critico di mancato aggiornamento delle postazioni.
Tutte le postazioni che non hanno ricevuto l'aggiornamento vengono automaticamente inserite nel gruppo di sistema Rete antivirus → Status → Update Errors. In modalità normale questa cartella deve essere vuota.
Di default è nascosta, e per vederla, nelle impostazioni della vista ad albero è necessario contrassegnare con il flag la casella di controllo Mostra gruppi nascosti.
In quali reti ha senso effettuare l'aggiornamento multicast e come configurarlo?
L'uso dell'aggiornamento multicast ha senso in grandi reti antivirus con un numero totale di Agent da 1000. Quando in tali reti si utilizza l'aggiornamento standard attraverso il protocollo TCP, non sono escluse interruzioni di rete a causa di un forte aumento del carico.
Questo è dovuto al principio di funzionamento del protocollo TCP — durante l'aggiornamento il server comunica "personalmente" con ciascuno degli Agent, e gli aggiornamenti vengono scaricati su ciascun Agent tramite il proprio canale. Se in questo caso i canali di comunicazione utilizzati non sono sufficientemente stabili o hanno una larghezza di banda ridotta, o il Server Dr.Web è dispiegato su hardware non troppo potenti, c'è il rischio che la rete antivirus "cada" al momento del carico di picco creato da un massiccio aggiornamento tramite il protocollo TCP.
Nel caso di utilizzo dell'aggiornamento multicast, avviene un massiccio invio dell'aggiornamento unidirezionale dal Server Dr.Web attraverso il protocollo UDP, il quale viene ricevuto da tutti gli Agent che sono online. E il carico sulla rete non aumenta drasticamente.
Come e perché testare gli aggiornamenti dell'antivirus prima dell'aggiornamento sulle postazioni?
Il test degli aggiornamenti è un processo importante ad alta intensità di lavoro. Prima di essere rilasciato ogni aggiornamento dell'antivirus Dr.Web viene accuratamente testato in termini di corretto funzionamento e di interazione con l'ambiente di lavoro in una varietà di sistemi. Gli aggiornamenti rilasciati sono già testati dall'azienda Doctor Web.
Inoltre, provare a fare un test "faidate" è una perdita di tempo in quanto anche una piccola rete ha PC con configurazioni diverse e più server utilizzati per vari scopi, una cosa che non può essere riprodotta su una postazione separata o in una rete virtuale.
Come aggiornare l'antivirus nelle reti con canali di comunicazione deboli?
Per assicurare l'aggiornamento di Dr.Web Enterprise Security Suite in reti con canali di comunicazione deboli, è consigliabile usare la compressione del traffico — se questa funzionalità è attivata, tutto il traffico tra il Server Dr.Web e gli Agent viene compresso, il che riduce drasticamente il carico sul canale di comunicazione.
Ma va tenuto presente che l'uso della compressione del traffico, pur risparmiando le risorse di rete, aumenta il carico sulle risorse di calcolo dei PC Agent in quanto richiede la decompressione degli aggiornamenti sul lato Agent. Ciò potrebbe causare il rallentamento del PC durante l'installazione degli aggiornamenti, se l'hardware installato corrisponde ai requisiti di sistema minimi per il funzionamento dell'antivirus Dr.Web.
Come aggiornare l'antivirus sugli Agent mobile?
Per ricevere aggiornamenti quando un Agent mobile si trova all'esterno della rete antivirus locale (cioè non ha accesso al Server Dr.Web), è necessario configurare la ricezione dell'aggiornamento attraverso l'SAM Dr.Web. Per fare questo, è necessario impostare la modalità mobile di funzionamento di Agent. Nel menu contestuale di Agent nell'area di notifica della Barra delle applicazioni selezionare la Modalità mobile e contrassegnare con il flag la casella di controllo Consentito. Il colore dell'icona Agent cambierà in giallo.
In modalità mobile l'Agent cerca di connettersi al Server Dr.Web e, se non è riuscito, esegue un aggiornamento HTTP dai server SAM. I tentativi di trovare il Server Dr.Web si susseguono continuamente a intervallo di circa un minuto. In questa modalità vengono aggiornati solo i database dei virus.
Importante! L'opzione Modalità mobile sarà disponibile nel menu contestuale della postazione a condizione che sul Server Dr.Web nei permessi di questa postazione sia consentita la modalità mobile di utilizzo di SAM Dr.Web.
Durante il funzionamento dell'Agent in modalità mobile la comunicazione dell'Agent con il Server Dr.Web si interrompe, e tutte le modifiche impostate nel frattempo sul Server per tale postazione entreranno in vigore solo dopo che la modalità mobile di funzionamento dell'Agent verrà disattivata e verrà ripresa la connessione al Server Dr.Web.
Nota. Se il Server Dr.Web ha un indirizzo IP esterno statico, gli Agent mobile possono ricevere da esso gli aggiornamenti attraverso Internet ovunque nel mondo. In questo caso è necessario configurare l'aggiornamento sull'Agent, non è richiesto l'utilizzo della modalità mobile in tale caso.
Come aggiornare gli Agent sui server LAN?
РNon ci sono differenze tra l'aggiornamento degli Agent sulle postazioni e sui server LAN.
La principale differenza tra gli Agent sulle postazioni e sui server LAN è la versione della guardia antivirus SpIDer Guard che ha una versione server e una versione per postazioni.
Ma per l'amministratore della rete antivirus non c'è alcuna differenza tra le postazioni e i server LAN per quanto riguarda l'installazione e aggiornamento degli Agent in quanto tutte le azioni necessarie verranno eseguite dal Server Dr.Web automaticamente secondo il seguente algoritmo:
- quando vengono ricevute informazioni su un PC (o quando viene preparato un pacchetto di installazione), viene determinato il sistema operativo in uso;
- se è installata una versione server di un sistema operativo, verrà installato l'Agent che contiene la versione server di SpIDer Guard, altrimenti — la versione per postazioni;
- una volta installato, l'Agent durante l'aggiornamento riceverà automaticamente proprio la versione del componente SpIDer Guard che utilizza.
Prodotti aziendali per SO GNU/Linux o FreeBSD
Ottenimento dei pacchetti e installazione
Ottenimento del pacchetto
I pacchetti possono essere ottenuti:
- Dal Pannello di controllo (per maggiori informazioni v. documentazione). A partire da Dr.Web Enterprise Security Suite versione 13.0, è possibile l'installazione remota tramite ssh (per maggiori informazioni v. sezione "Installazione remota di Agent Dr.Web per SO della famiglia UNIX").
- Dal repository ufficiale Dr.Web.
- Dal download guidato sul sito ufficiale (è richiesto il numero di serie).
Procedura di ottenimento del pacchetto attraverso Pannello di controllo
- Creare una postazione secondo le istruzioni dalla documentazione ufficiale.
- Salvare per la postazione creata:
- Il file di configurazione install.cfg con i dettagli di connessione della postazione di destinazione a Server Dr.Web (login/password di questa postazione, chiave (certificato) e indirizzo del server).
- Se necessario, il pacchetto di installazione individuale del prodotto da installare (in questo caso, nell'archivio .run saranno già inclusi il file install.cfg e lo script .sh per l'automatizzazione della connessione al server).
Installazione e connessione delle postazioni terminali a Server Dr.Web
Il metodo di installazione standard è quello attraverso la riga di comando tramite l'utility drweb-ctl.
Nota: per il prodotto Antivirus Dr.Web per Linux è possibile effettuare l'installazione e la connessione a Server Dr.Web attraverso l'interfaccia grafica (se disponibile). I parametri per la connessione e l'autenticazione su Server vengono inseriti nella scheda "Modalità" della pagina delle impostazioni della finestra di Antivirus Dr.Web per Linux.
Per maggiori informazioni sulla configurazione della connessione nell'interfaccia grafica v. documentazione ufficiale.
Se necessario, il prodotto installato può essere connesso a Server Dr.Web subito dopo il completamento dell'installazione. È anche possibile connettere a Server Dr.Web un antivirus precedentemente installato.
Invocazione della guida sull'utility:
drweb-ctl esconnect -h
Varianti di connessione di una postazione già funzionante:
- Connettere la postazione come nuova — in questo caso, per essa verranno applicate le impostazioni del gruppo in cui verrà inserita:
- Connettere la postazione come già esistente e ottenere le impostazioni esistenti:
drweb-ctl esconnect 192.168.1.1 --Certificate /percorso/di/certificato/drwcsd-certificate.pem --newbie
192.168.1.1 deve essere sostituito con l'indirizzo effettivo di Server.
Drwcsd-certificate.pem — certificato di Server.
drweb-ctl esconnect --CfgFile /percorso/di/file/di/configurazione/install.cfg
Se l'opzione CfgFile non c'è, rimane la variante di scaricare il certificato di Server drwcsd-certificate.pem ed eseguire drweb-ctl esconnect con il completo set di parametri per questa postazione:
drweb-ctl esconnect 192.168.1.1 --Certificate /percorso/di/certificato/drwcsd-certificate.pem --Login 52068a12-e1f2-413a-060a-000000000000 --Password password
192.168.1.1 deve essere sostituito con l'indirizzo effettivo di Server.
Drwcsd-certificate.pem — certificato di Server.
52068a12-e1f2-413a-060a-000000000000 deve essere sostituito con l'identificatore effettivo della postazione.
Utilizzo dei pacchetti .run universali
Tutto il testo della sezione si riferisce ai seguenti prodotti Dr.Web:
- Antivirus Dr.Web per Linux
- Dr.Web per gateway internet UNIX
- Dr.Web per mail server UNIX
- Dr.Web per file server UNIX
- Se la versione utilizzata della distribuzione del sistema operativo non supporta né .deb né .rpm.
- Se è richiesto l'uso obbligatorio di build certificate.
- Se è richiesta l'installazione su una postazione senza accesso alla rete esterna.
In tutti gli altri casi, il modo più semplice sarà l'installazione del prodotto dal repository.
L'installazione remota dei pacchetti .run tramite ssh (per maggiori informazioni v documentazione)) è disponibile per i prodotti:
- Antivirus Dr.Web per Linux
- Dr.Web per file server UNIX
In caso di Server Dr.Web versione 12.0 e successive, basta selezionare le caselle di controllo corrispondenti nelle impostazioni del repository (per maggiori informazioni v. istruzioni). Per avere tale possibilità su Server Dr.Web versione 11.0, è necessario installare ulteriormente il pacchetto extra (altro nome è pacchetto supplementare). Maggiori informazioni sul contenuto del pacchetto extra sono ritrovabili in documentazione.
L'installazione del pacchetto supplementare di Server Dr.Web viene effettuata secondo le istruzioni e non richiede l'arresto di Server.
L'installazione remota dei pacchetti .run tramite ssh (per maggiori informazioni v. documentazione) è disponibile per i prodotti:
- Antivirus Dr.Web per Linux
- Dr.Web per file server UNIX
In caso di Server Dr.Web Enterprise Security Suite (qui di seguito — Server Dr.Web) versione 12.0 e successive, basta selezionare le caselle di controllo corrispondenti nelle impostazioni del repository. Per avere tale possibilità per Server Dr.Web versione 11.0, è necessario installare ulteriormente il pacchetto extra (altro nome è pacchetto supplementare). Per maggiori informazioni sul contenuto del pacchetto extra leggere documentazione.
L'installazione del pacchetto supplementare di Server Dr.Web viene effettuata secondo le istruzioni
e non richiede l'arresto di Server.
Per effettuare l'installazione con tale metodo, è necessario avere la possibilità di:
- Connettersi alla postazione remota tramite ssh.
- Elevare i permessi sulla postazione remota.
Il metodo di installazione citato presenta due importanti limitazioni:
- L'installazione remota di Agent non è disponibile sul computer con il Server installato da cui viene avviato il processo di installazione.
- In caso di grandi quantità di dati, il tempo di installazione può superare la durata della sessione. Se la sessione scade prima che l'installazione sia completata, il processo verrà automaticamente terminato, e i pacchetti non verranno installati.
Configurazione preliminare di Server Dr.Web per la possibilità di ottenimento dei pacchetti .run:
Il percorso delle impostazioni richieste è indicato sulla base dell'esempio di Dr.Web Enterprise Security Suite versione 13.0.
- Nelle impostazioni Amministrazione → Configurazione generale del repository → Pacchetti di installazione Dr.Web → Prodotti aziendali Dr.Web è necessario trovare nella lista il prodotto richiesto:
- Antivirus Dr.Web per Linux
- Dr.Web per file server UNIX
Selezionare la casella di controllo accanto al prodotto trovato (così consentendone il caricamento nel repository).
Quindi è necessario espanderne il contenuto e assicurarsi che siano selezionate le caselle di controllo per i sistemi operativi richiesti (Linux, FreeBSD) e per le build per le piattaforme richieste.
Da questo punto in poi è possibile la distribuzione dei pacchetti .run tramite http(s). Indirizzo della sezione: (https://*:9081/install/unix/workstation), dove * è l'indirizzo di Server Dr.Web.

Per maggiori informazioni sull'installazione del pacchetto universale leggere documentazione ufficiale.
Il metodo di installazione iniziale scelto influisce sul metodo di ottenimento dei successivi aggiornamenti.
Dopo che Antivirus Dr.Web per Linux viene installato con qualsiasi dei metodi, avviene la connessione automatica del gestore pacchetti al repository dei pacchetti Dr.Web. Questo può causare problemi se il pacchetto .run universale è installato su una postazione senza accesso alla rete esterna. La soluzione in questo caso può essere considerata la disconnessione temporanea dai repository per il tempo dell'installazione.
In caso di qualsiasi problema nell'utilizzo dei repository in seguito all'installazione del pacchetto .run, contattare il servizio di supporto tecnico.
Di default i database vengono aggiornati automaticamente in presenza di accesso alla rete.
Nel caso di un'installazione iniziale dal repository, i componenti verranno automaticamente aggiornati da esso (a condizione che l'aggiornamento automatico sia consentito, e la postazione ne abbia accesso.
Se l'installazione veniva eseguita dal pacchetto .run universale, la possibilità di ottenimento degli aggiornamenti automatici dal repository dipende dalle caratteristiche del sistema operativo utilizzato. L'aggiornamento da Server Dr.Web in questo caso significa effettivamente l'installazione di un nuovo pacchetto .run sopra quello esistente. Il repository di Dr.Web Enterprise Security Suite e il repository https://repo.drweb.com a cui in modo normale si connette il gestore pacchetti sono oggetti diversi con contenuto diverso.
Se l'aggiornamento per un prodotto installato tramite il pacchetto .run non avviene automaticamente
In questo caso per l'aggiornamento manuale è necessario utilizzare il gestore pacchetti zypper (incluso nel pacchetto installato di Antivirus Dr.Web per Linux). Se questo metodo non è adatto per qualche motivo, è necessario utilizzare i comandi di aggiornamento del gestore pacchetti utilizzato nel sistema operativo.
L'aggiornamento tramite lo zypper incluso nel prodotto, nei pacchetti per Linux viene eseguito con i comandi:
# /opt/drweb.com/bin/zypper refresh
# /opt/drweb.com/bin/zypper update
Per FreeBSD:
# /usr/local/libexec/drweb.com/bin/zypper refresh
# /usr/local/libexec/drweb.com/bin/zypper update
E repo.drweb.com deve essere accessibile dalla postazione su cui viene avviato l'aggiornamento.
Dettagli ed esempi di comandi possono essere trovati in documentazione ufficiale.
Quando viene rilasciata una nuova versione di Antivirus Dr.Web per Linux, i pacchetti contenenti i suoi componenti vengono collocati nella sezione del repository Dr.Web corrispondente alla nuova versione. In questo caso, per l'aggiornamento, è necessario commutare il gestore pacchetti alla nuova sezione del repository Dr.Web (v. "Passaggio alla nuova versione").
Per l'ottenimento degli aggiornamenti sulle postazioni isolate, è prevista un'utility per la creazione di un mirror di aggiornamento locale. Le istruzioni per l'utilizzo e maggiori informazioni su questo argomento possono essere trovate al link.
L'aggiornamento avviene secondo il seguente principio: gli aggiornamenti vengono scaricati su un computer connesso a internet, vengono copiati su un supporto di memoria USB o un'unità di rete, dopodiché vengono installati sull'altro computer non connesso a internet. La procedura di aggiornamento viene effettuata tramite la riga di comando.
Istruzioni per l'ottenimento degli aggiornamenti
- Su un computer connesso a internet eseguire il comando:
- Copiare gli aggiornamenti ottenuti su un supporto di memoria USB o un'unità di rete.
- Montare l'unità di rete o il supporto di memoria sul computer su cui è necessario installare gli aggiornamenti. Se gli aggiornamenti vengono ottenuti da un supporto di memoria USB, a tale scopo, sarà necessario eseguire i comandi:
- Installare gli aggiornamenti tramite il comando:
$ drweb-ctl update --Path <percorso della directory in cui verranno scaricati gli aggiornamenti>
# mkdir /mnt/usb
# mount <percorso del dispositivo> /mnt/usb
$ drweb-ctl update --From /mnt/usb
È anche possibile scaricare i nuovi pacchetti .rpm su qualsiasi PC con accesso a https://repo.drweb.com, quindi trasferirli sulla postazione di destinazione.
In questo caso, è necessario utilizzare il gestore pacchetti zypper (incluso nel pacchetto installato di Antivirus Dr.Web per Linux). Se questo metodo non è adatto per qualche motivo, è necessario utilizzare i comandi di aggiornamento del gestore pacchetti utilizzato nel sistema operativo.
Le condizioni per l'esempio presentato di seguito: c'è una seconda postazione con accesso alla rete e un pacchetto .run installato su di essa.
- Controlliamo il contenuto del repository (senza aggiornamento) per Linux:
- Scarichiamo tutto quello che è nuovo elencando tutti i pacchetti nel comando (per Linux):
- Trasferiamo tutta questa directory con tutti gli oggetti nidificati sulla postazione con il prodotto da aggiornare. Il nome e il percorso della directory sulla postazione di destinazione non importano (per esempio, questo può essere /tmp/1).
Quindi sulla postazione isolata inseriamo il comando (per Linux):
# /opt/drweb.com/bin/zypper up
Per FreeBSD:
# /usr/local/libexec/drweb.com/bin/zypper up
La risposta N alla domanda "Continuare? [y/n/...? visualizza tutti i parametri] (y):" completerà l'esecuzione del comando senza installazione degli aggiornamenti.
# /opt/drweb.com/bin/zypper download …
Per FreeBSD:
# /usr/local/libexec/drweb.com/bin/zypper download ...
In seguito a questo, tutti gli aggiornamenti per il nostro pacchetto .run si trovano nella directory /var/opt/drweb.com/cache/zypp/packages/drweb-11.1/ (per Linux) o /var/drweb.com/cache/zypp/packages/drweb-11.1/ (per FreeBSD).
# /opt/drweb.com/bin/rpm -Uhv /tmp/1/*
Per FreeBSD:
# /usr/local/libexec/drweb.com/bin/rpm -Uhv /tmp/1/*
Dr.Web topics for MS Exchange
Why is an anti-virus required to protect a mail server?
Every day the Doctor Web virus monitoring service collects more than 250,000 new malicious programs, the most dangerous of which have been developed by professional virus writers who are members of criminal organizations. These programs focus on stealing money from single companies (or a series of “targeted” companies); the creators of these programs know what security systems are in use, and devise their malware accordingly.
It is commonly believed that by installing a protection system on a mail server, one can reduce the inflow of spam and the number of viruses in a company network, and speed the delivery of important emails. But apart from solving these problems, a modern mail server anti-virus also affords the opportunity to delete previously unknown malicious programs from mailboxes. Only by installing an anti-virus on a company mail server can one escape situations in which the server becomes a source of infection. An anti-virus can’t protect a server file system, because such anti-viruses can’t cure databases, including mail server databases.
How is it possible to protect a company's network against previously unknown malicious programs?
The latest malicious programs, undetected by all heuristic mechanisms, reach the virus monitoring laboratory, and thus their victims, only after criminals have begun spreading them.
It is imperative to take into account the probability of criminals being able to bypass a company’s security systems and access its network (or employees’ PCs) and also the possibility of criminals being able to impact the protection systems in use, with the goal of stopping their operation.
To minimize risks to mail servers in particular, user mailboxes should be scanned regularly with an anti-virus to check for the presence of previously unknown malicious programs.
How can I prevent criminals from bypassing the system?
No anti-virus can detect the newest malicious programs 100 percent of the time. Even tests designed to detect malicious programs created after the latest anti-virus update say nothing about an anti-virus’s capacity to reveal the ‘infection’ created by criminals familiar with the anti-virus. Such anti-virus programs will not be detected by an anti-virus right up to the moment the necessary update is received.
That’s why the choice of an anti-virus should not be based on “test” results, but on an understanding of the following features of an anti-virus system:
- An anti-virus has to have a reliable system of self-protection— criminals must not be able to disable the anti-virus (or one of its components).
- Anti-virus updating and control systems must be completely under the control of the anti-virus’s self-protection system and must not use system components that are not under its control.
Once a company’s computers fall into a botnet, they often become a source of spam, and that harms the company’s reputation among its partners. Using Dr.Web Mail Security Suite and Dr.Web Desktop Security Suite will significantly reduce a company’s risk of becoming compromised by being blacklisted and disconnected from the Internet for acting as a spam bot.
A system for scanning mail traffic must be installed on the server as well as on the work stations, because incoming and outgoing messages go not only through a company’s mail server, but also directly through employees’ PCs (via SMTP, pop3/imap4 and closed links). In addition, the mail server (or the programs installed on it) can create mailings, including unwanted messages.
How can I test Dr.Web for MS Exchange before I buy it?
For evaluation purposes, you can use the trial version. Download the distribution from Doctor Web's site at https://download.drweb-av.it/demoreq. The demo license period is 30 days.
Dr.Web ATM Shield
Can Dr.Web ATM Shield be used for Embedded OSs?
Yes. Dr.Web ATM Shield can be used not only for conventional OSs—Windows® XP Professional, Windows® Vista, Windows® 7 and Windows® 8—but also for Windows® XP Embedded, Windows® 7 Embedded, and Windows® 8 Embedded.
It must be remembered that some devices may lack various operating system components. This is a feature of Embedded OSs.
Can Dr.Web ATM Shield run on weak and obsolete configurations of embedded systems?
Dr.Web ATM Shield was developed with low-end platforms in mind¬¬¬. Dr.Web ATM Shield can run on an embedded device with just 512 MB of RAM.
It should be noted that Dr.Web products, including Dr.Web ATM Shield, are distinguished by compact virus databases and small size updates that make it possible to protect remote devices with ‘narrow’ Internet channel or a company network.
Does Dr.Web ATM Shield comply with regulatory requirements?
Dr.Web ATM Shield conforms to the anti-virus program requirements of the Federal Law on Personal Data (No. 152-FZ), FSTEC Russia’s orders No. 17 and No. 21, and other regulatory demands in the sphere of personal data protection.
When applied, Dr.Web ATM Shield meets the anti-virus program requirements of PCI DSS v2.0 and v3.0 standards.
Does your anti-virus have a PCI DSS certificate of compliance?
PCI DSS standards require only the fact that an anti-virus is being used and don’t make any claims about the functionality and features of the solution being used. Moreover, these standards stipulate the requirements for protecting devices in general, not their separate components. Therefore, the certificate isn’t provided for anti-viruses.
‘But Symantec has a PCI DSS certificate of compliance!’
Symantec has more than just anti-viruses in its portfolio. And the certificate you mentioned doesn’t belong to anti-virus software.
Is Dr.Web ATM Shield enough to protect embedded devices?
A peculiarity of the way embedded devices work (including ATMs) is that you cannot carry out updates (specifically, updates to the OS and applications launched on them) on them that may at some point require a device reboot as soon as update data is available — even if the system is busy.
Therefore, Dr.Web ATM Shield has two types of updates: virus database updates (that don’t require system restarts) and updates for Dr.Web ATM Shield’s basic components, including the drivers. Basic components updates, carried out when new types of malicious programs appear, may require a reboot of the protected device.
Because updates that potentially require a system restart can only be carried out during routine maintenance checks, it’s essential for employee home and work PCs to be protected by an anti-virus in order to prevent the newest malicious programs from penetrating removable data-storage devices used for routine maintenance.
The following routes of infection are typical for embedded systems:
The following routes of infection are typical for embedded systems:
- An infected company intranet, if embedded systems can be accessed from it;
- Vulnerabilities that exist due to the absence of security updates;
- Employee removable data-storage devices (including those that have been used for purposes other than embedded systems maintenance);
- Hacker-owned removable data-storage devices, if the hackers have unauthorized access to ATM equipment compartments;
- Internet sites visited by company personnel during maintenance periods.
Therefore, anti-virus protection that includes a traffic control module and an access restriction module for removable data-storage devices and Internet resources is essential for embedded systems to operate normally.
When do I need to use Dr.Web ATM Shield?
Dr.Web ATM Shield is required in all embedded devices that are subject to the requirements of PCI DSS and STO BR RF, and in all systems that can be infected through unknown vulnerabilities.
Dr.Web CureNet!
Can I launch Dr.Web CureNet! from CD/DVD?
No, you cannot, because Dr.Web CureNet! requires the Wizard to be installed on a LAN PC. This is, however, a great advantage of Dr.Web CureNet! — and you can launch the utility from USB data storage
Can I use Dr.Web CureNet! together with anti-virus products from other vendors simultaneously?
Yes, you can. Dr.Web CureNet! is designed to operate in a network environment protected with other security products.
How can I download Dr.Web CureNet!?
If the Dr.Web CureNet! serial number is not registered yet, please register it on this page. At the final stage of registration a link to download Dr.Web CureNet! personal distribution file will be generated.
If the Dr.Web CureNet! serial number is already registered, go to Dr.Web CureNet! personal area and download your Dr.Web CureNet! personal distribution file.
How can I get a demo key?
Download the program distribution demo file to evaluate Dr.Web CureNet! Remote curing is not available in demo version so you need to purchase a license to download fully functional Dr.Web CureNet! version.
How can I register Dr.Web CureNet! serial number?
You can register it on this page. At the final stage of registration a link to download Dr.Web CureNet! personal distribution file will be generated.
How can I update Dr.Web CureNet!?
In order to update Dr.Web CureNet!, you need to log into the Dr.Web CureNet! user personal area and download the latest version from there. Since a PC from which a LAN is scanned might not have an Internet access or its an access blocked by the provider, we strongly recommend to download an actual Dr.Web CureNet! version before scanning your network. Unique Dr.Web CureNet! distribution files are generated for each user.
How can I use this product?
You can use Dr.Web CureNet! for regular scans of your local network hosts if they are not protected by any other anti-virus, or if you suspect that the installed product doesn't detect some viruses.
Caution! Dr.Web CureNet! is not designed to provide constant anti-virus protection but perform only one-time scans. It doesn’t prevent malicious programs from infiltrating into a network between scanning sessions.
How is Dr.Web CureNet! licensed?
The product is licensed per number of workstations on which scanning followed by curing will be performed for 10, 30 or 365 days of use. Such license periods are used because Dr.Web CureNet! is designed for regular scanning but not to provide resident protection.
I already have an anti-virus installed. Why should I use Dr.Web CureNet!?
No anti-virus can detect all malicious programs currently in the wild, let alone the fact different anti-viruses vary significantly in terms of detection and curing capabilities. The number of viruses in the Internet is huge and new species appear very quickly. Regular local network “health” checks with Dr.Web CureNet! will help you verify reliability of your anti-virus software and cure computers in emergency situations when your anti-virus fails to neutralize a threat.
I am a Dr.Web Enterprise Suite user. How can I use Dr.Web CureNet! for free?
Register the serial number for the valid Dr.Web Enterprise Suite license.
You are allowed to use Dr.Web Enterprise CureNet! free of charge as long as the Dr.Web Enterprise Suite serial number is valid. However, your Dr.Web CureNet! personal distribution file will only be valid for 1 day. Therefore, you will have to register the serial number every time you need Dr.Web CureNet!. Every time a new Dr.Web CureNet! personal distribution file will be generated for you.
What is the difference between this new product and Dr.Web CureIt! or Dr.Web Enterprise Suite?
Dr.Web CureIt! is used to scan individual PCs and can fulfil needs of small companies. However, if there are many computers in the company, scanning each of them will take a lot of system administrator time and distract employees form their work. Dr.Web CureNet! allows performing scanning remotely over a network in the background so that a user can remain unaware of it. System administrator can operate from the single computer thus minimizing anti-virus influence on the performance of computers being scanned.
Dr.Web Enterprise Suite is designed to permanently protect the network. It is a very powerful product rich of numerous features. In order to use Dr.Web Enterprise Suite one has to deploy it on all hosts while with Dr.Web CureNet! you won’t need to deploy or install anything. Moreover, scanners will remove themselves from target hosts upon completion of scanning.
Configurazione dell'audit della sicurezza
Per identificare tempestivamente i tentativi (compresi quelli riusciti) di accessi non autorizzati su dispositivi finali e adottare misure appropriate, si consiglia di utilizzare l'audit della sicurezza.
A questo scopo:
Andare a Pannello di controllo → Strumenti di amministrazione → Criteri di sicurezza locale → Configurazione dei criteri di audit avanzati → Accesso agli oggetti → Audit del file system. Attivare l'audit del file system per il successo e il rifiuto.
Quindi attivare l'audit per la cartella richiesta:
aprire le proprietà della cartella condivisa → scheda Sicurezza → Avanzate → scheda Audit → Modifica → Aggiungi;
indicare gli utenti per cui si vuole registrare l'audit. Impostare Tutti, il livello di applicazione – Per questa cartella e le relative sottocartelle e file;
indicare le azioni di cui verrà registrato l'audit: Creazione file/aggiunta dati, Creazione cartelle/aggiunta dati, Rimozione sottocartelle e file e semplicemente Rimozione. Per tutte le azioni selezionare l'audit per il successo e il rifiuto.
Dopo questo nel log degli eventi di sicurezza inizieranno a comparire gli eventi di accesso a file e cartelle.
Se in un sistema con l'audit già configurato l'antivirus reagisce a qualche modifica nel file system, assicurarsi di ricordare l'ora della reazione e confrontarla con gli eventi nel log di sicurezza.
Si possono leggere i codici degli eventi di sicurezza sul sito ufficiale Microsoft.
Aggiornamenti che forniscono il supporto di SHA-256 per il corretto funzionamento di Dr.Web su versioni obsolete di Windows
L'argomento della necessità del supporto SHA-256 su sistemi operativi utente è trattato con maggiore dettaglio su questa pagina, e inoltre, nella nostra notizia. Qui è possibile leggere le informazioni ufficiali Microsoft.
Quali versioni di Windows sono considerate obsolete e richiedono l'installazione degli aggiornamenti specificati?
Si tratta dei sistemi operativi Windows Vista, Windows 7, Windows Server 2008 o Windows Server 2008 R2.
Perché gli aggiornamenti di sicurezza Microsoft sono necessari per il corretto funzionamento degli aggiornamenti del software Dr.Web?
La necessità di aggiornamento è dovuta alla politica Microsoft che non consente più alle autorità di certificazione di terze parti (DigiCert, COMODO ecc.) di emettere certificati con cui possono essere firmati moduli per il funzionamento nel kernel del sistema operativo Windows. Solo Microsoft può firmare moduli per il kernel con il suo certificato WHQL che esiste solo sotto forma della versione SHA256. Per maggiori informazioni consultare la documentazione Microsoft.
Dr.Web continua a supportare sistematicamente versioni obsolete di Windows.
Quali sono esattamente gli aggiornamenti che sono necessari per il mio sistema operativo?
Se durante l'installazione o l'aggiornamento di Dr.Web compare un messaggio che informa che il sistema operativo non supporta l'algoritmo di hash SHA-256, installare l'aggiornamento richiesto dalla lista sottostante.
- Per Windows Vista installare sequenzialmente i service pack SP1 e SP2, quindi installare l'aggiornamento KB4090450.*
- Per Windows 7 installare il service pack SP1, quindi KB3033929 o KB4474419 o KB4054518.
- Per Windows Server 2008 installare il service pack SP2, quindi l'aggiornamento KB4474419 o KB4039648 o KB3033929.
- Per Windows Server 2008 R2 installare il service pack SP1, quindi KB4474419.
Gli aggiornamenti per l'utilizzo di SHA-256 possono essere presenti anche in altri aggiornamenti di Windows.
Non installerò gli aggiornamenti per il mio sistema operativo e accetto di ricevere solo gli aggiornamenti dei database dei virus Dr.Web. Come posso disattivare l'avviso?
Per disattivare l'avviso:
- Aprire il menu Dr.Web
 e selezionare la voce Centro sicurezza.
e selezionare la voce Centro sicurezza. - Assicurarsi che Dr.Web funzioni in modalità amministratore (il lucchetto nella parte inferiore del programma è "aperto"
 ). Altrimenti, fare clic sul lucchetto
). Altrimenti, fare clic sul lucchetto  .
. - Nella parte superiore della finestra del programma fare clic su
 .
. - Si aprirà una finestra con le impostazioni principali del programma. Nella parte sinistra della finestra selezionare la voce Aggiornamento.
- Per andare alle impostazioni avanzate, nella finestra Aggiornamento (vedi immagine Impostazioni di aggiornamento) fare clic sul link Impostazioni avanzate.
- Nella sezione Componenti da aggiornare selezionare "Solo i database dei virus".
Problema di prestazioni in caso di integrazione di AMSI in Microsoft Exchange Server 2016/2019
L'azienda Microsoft ha rilasciato aggiornamenti per Microsoft Exchange Server 2016 (KB5003611) e Microsoft Exchange Server 2019 (KB5003612) che consentono ai server di posta Exchange delle versioni indicate di funzionare con l'interfaccia AMSI (Antimalware Scan Interface). Ora un software antivirus che funziona con l'interfaccia AMSI ed è installato sullo stesso computer del server Microsoft Exchange esegue la scansione di tutte le richieste HTTP prima che vengano elaborate dal server di posta stesso.
In relazione a questo, il funzionamento dell'antivirus Dr.Web per server Windows e di Agent Dr.Web per Windows con supporto AMSI attivato può ridurre significativamente la velocità di funzionamento del server e causare problemi di prestazioni del software antivirus. Una release con un aggiornamento che risolve il problema indicato è stata rilasciata il 17 gennaio 2022. Fino a quando non verrà installato questo aggiornamento, gli sviluppatori software Doctor Web raccomandano di disattivare il supporto dell'interfaccia AMSI nei server di posta Exchange.
Per disattivare AMSI nei prodotti Microsoft Exchange Server, utilizzare l'interfaccia Exchange Server PowerShell:
- Aprire Exchange Server PowerShell.
- Eseguire sequenzialmente i seguenti comandi:
[PS] C:\>New-SettingOverride -Name DisablingAMSIScan -Component Cafe -Section HttpRequestFiltering -Parameters ("Enabled=False") -Reason "Testing" [PS] C:\>Get-ExchangeDiagnosticInfo -Process Microsoft.Exchange.Directory.TopologyService -Component VariantConfiguration -Argument Refresh [PS] C:\>Restart-Service -Name W3SVC, WAS -Force
Importante: prima di eseguire i comandi, assicurarsi che tutti i dati siano salvati in quanto le azioni indicate porteranno al riavvio dei servizi Internet Information Services (IIS) e all'interruzione della connessione.
Raccomandiamo di riattivare il supporto dell'interfaccia AMSI sul server di posta quando il problema indicato verrà risolto con il rilascio dell'aggiornamento corrispondente. Per fare questo, è necessario eseguire i seguenti comandi tramite Exchange Server PowerShell:
[PS] C:\>Remove-SettingOverride -Identity DisablingAMSIScan -Confirm:$false
[PS] C:\>Get-ExchangeDiagnosticInfo -Process Microsoft.Exchange.Directory.TopologyService -Component VariantConfiguration -Argument Refresh
[PS] C:\>Restart-Service -Name W3SVC, WAS -Force
Importante: prima di eseguire i comandi, assicurarsi che tutti i dati siano salvati in quanto le azioni indicate porteranno al riavvio dei servizi Internet Information Services (IIS) e all'interruzione della connessione.
È anche possibile disattivare AMSI tramite uno script PowerShell già pronto:
- Scaricare lo script Test-AMSI.ps1 dal repository Microsoft utilizzando questo link.
- Collocare lo script nella cartella C:\scripts in cui è installato Microsoft Exchange Server. Se la cartella scripts non c'è, crearla. Controllare necessariamente che il file sia sbloccato per evitare errori all'avvio dello script.
- Eseguire sequenzialmente i seguenti comandi:
[PS] C:\scripts>.\Test-AMSI.ps1 -DisableAMSI [PS] C:\scripts>.\Test-AMSI.ps1 -RestartIIS
Per riattivare AMSI sul server Microsoft Exchange, eseguire sequenzialmente i seguenti comandi:
[PS] C:\scripts>.\Test-AMSI.ps1 -EnableAMSI
[PS] C:\scripts>.\Test-AMSI.ps1 -RestartIIS
Dr.WebLiveDisk
How can I create Boot CD?
For more details on how to create boot CD, please refer here. You can also use our video tutorial to visually learn how boot CD is created.
How can I create a boot flash drive?
Download Dr.Web LiveUSB distribution file from our website, connect your flash drive to your PC and run the file you have downloaded. In the next window, specify which of flash drives you want to use (if a number of them is available), and also if it needs formatting before use. Press Create Dr.Web LiveUSB and wait for the process to complete. After Dr.Web LiveUSB has been created, press Exit.
How can I scan my PC for viruses when booting from LiveCD or LiveUSB?
To start scanning, press Dr.Web in the bottom left-hand corner of the screen (acts like Windows Start button) and select Dr.Web Sсanner. Selecting objects to be scanned and starting/stopping the scanner is similar to those of the standard Dr.Web Anti-Virus interface.
My PC automatically boots from the hard drive. How can I boot from a flash drive?
Most present-day desktop and notebook PCs have a key to select booting from any media type available in the PC. It is normally F11 key. When pressed, a boot device selection menu is displayed.
In previous BIOS versions, you may select boot device manually. Just enter BIOS by pressing Del or F2 key during booting, open Boot Settings (or sometimes simply Boot) section and change the boot sequence (USB or Removable device should be set to the first position depending on your PC BIOS version).
My PC automatically boots from the hard drive. How can I make it boot from the CD?
Most present-day desktop and notebook PCs have a key to select booting from any media type available in the PC. It is normally F11 key. When pressed, a boot device selection menu is displayed.
In previous BIOS versions, you may select boot device manually. Just enter BIOS by pressing Del or F2 key during booting, open Boot Settings (or sometimes simply Boot) section and change the boot sequence (CD-ROM should be set to the first position).
What is Dr.Web LiveCD and its purpose?
Dr.Web LiveCD is an emergency system recovery disk. Using Dr.Web LiveCD to boot your PC, you can check it for viruses and cure damaged Windows even if the system can no longer be started in its normal way.
What is Dr.Web LiveUSB and its purpose?
Dr.Web LiveUSB is an emergency system recovery tool using USB data storage. Using Dr.Web LiveUSB to boot your PC, you can check it for viruses and cure damaged Windows even if the system can no longer be started in its normal way.
Where can I download Dr.Web LiveCD and Dr.Web LiveUSB documentation?
Dr.Web LiveCD documentation is available for download on this page in the Documentation section, and Dr.Web LiveUSB’s is here, in the same Documentation section.
Dr.Web LinkChecker
How can Dr.Web LinkChecker help me?
Dr.Web LinkChecker is a reliable tool ensuring safety when working on the Internet.
Features:
- Scans web pages for viruses before they loaded by the browser
- Scans files before they are downloaded from the Internet
- Searches for viruses, Trojans, spyware and other malware
- Scans linked content to detect scripts and frames
- Scans links in e-mail messages processed by Mozilla Thunderbird
- Doesn't require a Dr.Web anti-virus to be installed in the system
Dr.Web LinkChecker scan takes a few seconds and does not interfere with your work.
How do I install or uninstall Dr.Web LinkChecker for Internet Explorer?
You can find instructions on how to install and remove Dr.Web LinkChecker for Internet Explorer here.
How do I install or uninstall Dr.Web LinkChecker for Mozilla Firefox / Thunderbird?
Instructions for installing and uninstalling Dr.Web LinkChecker for Mozilla Firefox / Thunderbird can be found here.
How do I install or uninstall Dr.Web LinkChecker for Opera?
You can find instructions on how to install and remove Dr.Web LinkChecker for Opera here.
What is Dr.Web LinkChecker?
Dr.Web LinkChecker is a free anti-virus plugin for your browser. Dr.Web LinkChecker checks on-demand visited pages and downloadable files, which makes web-surfing ompletely secure. Dr.Web LinkChecker can be used with Internet Explorer, Opera and Mozilla Firefox, as well as with the e-mail client Thunderbird.
Lista degli errori
Errore 0
La sostanza: impossibile registrare la licenza attraverso la registrazione guidata tramite il codice di licenza, serve il file della chiave. Il problema riguarda WinXP.
A causa delle limitazioni di Windows XP, attualmente non è possibile attivare la licenza direttamente attraverso la registrazione guidata dell'antivirus. Sulla pagina principale del sito www.drweb-av.it passare il mouse sopra la voce "Supporto", nel menu a discesa aprire il link "Registrazione del numero di serie", registrare la licenza e confermare l'invio del file della chiave sull'indirizzo email indicato. Dopo la registrazione, sull'indirizzo indicato alla prima registrazione verrà inviata un'email con il file della chiave che dovrà essere indicato nella registrazione guidata dell'antivirus.
Se non è ancora installata la versione 11.5 dell'antivirus, consigliamo vivamente di scaricare dal nostro sito il relativo pacchetto di distribuzione e di installarla nel sistema al posto della versione obsoleta dell'antivirus.
Il sistema Windows XP è gravemente obsoleto e ha vulnerabilità non coperte attraverso cui possono facilmente infiltrarsi nuovi programmi malevoli che non sono stati ancora inclusi nei database degli antivirus. L'azienda Microsoft ha completamente terminato il supporto di Windows XP da aprile 2014. Ciò significa che per questo sistema quasi non vengono più rilasciati aggiornamenti che risolvano le vulnerabilità rilevate nel sistema, pertanto, è attualmente quasi impossibile fornire una protezione affidabile di questo sistema.
Si consiglia vivamente di usare per la navigazione su Internet computer con versioni di Windows più moderne e più sicure (specialmente se sul computer si lavora con sistemi di online banking o di pagamento), e se è tecnicamente possibile, trasferire il lavoro con Internet e sistemi di pagamento sui sistemi con Linux o macOS, i quali non sono così popolari tra gli hacker come Windows. Se per qualche motivo si deve utilizzare proprio Windows XP, è necessario installare nel sistema tutti gli aggiornamenti rilasciati per esso, e inoltre, limitare, tramite relativi metodi tecnici, l'accesso a Internet da questo computer solo ai siti necessari per il lavoro.
Errore 2
Sostanza: Errore durante l'aggiornamento. In quanto può essere causato da più motivi, controllare la disponibilità della rete e le impostazioni del proxy, se utilizzato. Se la rete è disponibile, e il proxy è configurato correttamente, eseguire una serie di azioni per ripristinare il sistema e l'antivirus, molto probabilmente il problema verrà risolto.
-
Controllare errori del disco rigido usando l'utility chkdsk. Per controllare il volume C: eseguire il comando:
chkdsk C: /F /RIl comando deve essere inserito nella finestra prompt dei comandi di Windows (premere la combinazione di tasti Win+R → inserire cmd → premere ОК) e premere Enter.
L'utility offrirà di controllare il disco "C:" al successivo avvio. Si deve accettarlo e riavviare il PC. Al riavvio apparirà un messaggio sul controllo del disco che può essere annullato premendo qualsiasi tasto, non si deve farlo – è necessario attendere la fine del controllo e il caricamento del sistema operativo.
Riavviare il PC, il test del disco inizierà prima dell'avvio del sistema operativo.
-
Eseguire il ripristino dell'antivirus. Aprire Start → Pannello di controllo → Programmi e funzionalità (percorso simile per la versione di Windows dell'utente) → selezionare Dr.Web, cliccare in alto Modifica → Ripristina il programma.
Dopo la fine del ripristino riavviare il PC e controllare se Dr.Web viene aggiornato.
-
Se l'errore di aggiornamento persiste, fare clic sull'icona dell'antivirus in basso a destra → Centro sicurezza → l'icona Lucchetto → in alto Ingranaggio → Generali → Impostazioni avanzate → Log → Modifica, spuntare il flag Aggiornamento di Dr.Web, premere OK. Chiudere le impostazioni, provare ad aggiornare di nuovo. Dopo la comparsa dell'errore generare un report selezionando Supporto → Vai a Creazione report guidata → Crea report.
Quindi contattare il servizio di supporto tecnico allegando alla richiesta il report creato, dopo di che disattivare in modo analogo la registrazione del log dettagliato per il modulo di aggiornamento (togliere il flag Aggiornamento di Dr.Web).
Errore 3
Sostanza: Errore di aggiornamento dal mirror di aggiornamento. Si verifica al tentativo di aggiornare l'antivirus contemporaneamente a un aggiornamento che è già in esecuzione secondo il calendario.
Riavviare il PC e provare ad aggiornare di nuovo.
Se l'errore continua a verificarsi – contattare il servizio di supporto tecnico allegando un report creato dall'utility DwSysInfo.
Per creare il report:
- Scaricare e salvare sul computer l'utility DwSysInfo
- Eseguire il file salvato dwsysinfo.exe.
- Premere il pulsante Genera report.
- Attendere la fine della generazione del report.
Errore 4
Sostanza: Errore di aggiornamento. Si verifica quando c'è un errore nei parametri specificati sulla riga di comando, con il risultato che l'aggiornamento non viene eseguito. Spesso si verifica nel caso di aggiornamento dal mirror di aggiornamento. Se l'aggiornamento viene eseguito da SAM, è necessario reinstallare l'antivirus:
- Scaricare dal sito il pacchetto di distribuzione aggiornato del software antivirus.
- Rimuovere Dr.Web della versione precedente tramite "Pannello di controllo" → "Installazione ed eliminazione programmi".
- Riavviare il computer.
- Scaricare ed eseguire l'utility DrwRemover
- Riavviare il computer.
- Avviare l'installazione dell'antivirus Dr.Web, durante l'installazione indicare il percorso del file della chiave.
- Riavviare il computer.
Se l'errore continua a verificarsi – è necessario contattare il servizio di supporto tecnico allegando un report creato dall'utility DwSysInfo.
Per creare il report:
- Scaricare e salvare sul computer l'utility: DwSysInfo
- Eseguire il file salvato dwsysinfo.exe.
- Premere il pulsante Genera report.
- Attendere la fine della generazione del report.
Errore 7
Sostanza: arresto anomalo e riavvio del processo di aggiornamento. La copia non riuscita del processo rimane in memoria, il che rende impossibile l'aggiornamento.
Riavviare il computer utilizzando la voce del menu Riavvia il computer (non basta semplicemente spegnere-accendere!), dopo di che avviare l'aggiornamento di nuovo.
Errore 9
Sostanza: Impossibile connettersi ai server di aggiornamento. .
Esistono due possibili cause dell'errore:
- Nelle impostazioni dell'antivirus non sono specificate le impostazioni del server proxy o ci sono problemi con la connessione internet. Se viene utilizzato il proxy:
- Fare clic con il tasto destro del mouse sull'icona Dr.Web nell'angolo in basso a destra dello schermo.
- Passando alla modalità amministratore, fare clic sull'icona di lucchetto. Fare clic sull'ingranaggio.
- Selezionare la sezione Rete → Utilizza server proxy e configurare correttamente la connessione di rete.
Se il proxy non viene utilizzato, controllare la connessione di rete e, se necessario, configurarla.
-
L'errore si verifica quando non ci sono nuovi aggiornamenti sui server di aggiornamento per il prodotto installato, ma una parte dei server di aggiornamento non è disponibile. Questo problema verrà presto risolto e l'errore non si verificherà più.
L'errore si verifica quando non ci sono nuovi aggiornamenti sui server di aggiornamento per il prodotto installato, ma una parte dei server di aggiornamento non è disponibile. Questo problema verrà presto risolto e l'errore non si verificherà più.
Errore 10
Sostanza: errore di repository. Script non operativi o assenti.
Per risolvere il problema, è necessario reinstallare l'antivirus:
- Scaricare dal sito il pacchetto di distribuzione aggiornato del software antivirus.
- Rimuovere Dr.Web della versione precedente tramite "Pannello di controllo" → "Installazione ed eliminazione programmi".
- Riavviare il computer.
- Scaricare ed eseguire l'utility DrwRemover
- Riavviare il computer.
- Avviare l'installazione dell'antivirus Dr.Web, durante l'installazione indicare il percorso del file della chiave.
- Riavviare il computer.
Errore 11
Sostanza: non è possibile aggiornare i componenti antivirus.
L'errore può essere causato da diversi motivi:
-
Viene utilizzata una versione obsoleta dell'antivirus. Molto spesso si verifica se è stata installata per errore una vecchia versione dei prodotti Dr.Web o quando si tenta di eseguire l'aggiornamento su sistemi in cui non veniva eseguito per un tempo molto lungo.
Soluzione: rimuovere la vecchia versione dell'antivirus e installare quella più recente scaricandola sul link https://download.drweb-av.it/
-
I file di aggiornamento sono danneggiati (a causa di problemi del disco o errori di sistema durante l'aggiornamento).
Soluzione: Controllare e correggere errori del disco ed eseguire la procedura di ripristino dell'antivirus:
-
Per controllare il volume C: eseguire il comando:
chkdsk C: /F /RIl comando deve essere inserito nella finestra prompt dei comandi di Windows (premere la combinazione di tasti Win+R → inserire cmd → premere ОК) e premere Enter.
L'utility offrirà di controllare il disco "C:" al successivo avvio. Si deve accettarlo e riavviare il PC. Al riavvio apparirà un messaggio sul controllo del disco che può essere annullato premendo qualsiasi tasto, non si deve farlo – è necessario attendere la fine del controllo e il caricamento del sistema operativo.
Riavviare il PC, il test del disco inizierà prima dell'avvio del sistema operativo.
-
Eseguire il ripristino dell'antivirus. Aprire Start → Pannello di controllo → Programmi e funzionalità (percorso simile per la versione di Windows dell'utente) → selezionare Dr.Web, cliccare in alto Modifica → Ripristina il programma.
Dopo la fine del ripristino riavviare il PC e controllare se Dr.Web viene aggiornato.
-
Se è installata l'ultima versione dell'antivirus, il ripristino del disco e dell'antivirus è stato eseguito, ma l'errore di aggiornamento persiste, fare clic sull'icona dell'antivirus in basso a destra → Centro sicurezza → l'icona Lucchetto → in alto Ingranaggio → Generali → Impostazioni avanzate → Log → Modifica, spuntare il flag Aggiornamento di Dr.Web, premere OK. Chiudere le impostazioni, provare ad aggiornare di nuovo. Dopo la comparsa dell'errore generare un report selezionando Supporto → Vai a Creazione report guidata → Crea report.
Quindi contattare il servizio di supporto tecnico allegando alla richiesta il report creato, dopo di che disattivare in modo analogo la registrazione del log dettagliato per il modulo di aggiornamento (togliere il flag Aggiornamento di Dr.Web).
Errore 12
Sostanza: la licenza è bloccata
Molto spesso l'errore si verifica per i seguenti motivi:
-
La licenza non è stata attivata.
Soluzione: Attivare la nuova licenza nella gestione licenze Dr.Web. Rimuovere la licenza scaduta (o bloccata) dalla gestione licenze. Nella lista delle licenze deve rimanere solo una licenza valida.
-
Dopo la reinstallazione dell'antivirus, viene attivato dalla licenza vecchia già rinnovata.
Soluzione: Se è stato acquistato un rinnovo della licenza, essa viene automaticamente bloccata e il periodo di validità rimanente viene aggiunto al periodo di validità della nuova licenza. Cioè, quando si tenta di attivare l'antivirus con la vecchia licenza, si verifica un errore. Indicare la nuova licenza al momento della registrazione dell'antivirus o indicare la nuova licenza come principale nella Gestione licenze.
-
La licenza utilizzata era precedentemente utilizzata su un altro PC. Ciò accade quando, per errore, è stato acquistato un rinnovo per 1 PC per 2 anni, mentre è necessario proteggere 2 PC.
Soluzione: Contattare il servizio di supporto tecnico chiedendo la suddivisone della licenza. Allegare alla richiesta i documenti che confermano che l'utente è il titolare della licenza.
Attenzione! Dopo la suddivisione della licenza (2 anni 1 PC), essa verrà bloccata, e in cambio si riceveranno due nuove licenze (2 PC 1 anno).
Errore 13
Motivo: nella gestione licenze Dr.Web non c'è alcuna licenza valida.
Registrare una nuova licenza nella gestione licenze Dr.Web o sul sito o attraverso il widget di ricerca — sulla pagina principale del sito in alto fare clic sull'icona di lente di ingrandimento e nel menu a cascata fare clic sul pulsante verde con una lente di ingrandimento accanto alle parole "registra numero di serie".
Errore 16
Sostanza: l'installazione e il funzionamento dell'antivirus sono impossibili a causa di programmi di terze parti.
Esistono due cause principali dell'errore:
-
La presenza nel sistema di altri antivirus o dei loro "resti" dopo un tentativo di rimozione non riuscito.
Soluzione: rimuovere l'antivirus di terze parti utilizzando gli strumenti standard di Windows o un'utility di rimozione corrispondente. Se la rimozione non è riuscita, contattare il servizio di supporto dell'antivirus che era utilizzato.
Tra le altre cose, il problema può essere con una copia dell'antivirus Dr.Web rimossa in modo sbagliato. In tale caso, scaricare ed eseguire l'utility, dopo di che riavviare il PC e avviare nuovamente l'installazione Dr.Web.
-
La presenza nel sistema di virus che bloccano l'installazione dell'antivirus. Utilizzare l'utility gratuita Dr.Web CureIt! per ripulire il PC dai virus e quindi provare a installare di nuovo.
Se le azioni indicate non danno risultati – contattare il servizio di supporto tecnico allegando un report creato dall'utility DwSysInfo.
Per creare il report:
- Scaricare e salvare sul computer l'utility
- Eseguire il file salvato dwsysinfo.exe.
- Premere il pulsante Genera report.
- Attendere la fine della generazione del report.
Errore 28
Sostanza: Si verifica a causa di conflitti nel sistema. È necessario contattare il servizio di supporto tecnico allegando un report creato dall'utility DwSysInfo.
Per creare il report:
- Scaricare e salvare sul computer l'utility
- Eseguire il file salvato dwsysinfo.exe.
- Premere il pulsante Genera report.
- Attendere la fine della generazione del report.
Errore 32
Sostanza: Errore di installazione o di ripristino dell'antivirus. Si verifica nel caso di danni critici, quando non è più possibile completare l'installazione o ripristinare il prodotto per qualche motivo. Scaricare ed eseguire l'utility, dopo di che riavviare il PC e installare nuovamente Dr.Web.
Errore 36
Sostanza: Errore di database, molto probabilmente durante l'operazione o l'aggiornamento del prodotto Enterprise Security Suite, il database del server è stato danneggiato. Contattare il servizio di supporto tecnico, probabilmente i nostri ingegneri potranno ripristinare il database.
Errore 42
Sostanza: Problema con il database. Molto spesso si verifica quando il Server Dr.Web viene aggiornato dalla versione 6 alla versione 10 o 11. Contattare il servizio di supporto tecnico, probabilmente i nostri ingegneri potranno ripristinare il database.
Errore 80
Sostanza: Si verifica a causa di conflitti nel sistema. È necessario contattare il servizio di supporto tecnico allegando un report creato dall'utility DwSysInfo.
Per creare il report:
- Scaricare e salvare sul computer l'utility DwSysInfo
- Eseguire il file salvato dwsysinfo.exe.
- Premere il pulsante Genera report.
- Attendere la fine della generazione del report.
Errore 100
Sostanza del problema: problema di aggiornamento. È necessario contattare il servizio di supporto tecnico allegando un report creato dall'utility DwSysInfo.
Per creare il report:
- Scaricare e salvare sul computer l'utility DwSysInfo
- Eseguire il file salvato dwsysinfo.exe.
- Premere il pulsante Genera report.
- Attendere la fine della generazione del report.
Errore 105
Sostanza: l'hash del sistema non corrisponde all'hash del sistema con cui è stata eseguita l'attivazione iniziale (un tentativo di utilizzare il numero di serie di prova su un altro computer o dopo il cambio del sistema operativo).
I motivi possono essere due:
-
Il periodo di prova che corrisponde al numero di serie indicato è già stato attivato su un altro computer. L'uso di una chiave di prova su due PC viola le condizioni d'uso della licenza di prova.
Soluzione:
- Se la protezione Dr.Web occorre per un altro computer, richiedere una licenza di prova da tale computer.
- Se su tale computer è già stato utilizzato il diritto di una licenza di prova all'anno — affinché il computer non rimanga senza protezione Dr.Web, si consiglia di acquistare una licenza Dr.Web.
-
Aggiornamento di SO Windows. Molto spesso l'errore si verifica su Windows 10 dopo l'installazione di un altro aggiornamento principale.
Soluzione: È necessario richiedere nuovamente un numero di serie di prova sul nostro sito e attivare già questo numero.
Particolarmente spesso l'errore si verifica su Windows 10, in quanto per esso vengono spesso rilasciati aggiornamenti che cambiano il numero della versione, per cui l'antivirus smette di "riconoscere" il sistema, ma l'hash del PC viene preservato, e la licenza non può essere registrata nuovamente.
Errore 110
Sostanza: errore di installazione di Agent (per i prodotti AV-Desk ed Enterprise Security Suite). È necessario contattare il servizio di supporto tecnico allegando un report creato dall'utility DwSysInfo.
Per creare il report:
- Scaricare e salvare sul computer l'utility DwSysInfo
- Eseguire il file salvato dwsysinfo.exe.
- Premere il pulsante Genera report.
- Attendere la fine della generazione del report.
Errore 144
Sostanza: errore durante l'installazione di Agent sul PC client, si verifica sia durante l'installazione di rete che locale. La causa più comune sono gli errori del disco.
Soluzione:
-
Per controllare il volume C: eseguire il comando:
chkdsk C: /F /RIl comando deve essere inserito nella finestra prompt dei comandi di Windows (premere la combinazione di tasti Win+R → inserire cmd → premere ОК) e premere Enter.
L'utility offrirà di controllare il disco "C:" al successivo avvio. Si deve accettarlo e riavviare il PC. Al riavvio apparirà un messaggio sul controllo del disco che può essere annullato premendo qualsiasi tasto, non si deve farlo – è necessario attendere la fine del controllo e il caricamento del sistema operativo.
Riavviare il PC, il test del disco inizierà prima dell'avvio del sistema operativo.
- Scaricare ed eseguire l'utility. Al termine della sua operazione riavviare il computer.
- Provare di nuovo ad installare l'antivirus.
Se l'errore continua a verificarsi – è necessario contattare il servizio di supporto tecnico allegando un report creato dall'utility DwSysInfo.
Per creare il report:
- Scaricare e salvare sul computer l'utility
- Eseguire il file salvato dwsysinfo.exe.
- Premere il pulsante Genera report.
- Attendere la fine della generazione del report.
Errore 400
Sostanza: superato il limite per la generazione automatica del file della chiave. Molto spesso si verifica se l'utente cambia spesso il firmware sul telefono e richiede costantemente un file della chiave.
Per risolvere il problema, basta attivare il programma utilizzando un file della chiave esistente. Può essere scaricato nell'area personale "Mio Dr.Web" o nell'email che è arrivata nella posta dopo la prima registrazione del numero di serie.
Per togliere il blocco, contattare il servizio di supporto tecnico inviando una richiesta.
Errore 401
Sostanza: si verifica quando si tenta di attivare Dr.Web per Android con una chiave bloccata (anche una chiave rinnovata) o nel caso di errore di utilizzo dei prodotti boxed.
-
Soluzione per Android. È possibile utilizzare un metodo alternativo di attivazione licenza – tramite il file della chiave di licenza.
Può essere utilizzato solo per una versione installata dal sito DrWeb. Se l'antivirus è installato da Google Play – per utilizzare questo metodo, rimuovere la versione esistente dell'antivirus e installarlo nuovamente da un pacchetto apk dal nostro sito.
Ottenere un file della chiave sul nostro sito inserendo il numero di serie (se necessario, estrarre il file .key dall'archivio .ziр) .
Per attivare il programma, copiare il file della chiave (.key) esistente sul dispositivo, secondo le istruzioni (vedi Utilizzo del file della chiave).
Se si ha già un file della chiave:
- Copiare il file della chiave in una cartella nella memoria interna del dispositivo.
- È possibile decomprimere l'archivio e copiare solo il file con l'estensione .key o trasferire sul dispositivo l'intero archivio ZIP.
- Sulla schermata Licenza selezionare la voce Si ha già una licenza.
- Selezionare la voce Utilizza il file della chiave.
- Trovare la cartella in cui è locato il file della chiave o l'archivio ZIP con il file e selezionarlo.
Il file della chiave verrà installato e sarà pronto per l'utilizzo. Si aprirà la schermata principale dell'applicazione. Nella parte inferiore della schermata apparirà un messaggio di quello che la licenza è stata attivata.
-
Soluzione per il prodotto boxed. Probabilmente, lei ha deciso di rinnovare una licenza di Dr.Web Security Space (o di Antivirus Dr.Web) e ha acquistato un prodotto boxed Dr.Web corrispondente che comprende due numeri di serie (o due licenze elettroniche per 1 PC ciascuna). Registrando il primo numero di serie dal prodotto boxed, ha indicato il numero di serie della licenza vecchia. Come risultato è stata ottenuta una licenza nuova alla cui durata sono stati aggiunti 150 giorni come bonus per il rinnovo. Molto probabilmente, lei ha tentato di registrare il secondo numero di serie dal prodotto boxed anche indicando il numero di serie della licenza vecchia. Siccome il bonus di 150 giorni è già stato accreditato quando veniva registrato il primo numero di serie, durante la registrazione del secondo numero di serie si verifica l'errore 401. Registri il secondo numero di serie come licenza nuova senza bonus per il rinnovo.
Errore 404
Sostanza: errore durante l'inserimento del numero di serie. Controllare la correttezza del numero di serie inserito, inoltre, provare a riavviare il PC e ripetere il tentativo di inserimento del numero di serie un po' più tardi.
Errore 415
Sostanza: si verifica al rinnovo della licenza, quando per rinnovare viene indicata per errore una licenza già rinnovata in precedenza invece di una nuova. Per esempio: è indicato il numero di serie YYYY-YYYY-YYYY-YYYY che è stato registrato nel 2016 ed è scaduto nel 2017, dopo di che nel 2018 è stato rinnovato dal numero di serie XXXX-XXXX-XXXX-XXXX il quale deve essere indicato come vecchio numero di serie.
Controllare il numero della licenza da rinnovare e il numero della licenza attraverso cui viene effettuato il rinnovo e riprovare.
Errore 452
Sostanza: Impossibile aggiornare i database antivirus su Agent Dr.Web in Enterprise Security Suite. Molto spesso si verifica dopo un aggiornamento della licenza – la vecchia licenza viene bloccata, e il tempo rimanente viene aggiunto alla nuova licenza. Ma se la nuova licenza non è stata distribuita alle postazioni, esse non verranno aggiornate.
Soluzione: distribuire la nuova licenza a tutte le postazioni della Rete antivirus .
Errore 500
Sostanza: Errore di accesso all'interfaccia web del Pannello di controllo del prodotto Enterprise Security Suite. Per risolvere il problema, è necessario contattare il servizio di supporto tecnico.
Errore sconosciuto 616
Sostanza: il numero di serie non corrisponde al prodotto. Per esempio, un tentativo di rinnovare Dr.Web per Linux allegando una chiave di Mobile Security.
Registrare il numero di serie attraverso il sito, quindi scaricare il pacchetto di distribuzione dell'antivirus richiesto indicando nel Download guidato il numero di serie e l'indirizzo email di registrazione.
Dopo la registrazione, sull'indirizzo email indicato verrà inviato un file della chiave di licenza (drweb32.zip), deve essere scaricato e aggiunto al programma attraverso la Gestione licenze. Per fare questo, cliccare con il tasto destro del mouse sull'icona dell'agent antivirus nell'angolo in basso a destra dello schermo, dalla lista a cascata selezionare "Licenza" – "Acquista o attiva nuova licenza", cliccare sul link "Indicare il file della chiave", selezionare il file della chiave salvato, la licenza verrà aggiunta.
Errore 621
Sostanza: numero di serie inserito in modo sbagliato. Notare che il numero di serie deve essere inserito utilizzando lettere maiuscole e utilizzare il segno "-" per separare i campi della chiave.
Errore sconosciuto 650
Tentativo di rinnovare una chiave agent di Dr.Web Enterprise Suite. Quando si rinnova Dr.Web ES, è necessario allegare una chiave server.
Errore 900
Sostanza: Errore di installazione che si verifica nel caso di danneggiamento dei file dell'antivirus, molto spesso dopo una rimozione incompleta o errata dell'antivirus.
Soluzione:
-
Controllare errori del disco rigido usando l'utility chkdsk. Per controllare il volume C: eseguire il comando:
chkdsk C: /F /RIl comando deve essere inserito nella finestra prompt dei comandi di Windows (premere la combinazione di tasti Win+R → inserire cmd → premere ОК) e premere Enter.
L'utility offrirà di controllare il disco "C:" al successivo avvio. Si deve accettarlo e riavviare il PC. Al riavvio apparirà un messaggio sul controllo del disco che può essere annullato premendo qualsiasi tasto, non si deve farlo – è necessario attendere la fine del controllo e il caricamento del sistema operativo.
Riavviare il PC, il test del disco inizierà prima dell'avvio del sistema operativo.
-
Eseguire il ripristino dell'antivirus. Aprire Start → Pannello di controllo → Programmi e funzionalità (percorso simile per la versione di Windows dell'utente) → selezionare Dr.Web, cliccare in altoModifica → Ripristina il programma.
Dopo la fine del ripristino riavviare il PC e controllare se Dr.Web viene aggiornato.
-
Se il problema non è stato risolto, rimuovere l'antivirus scaricando ed eseguendo l'utility, l'utility.
-
Installare nuovamente l'antivirus.
Se l'errore continua a verificarsi – è necessario contattare il servizio di supporto tecnico allegando un report creato dall'utility DwSysInfo.
Per creare il report:
- Scaricare e salvare sul computer l'utility: DwSysInfo
- Eseguire il file salvato dwsysinfo.exe.
- Premere il pulsante Genera report.
- Attendere la fine della generazione del report.
Errore frequente.
Errore 902
Sostanza: Errore di installazione o di rimozione che si verifica nel caso di danneggiamento dei file dell'antivirus, molto spesso dopo una rimozione incompleta o errata dell'antivirus.
È necessario ripulire il sistema dai resti dell'antivirus scaricando ed eseguendo l'utility. Al termine della pulizia, avviare nuovamente l'installazione.
Se l'errore continua a verificarsi – è necessario contattare il servizio di supporto tecnico allegando un report creato dall'utility DwSysInfo.
Per creare il report:
- Scaricare e salvare sul computer l'utility: DwSysInfo
- Eseguire il file salvato dwsysinfo.exe.
- Premere il pulsante Genera report.
- Attendere la fine della generazione del report.
Errore 910 e 914
Sostanza: componenti del prodotto non operativi. È necessario reinstallare l'antivirus. Se la rimozione con metodi standard non è riuscita – scaricare ed eseguire l'utility, dopo di che riavviare il PC.
Errore frequente.
Errore 1062
Sostanza: il funzionamento dello scanner non è possibile per cause esterne. Spesso è dovuto alla presenza nel sistema di un software malevolo. Controllare il sistema tramite l'utility Dr.Web CureIt! rimuovendo tutte le minacce rilevate eliminandole o spostandole in Quarantena, quindi riavviare il PC e provare di nuovo ad avviare lo Scanner.
Se l'errore continua a verificarsi – è necessario contattare il servizio di supporto tecnico allegando un report creato dall'utility DwSysInfo.
Per creare il report:
- Scaricare e salvare sul computer l'utility: DwSysInfo
- Eseguire il file salvato dwsysinfo.exe.
- Premere il pulsante Genera report.
- Attendere la fine della generazione del report.
Errore 1066
Sostanza: Impossibile installare l'antivirus a causa della presenza di software di terze parti incompatibili sul PC. Il più delle volte il problema si verifica con Agent Dr.Web se sulla postazione è già installato un antivirus di un altro fornitore. È necessario rimuovere tale antivirus, dopo di che provare di nuovo a installare Dr.Web.
Se l'errore continua a verificarsi – è necessario contattare il servizio di supporto tecnico allegando un report creato dall'utility DwSysInfo.
Per creare il report:
- Scaricare e salvare sul computer l'utility: DwSysInfo
- Eseguire il file salvato dwsysinfo.exe.
- Premere il pulsante Genera report.
- Attendere la fine della generazione del report.
Errore 1403
Sostanza: L'errore si verifica nel processo di acquisto di un rinnovo, se come motivo di rinnovo viene indicato il numero di una licenza già rinnovata. Assicurarsi che sia utilizzato il numero di serie corrente come motivo di rinnovo.
Errore 1404
Sostanza: Tale situazione si verifica dopo una reinstallazione del sistema operativo/dell'antivirus e un tentativo di registrare nuovamente il numero di serie, se il numero di serie che era utilizzato prima della reinstallazione è stato rinnovato. Dopo il rinnovo il vecchio numero di serie viene bloccato e non può più essere utilizzato per l'attivazione del programma, ma il suo periodo di validità rimanente viene aggiunto al periodo della nuova licenza.
Per attivare Dr.Web, utilizzare il nuovo numero di serie che è stato rilasciato dopo il pagamento del rinnovo.
Se non si può trovare il proprio numero di serie, utilizzare il servizio di ripristino del numero di serie.
Errore 1405
Sostanza: il file della chiave legato al numero di serie immesso è scaduto. Utilizzare il numero di serie attuale, se disponibile. Altrimenti, rinnovare la licenza scaduta o acquistare una nuova licenza.
Errore 1722
Sostanza: errore di installazione od operazione dell'antivirus, problemi durante la scansione. È necessario contattare il servizio di supporto tecnico allegando un report creato dall'utility DwSysInfo.
Per creare il report:
- Scaricare e salvare sul computer l'utility: DwSysInfo
- Eseguire il file salvato dwsysinfo.exe.
- Premere il pulsante Genera report.
- Attendere la fine della generazione del report.
Errore 12002
Sostanza: problemi di rete, configurazione errata delle connessioni di rete, impostazioni errate del server proxy, particolarità della configurazione della connessione di rete sul posto di lavoro.
- Verificare la disponibilità di Internet, le impostazioni del firewall, del server proxy.
- Se questo non è stato ancora fatto, registrare una licenza e ottenere un file della chiave. Quindi attivare attraverso la Gestione licenze nel programma il file della chiave ricevuto via email.
Errore 12007
Sostanza: problemi di rete, configurazione errata delle connessioni di rete, impostazioni errate del server proxy, particolarità della configurazione della connessione di rete sul posto di lavoro.
- Verificare la disponibilità di Internet, le impostazioni del firewall, del server proxy.
- Se questo non è stato ancora fatto, registrare una licenza e ottenere un file della chiave. Quindi attivare attraverso la Gestione licenze nel programma il file della chiave ricevuto via email.
Errore 12029
Sostanza: problemi di rete, configurazione errata delle connessioni di rete, impostazioni errate del server proxy, particolarità della configurazione della connessione di rete sul posto di lavoro o errore nel modulo di aggiornamento.
- Verificare la disponibilità di Internet, le impostazioni del firewall, del server proxy.
- Se questo non è stato ancora fatto, registrare una licenza e ottenere un file della chiave. Quindi attivare attraverso la Gestione licenze nel programma il file della chiave ricevuto via email.
Se l'errore persiste, è necessario reinstallare l'antivirus:
- Scaricare dal sito il pacchetto di distribuzione aggiornato del software antivirus.
- Rimuovere Dr.Web della versione precedente tramite "Pannello di controllo" → "Installazione ed eliminazione programmi".
- Riavviare il computer.
- Scaricare ed eseguire l'utility DrwRemover
- Riavviare il computer.
- Avviare l'installazione dell'antivirus Dr.Web, durante l'installazione indicare il percorso del file della chiave.
- Riavviare il computer.
Se l'errore continua a verificarsi dopo la reinstallazione, è necessario contattare il servizio di supporto tecnico allegando un report creato dall'utility DwSysInfo.
Per creare il report:
- Scaricare e salvare sul computer l'utility: DwSysInfo
- Eseguire il file salvato dwsysinfo.exe.
- Premere il pulsante Genera report.
- Attendere la fine della generazione del report.
Errore 12032
Sostanza: problemi di rete, configurazione errata delle connessioni di rete, impostazioni errate del server proxy, particolarità della configurazione della connessione di rete sul posto di lavoro o errore nel modulo di aggiornamento.
- Verificare la disponibilità di Internet, le impostazioni del firewall, del server proxy.
- Se questo non è stato ancora fatto, registrare una licenza e ottenere un file della chiave. Quindi attivare attraverso la Gestione licenze nel programma il file della chiave ricevuto via email.
Errore 12175
Sostanza: Errore a livello di sottosistema di rete che interferisce con l'aggiornamento o l'attivazione dell'antivirus, può essere causato da vari motivi. Per risolvere l'errore, provare a disattivare temporaneamente tutti i programmi in esecuzione che utilizzano Internet, dopo di che provare ad aggiornare di nuovo
Avviare Centro aggiornamenti di Windows e controllare se tutti gli aggiornamenti importanti sono installati nel sistema. Se non tutti, installare tutti gli aggiornamenti rilasciati. Se è necessario riavviare il computer, confermare il riavvio del sistema, quindi controllare ancora una volta gli aggiornamenti. Dopo che il Centro aggiornamenti, a un'altra verifica degli aggiornamenti, visualizza informazioni che non ci sono aggiornamenti importanti, ripetere il tentativo di attivazione o aggiornamento di Dr.Web.
Se l'errore persiste – è necessario contattare il servizio di supporto tecnico allegando un report creato dall'utility DwSysInfo.
Per creare il report:
- Scaricare e salvare sul computer l'utility
- Eseguire il file salvato dwsysinfo.exe.
- Premere il pulsante Genera report.
- Attendere la fine della generazione del report.
Errore 1073741502
Sostanza: Problema con l'aggiornamento dei database dei virus quando i file sono danneggiati o ci sono problemi con il disco.
Soluzione:
-
Controllare errori del disco rigido usando l'utility chkdsk. Per controllare il volume C: eseguire il comando:
chkdsk C: /F /RIl comando deve essere inserito nella finestra prompt dei comandi di Windows (premere la combinazione di tasti Win+R → inserire cmd → premere ОК) e premere Enter.
L'utility offrirà di controllare il disco "C:" al successivo avvio. Si deve accettarlo e riavviare il PC. Al riavvio apparirà un messaggio sul controllo del disco che può essere annullato premendo qualsiasi tasto, non si deve farlo – è necessario attendere la fine del controllo e il caricamento del sistema operativo.
Riavviare il PC, il test del disco inizierà prima dell'avvio del sistema operativo.
-
Eseguire il ripristino dell'antivirus. Aprire Start → Pannello di controllo → Programmi e funzionalità (percorso simile per la versione di Windows dell'utente) → selezionare Dr.Web, cliccare in altoModifica → Ripristina il programma.
Dopo la fine del ripristino riavviare il PC e controllare se Dr.Web viene aggiornato.
- Se l'errore persiste, reinstallare l'antivirus. A questo scopo:
- Scaricare dal sito il pacchetto di distribuzione aggiornato del software antivirus.
- Rimuovere Dr.Web della versione precedente tramite "Pannello di controllo" → "Installazione ed eliminazione programmi".
- Riavviare il computer.
- Scaricare ed eseguire l'utility DrwRemover
- Riavviare il computer.
- Avviare l'installazione dell'antivirus Dr.Web, durante l'installazione indicare il percorso del file della chiave.
- Riavviare il computer.
Se l'errore persiste – è necessario contattare il servizio di supporto tecnico allegando un report creato dall'utility DwSysInfo.
Per creare il report:
- Scaricare e salvare sul computer l'utility: DwSysInfo
- Eseguire il file salvato dwsysinfo.exe.
- Premere il pulsante Genera report.
- Attendere la fine della generazione del report.
Errore 1073741818
Sostanza: Problema con l'aggiornamento dei database dei virus quando i file sono danneggiati o ci sono problemi con il disco.
Soluzione:
-
Controllare errori del disco rigido usando l'utility chkdsk. Per controllare il volume C: eseguire il comando:
chkdsk C: /F /RIl comando deve essere inserito nella finestra prompt dei comandi di Windows (premere la combinazione di tasti Win+R → inserire cmd → premere ОК) e premere Enter.
L'utility offrirà di controllare il disco "C:" al successivo avvio. Si deve accettarlo e riavviare il PC. Al riavvio apparirà un messaggio sul controllo del disco che può essere annullato premendo qualsiasi tasto, non si deve farlo – è necessario attendere la fine del controllo e il caricamento del sistema operativo.
Riavviare il PC, il test del disco inizierà prima dell'avvio del sistema operativo.
-
Eseguire il ripristino dell'antivirus. Aprire Start → Pannello di controllo → Programmi e funzionalità (percorso simile per la versione di Windows dell'utente) → selezionare Dr.Web, cliccare in altoModifica → Ripristina il programma.
Dopo la fine del ripristino riavviare il PC e controllare se Dr.Web viene aggiornato.
- Se l'errore persiste, reinstallare l'antivirus. A questo scopo:
- Scaricare dal sito il pacchetto di distribuzione aggiornato del software antivirus.
- Rimuovere Dr.Web della versione precedente tramite "Pannello di controllo" → "Installazione ed eliminazione programmi".
- Riavviare il computer.
- Scaricare ed eseguire l'utility DrwRemover
- Riavviare il computer.
- Avviare l'installazione dell'antivirus Dr.Web, durante l'installazione indicare il percorso del file della chiave.
- Riavviare il computer.
Se l'errore persiste – è necessario contattare il servizio di supporto tecnico allegando un report creato dall'utility DwSysInfo.
Per creare il report:
- Scaricare e salvare sul computer l'utility: DwSysInfo
- Eseguire il file salvato dwsysinfo.exe.
- Premere il pulsante Genera report.
- Attendere la fine della generazione del report.
Errore server internal error all'accesso al servizio di sblocco antifurto/account/parental control in Dr.Web per Android sull'indirizzo https://antitheft.drweb.com/?lang=it
Sostanza: server Dr.Web sovraccarichi Tale errore può verificarsi se il server è sovraccarico perché riceve molteplici richieste. Vistare questa pagina più tardi. O inviare una richiesta scritta al servizio di supporto chiedendo lo sblocco. Nella richiesta indicare i seguenti dati e documenti.
Come accedere all'Area personale "Mio Dr.Web" per privati attraverso l'account sul sito Doctor Web
Questo può essere fatto su qualsiasi pagina del sito https://drweb-av.it
Metodo 1
Accedere all'account sul sito attraverso il widget Profilo.Nello stesso widget selezionare la voce "Mio Dr.Web" per privati. Se l'utente ha licenze dichiarate nel programma fedeltà, sarà visualizzata la lista delle licenze.
Selezionare la licenza desiderata e andare all'area personale.
Metodo 2
Sul sito Doctor Web espandere il widget Profilo e selezionare la voce "Mio Dr.Web" per privati.
Indicare il numero di serie e il suo indirizzo di registrazione. Andare all'area personale.
È inoltre possibile andare all'area personale dal programma.
Come accedere all'Area personale "Mio Dr.Web" per privati dal programma
Per fare ciò, Dr.Web deve essere installato sul dispositivo, la licenza deve essere valida.
Fare clic sull'icona Dr.Web nell'area di notifica (nell'angolo in basso a destra dello schermo). Se l'icona è assente nella tray, fare clic sul pulsante “freccia verso l'alto”
nell'area di notifica (nell'angolo in basso a destra dello schermo). Se l'icona è assente nella tray, fare clic sul pulsante “freccia verso l'alto”
e sul pannello che si è aperto fare clic sull'icona Dr.Web  .
.
L'aspetto del pulsante “freccia verso l'alto” può variare in base alla versione del sistema operativo e le sue impostazioni. Così, ad esempio, può avere il seguente aspetto  o
o  .
.
Fare clic sulla voce Centro sicurezza
Se il pulsante  è assente (può essere nascosta dall'amministratore della rete), contattare l'amministratore di sistema o utilizzare il pulsante Start per avviare Centro sicurezza.
è assente (può essere nascosta dall'amministratore della rete), contattare l'amministratore di sistema o utilizzare il pulsante Start per avviare Centro sicurezza.
Fare clic sulla voce Dr.Web e andare all'area personale.
Nothing found