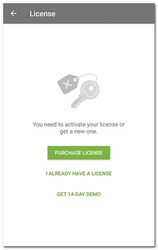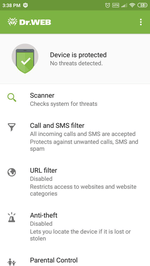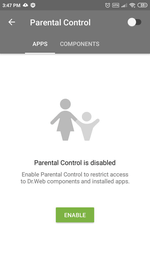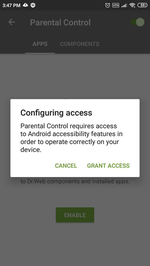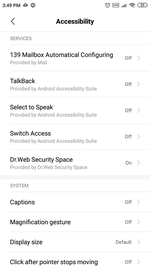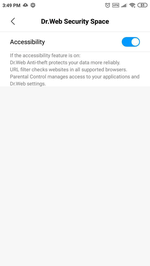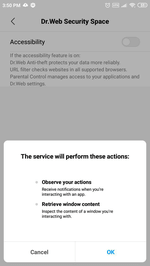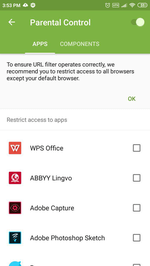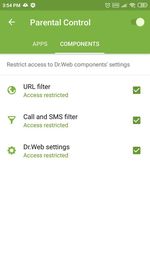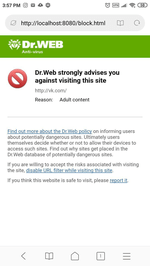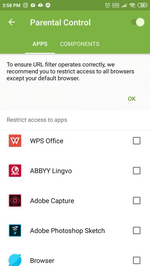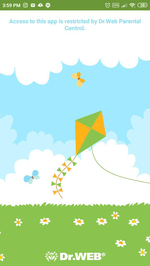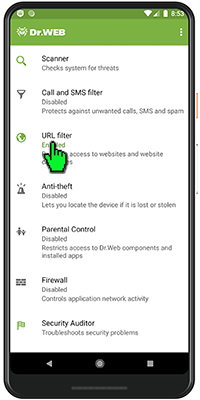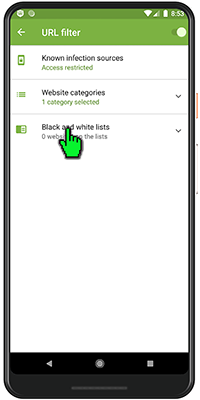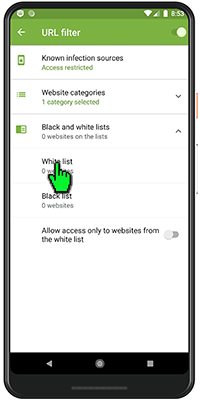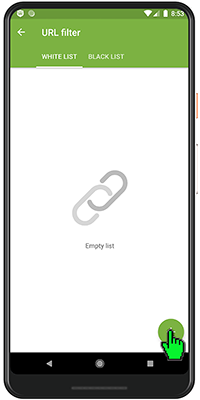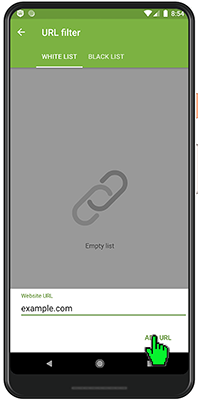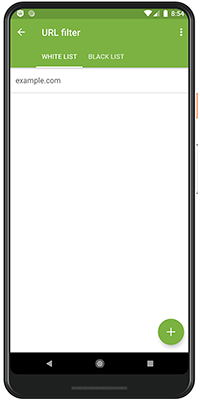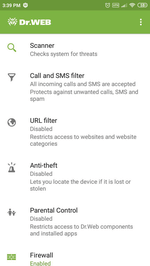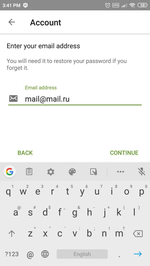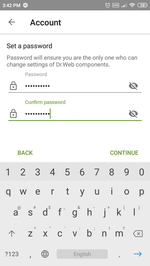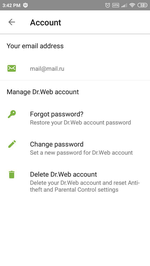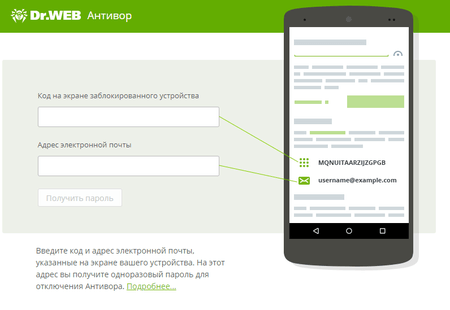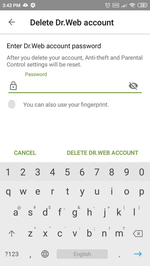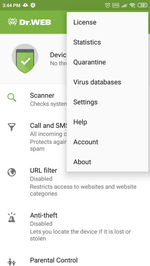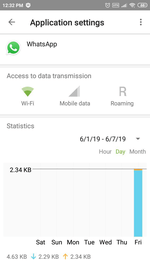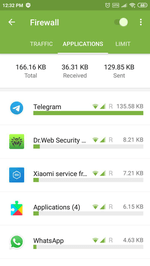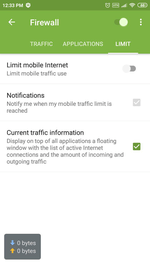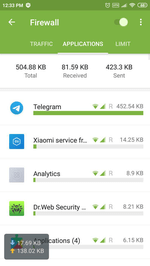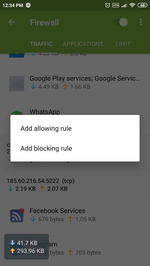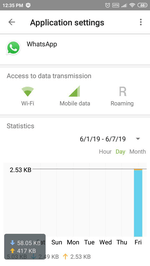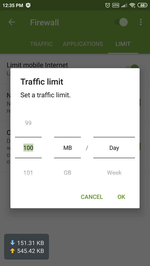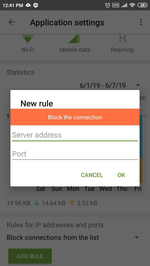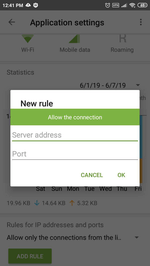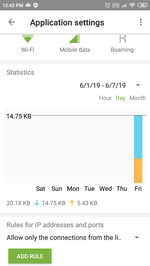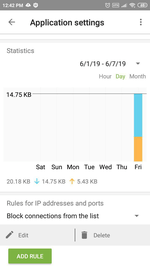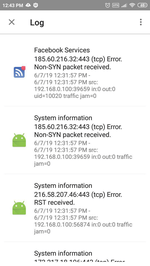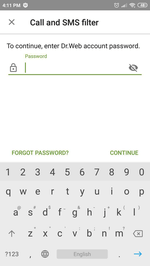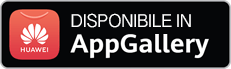Domande frequenti per argomento
Dr.Web per Android
For purchase through Google
Come creare una richiesta al servizio di supporto tecnico attraverso l'Area personale "Mio Dr.Web"?
- Dal dispositivo mobile: aprire il menu dell'applicazione (tre punti nell'angolo in alto a destra dello schermo), selezionare Dr.Web, premere il link Mio Dr.Web. Quindi andare alla scheda Supporto — Fai una domanda.
- Dal PC o Mac: utilizzare un servizio specifico sul sito Doctor Web. Dopo aver accesso all'area personale, andare alla scheda Supporto — Fai una domanda.
Usate l'Area personale "Mio Dr.Web" — il vostro assistente personale e la guida ai servizi. In particolare, da qui è possibile contattare il servizio di supporto tecnico degli utenti. Per la vostra comodità nell'Area personale si conserva la cronologia di tutte le richieste.
Come l'utente della versione gratuita di Dr.Web per Android può ottenere i servizi di supporto tecnico Doctor Web?
- Se occorre l'aiuto con l'acquisto della versione a pagamento: sulla pagina di richiesta di supporto sul sito Doctor Web selezionare l'opzione "Non sono titolare di una licenza commerciale Dr.Web" e fare la domanda.
- Se occorre l'aiuto con il funzionamento del programma: questo tipo di supporto non è previsto per gli utenti delle versioni gratuite. Provare a trovare le risposte alle domande nelle Domande ricorrenti o ottenere la consulenza degli altri utenti sul Forum Dr.Web.
Come ottenere il rimborso di una licenza pagata?
- Se si ha un'email da Google Play con la ricevuta di acquisto — aprire questa email e premere il link nella frase Avete domande? Contattate il venditore Doctor Web, Ltd. Si apre il modulo di richiesta di supporto tramite Google Play. Sulla pagina del modulo selezionare l'argomento Vorrei avere il rimborso/restituire la merce e inviare una richiesta di rimborso. Un dipendente Doctor Web farà le operazioni necessarie per processare la richiesta, e la licenza verrà rimborsata.
- Se la ricevuta di acquisto è stata smarrita — rivolgersi per il rimborso attraverso il modulo di richiesta di supporto sul sito Doctor Web o nell'Area personale "Mio Dr.Web". Indicare il numero dell'ordine Google play (GPA-...) e l'indirizzo dell'account Google (@gmail.com) attraverso cui è stato effettuato l'acquisto.
In entrambi i casi si riceverà una conferma di rimborso a nome di Google Play.
Attenzione! Il tempo di restituzione del denaro dipende solo dalla banca dell'utente. Se entro 2-3 giorni dopo che si è ricevuta la conferma da Google Play il denaro non verrà restituito sul conto — contattare la propria banca. L'azienda Doctor Web non può influenzare le policy delle banche e velocizzare la restituzione del denaro. Il nostro impegno di rimborso verso gli utenti finisce dopo l'invio della conferma di rimborso a nome di Google Play.
Come reinstallare Dr.Web per Android?
- Rimuovere l'applicazione e tutti i suoi dati.
- Installare l'applicazione su un nuovo dispositivo in un modo conveniente secondo le istruzioni: https://download.geo.drweb.com/pub/drweb/android/pro/HTML/it/dw_install.htm
- Attivare la licenza sul nuovo dispositivo: aprire il menu dell'applicazione (tre punti nell'angolo in alto a destra dello schermo), selezionare Licenza, quindi Si ha già una licenza, e indicare il vecchio numero di serie. Se la licenza è stata acquistata attraverso Google Play, dopo aver selezionato Si ha già una licenza, selezionare Recupera un acquisto su Google Play. Tale licenza è legata all'account Google attraverso cui è stato effettuato l'acquisto.
IMPORTANTE! Le stesse azioni devono essere eseguite per trasferire la licenza da un dispositivo su un altro: non sono necessarie ulteriori azioni per "slegare" la licenza dal dispositivo precedente – è richiesta solo la rimozione dell'applicazione stessa.
Come si fa a scoprire quale versione del programma si usa – quella gratuita o quella a pagamento?
Aprire il menu dell'applicazione (tre punti nell'angolo in alto a destra dello schermo), selezionare Dr.Web. Se è presente la parola Light nel nome dell'applicazione, il programma è gratuito. Inoltre, il menu dell'applicazione differisce per la lista dei componenti di protezione, nella versione a pagamento ci sono significativamente più componenti.
Dove posso scoprire il mio numero di serie Dr.Web?
Solo gli utenti della versione shareware del prodotto Dr.Web per Android (protezione completa) hanno un numero di serie che diventa disponibile nell'area dei dati sulla licenza dopo il pagamento di una licenza nell'Area personale "Mio Dr.Web".
Entro quale periodo dopo aver pagato un acquisto posso rivolgersi a Doctor Web per il rimborso?
Secondo le regole di rimborso Google Play ai sensi dell'accordo tra l'azienda Doctor Web e Google è possibile rivolgersi per il rimborso entro e non oltre le 48 ore dal pagamento di un acquisto.
Ho pagato una licenza, ma il programma avvisa che "viene utilizzata una versione di prova / nessuna licenza trovata"
Nella finestra principale del programma aprire il menu dell'applicazione (tre punti nell'angolo in alto a destra dello schermo), selezionare Licenza, quindi Inserisci il nuovo numero di serie e indicare il numero di serie disponibile. Se la licenza è stata acquistata attraverso Google Play, dopo aver selezionato Si ha già una licenza, selezionare Rinnova la licenza da Google Play. Per l'attivazione è necessario avere una connessione Internet e utilizzare lo stesso account Google attraverso cui è stato effettuato l'acquisto.
Maggiori informazioni su tutti i metodi di attivazione sono ritrovabili qui: https://download.geo.drweb.com/pub/drweb/android/pro/HTML/it/index.html?dw_use_license_key_file_new.htm
If your license is still valid, use your new phone to log in at Google Play under the account that was used to purchase the license.
In My Apps, select Dr.Web and tap Install. A valid license will be recognized automatically.
- I lost my Dr.Web license. How can I recover the license purchased through Google Play?
- If your license has expired, you will not be able to restore it. Please buy a new license.
- If your license is still valid,-note that licenses purchased through Google Play are bound to the account under which they have been purchased.
- Make sure that this account is set as the primary account on the device.
- In the main Dr.Web window, select About.
Il mio ordine è stato annullato, ma il denaro è stato comunque addebitato.
Probabilmente il denaro è temporaneamente bloccato dalla banca che ha emesso la carta di pagamento. Doctor Web non può influenzare le policy delle banche. Dopo il periodo stabilito per il blocco, il denaro verrà restituito sul contro. Se entro 2-3 giorni dopo che si è ricevuta la conferma di rimborso da Google Play il denaro non verrà restituito sul conto — contattare la propria banca.
La ricevuta di acquisto è stata smarrita. Come scoprire il numero dell'ordine (per esempio per contattare il servizio di supporto Doctor Web)?
Se è stata eliminata l'email con la conferma dell'acquisto, è possibile scoprire il numero dell'ordine (Transaction ID) in Google Wallet — lì si conservano i dati di tutti gli ordini dell'acquirente.
Quale conferma di acquisto riceverò dopo aver pagato una licenza su Google Play?
Sull'indirizzo di posta elettronica dell'account Google (@gmail.com) si riceverà un'email con la ricevuta che conferma l'avvenuto acquisto. L'email conterrà il numero dell'ordine e i relativi dati, nonché un link per la comunicazione con il servizio di supporto Doctor Web sulle domande di acquisto, pagamento e rimborso. Se tale email non è stata ricevuta — contattare il servizio di supporto Google Play — il servizio di supporto Doctor Web non potrà aiutare prima del momento dell'arrivo del pagamento.
La lista degli acquisti pagati è ritrovabile in Google Wallet. La lista delle applicazioni che sono state pagate e possono essere utilizzate è ritrovabile nell'account Google Play nella sezione Le mie applicazioni.
Sono utente di una versione a pagamento di Dr.Web per Android (una licenza diversa dalla licenza perpetua). Quali dati devo fornire al servizio di supporto tecnico Doctor Web per ottenere aiuto?
- Se si contatta il supporto tecnico dalla pagina di Dr.Web per Android su Google Play, attraverso l'Area personale "Mio Dr.Web" o attraverso il modulo di supporto sul sito Doctor Web — fornire il numero di serie, o il numero dell'ordine Google Play (GPA-...) e l'indirizzo dell'account Google (@gmail.com) attraverso cui è stato effettuato l'acquisto. Se non si ha il numero dell'ordine, è molto probabile che la licenza Dr.Web è stata acquistata in un modo diverso da questo catalogo. In questo caso è necessario fornire il numero di serie.
IMPORTANTE! Si può scoprire il proprio numero di serie accedendo all'Area personale "Mio Dr.Web".
- Se si contatta il supporto tecnico attraverso il link nella ricevuta — andare sul link, nel modulo di richiesta di supporto sul sito Google Play selezionare l'argomento della richiesta e fare la domanda. Riceveremo tutti i dati necessari sull'utente automaticamente da Google Play.
Ho acquistato un nuovo smartphone. Come trasferire la licenza Dr.Web dal vecchio smartphone su quello nuovo?
- Se la licenza è scaduta, non sarà possibile trasferirla su un altro dispositivo. Acquistare una nuova licenza.
- Se la licenza è ancora valida, accedere dal nuovo dispositivo a Google Play, utilizzano lo stesso account Google attraverso cui è stata acquistata la licenza. Nella sezione Le mie applicazioni selezionare Dr.Web e premere il pulsante Installa. Una licenza non scaduta verrà riconosciuta automaticamente.
La licenza Dr.Web è stata smarrita. Come ripristinare una licenza acquistata su Google Play?
- Se la licenza è scaduta, non sarà possibile ripristinarla. Acquistare una nuova licenza.
- Se la licenza è ancora valida, aprire il menu dell'applicazione (tre punti nell'angolo in alto a destra dello schermo), selezionare Licenza, quindi Si ha già una licenza, e selezionare Recupera un acquisto su Google Play. Per l'attivazione è necessario avere una connessione Internet e utilizzare lo stesso account Google attraverso cui è stato effettuato l'acquisto.
Ho acquistato una licenza su Google Play, ma non è stata attivata. Cosa fare?
Per attivare una licenza acquistata su Google Play, selezionare "Menu" -> "Licenza" -> "Si ha già una licenza":
Quindi fare clic su "Recupera un acquisto su Google Play".
Indicare l'indirizzo email che si è utilizzato per acquistare questa licenza, nonché i dati personali.
Se ci saranno messaggi di errore - si prega di contattare il servizio di supporto tecnico. Allegare alla richiesta di supporto il testo esatto o uno screenshot dell'errore, il numero dell'ordine Google play (GPA-...) e l'indirizzo dell'account Google (@gmail.com) a cui è stato effettuato l'acquisto.
Come trasferire su un altro dispositivo la licenza acquistata attraverso Google Play?
- Disinstallare Dr.Web dal dispositivo.
- Installare sull'altro dispositivo l'applicazione Dr.Web da Google Play e aprirla.
- Andare alla schermata Licenza e selezionare Si ha già una licenza.
- Premere Ripristina l'acquisto su Google Play.
- Indicare l'indirizzo email utilizzato per la registrazione della licenza e i dati personali. La licenza registrata per l'indirizzo email indicato verrà automaticamente attivata.
Domande generali
Are there viruses for mobile devices?
Malignant applications for mobile OSs are the fastest growing malware segment. As popularity of an OS is growing among users, so does the interest in it on the part of intruders, whose main goal is to get money. The number of threats to Android increases most rapidly.
Are there dangerous malignant programs for Android?
Yes, there are and their number is growing. Android.SmsSend Trojan horses that emerged as early as in 2010 are the most common threats to the OS. They are designed to send SMS messages at premium numbers and sign up subscribers to various services.
Mobile banking Trojans are designed to intercept SMS messages, steal mTAN-codes and pass them to criminals who perform various financial transactions with accounts of unsuspecting victims (for example, make online purchases) pose an extreme danger. Android.SpyEye.1 is a banking Trojan for Android OS.
Such malware as Android.MailSteal.1.origin, Android.Maxbet.1.origin, Android.Loozfon.origin and Android.EmailSpy.origin. steal e-mail addresses from devices' address books and send them to a remote server, so that attackers can carry out spam mailings.
Why is it necessary to protect employees' personal mobile devices as well as their corporate computers, especially if the employees work with finance (e.g, accountants)?
While out of the office, employees are not protected from hackers, applications they use may have vulnerabilities, their computers and mobile devices can be infected with viruses and Trojans that steal banking and payment system access passwords and money from bank accounts.
Employees regularly connect to the company's network via their device, and thus put confidential data and money at risk—not only their personal assets but corporate too. Incidents when malware gets onto a local network from personal devices, including handhelds, account for up to 70% of intrusions.
In addition, banks often send SMS confirmations to maintain security of transactions. There are malignant programs that can modify such confirmation messages. An anti-virus guarantees that incidents when money is stolen from accounts will never be concealed.
I never install malware! How can my handheld get infected?
You don't need to install anything — just visit a compromised web-site. And it won't necessarily be a site with objectionable content — from intruders' point of view, hacking news portals is much more useful. News sites are the most visited ones on the Internet. They usually do not cause any suspicion among users or system administrators from companies which do not block access to such sites. That's why news portals are a very attractive field of operation to intruders. By Spreading malware through such sites, they can cause damage to a huge number of users and companies.
What does Dr.Web for Android protect from?
Dr.Web for Android protects from viruses and other malicious programs that may steal or damage information stored on the mobile device. It prevents viruses from getting and running on a mobile device.
Note: Dr.Web for Android can only protect mobile devices and its virus databases are different from those used by the anti-virus maintaining security of desktops and laptops. To protect a computer, use corresponding products from Doctor Web.
Does the anti-virus affect performance of my device?
Dr.Web anti-virus occupies about 1 MB in the device memory. Only the file monitor that keeps track of the system processes resides in the memory at all times. The monitor requires a certain amount of resources, but it has no noticeable effect on overall performance.
Come scoprire il nome del mio Dr.Web per Android?
Sulla schermata principale dell'applicazione premere l'icona di menu nell'angolo superiore destro e selezionare la voce Sul programma.
Nella pagina che si apre saranno scritti il nome e la versione della soluzione Dr.Web utilizzata per la protezione del dispositivo.
Inoltre, è possibile scoprire il nome di Dr.Web in uso nella Gestione licenze sul sito на сайте.
Se per errore è stato scaricato Dr.Web per Android Light invece di Dr.Web Security Space per Android, scaricare la versione di prova completa gratis per 14 giorni (una demo viene rilasciata durante l'installazione) dal nostro sito. Inoltre, è possibile scaricare la versione completa Dr.Web da Google Play.
Cosa fare se per errore è stato scaricato Dr.Web per Android Light invece di Dr.Web Security Space per Android?
Scaricare la versione di prova completa gratis per 14 giorni (una demo viene rilasciata durante l'installazione) dal nostro sito. Inoltre, è possibile scaricare la versione completa Dr.Web da Google Play.
Come scoprire la scadenza della licenza Dr.Web?
Sulla schermata principale dell'applicazione premere l'icona di menu nell'angolo superiore destro e selezionare la voce Licenza.
Nella pagina che si apre si può scoprire chi è il titolare della licenza e qual è la data di scadenza.
Inoltre, è possibile scoprire la scadenza di una licenza Dr.Web nella Gestione licenze sul sito.
L'antivirus ha rilevato minacce e le ha rimosse, ma sono riapparse. Cosa fare?
I principali segni del software malevolo nell'area di sistema:
- La comparsa ripetuta delle stesse minacce negli stessi percorsi, anche dopo la rimozione tramite l'antivirus. Le minacce di solito riappaiono dopo il riavvio del dispositivo.
- Avvisi in Auditor di sicurezza Dr.Web.
A causa di caratteristiche dell'implementazione del sistema operativo Android, è impossibile sbarazzarsi di un trojan nell'area di sistema tramite gli strumenti standard di QUALSIASI antivirus in quanto su un dispositivo senza root l'antivirus, come qualsiasi altra app, non dispone di permessi amministrativi: Dr.Web può rilevare i programmi malevoli entrati nell'area di sistema, ma non ha i permessi per rimuoverli. Per essi (come per qualsiasi app installata) è anche non disponibile l'opzione In quarantena.
Per eliminare tali vulnerabilità nel firmware e le minacce in /system, alcune applicazioni di sistema possono essere terminate e disattivate. Questo non elimina completamente la minaccia, ma la neutralizza fino a quando non potrà essere completamente rimossa.
Per terminare il funzionamento di un'applicazione: nella lista delle applicazioni installate sulla schermata Impostazioni → App selezionare l'applicazione identificata come minaccia, dopodiché sulla schermata con informazioni su di essa premere il pulsante Termina.
Questa azione dovrà essere ripetuta dopo ogni riavvio del dispositivo.
Per disattivare un'applicazione: nella lista delle applicazioni installate sulla schermata Impostazioni → App selezionare l'applicazione identificata come minaccia, dopodiché sulla schermata con informazioni su di essa premere il pulsante Disattiva.
Se sul dispositivo sono disponibili i permessi di root (i permessi di superutente che permettono di apportare qualsiasi modifica, tra le altre cose anche al firmware), e l'applicazione può essere disinstallata senza compromettere l'operatività del dispositivo o curata, si vedrà l'opzione corrispondente nell'interfaccia dell'antivirus.
Con i permessi di root si può inoltre provare a rimuovere le applicazioni malevole utilizzano utility speciali di terze parti.
L'impostazione dei permessi di root in alcuni casi può comportare la negazione di assistenza in garanzia per il dispositivo da parte del produttore.
Se sul dispositivo è installato un firmware personalizzato, è possibile ritornare al software ufficiale del produttore del dispositivo in autonomo o contattando un centro di assistenza. Se si utilizza il software ufficiale del produttore del dispositivo, provare a contattare l'azienda produttrice per ricevere ulteriori informazioni su questa applicazione.
Se il produttore consiglia di aggiornare il firmware, eseguire il backup di tutti i dati utente prima dell'aggiornamento, e quindi eseguire l'operazione di ripristino delle impostazioni di fabbrica.
Per disattivare l'avviso sulle minacce in applicazioni di sistema che non possono essere rimosse senza compromettere l'operatività del dispositivo, spuntare il flag Applicazioni di sistema nella sezione Impostazioni → Impostazioni generali → Opzioni avanzate.
Vi consigliamo inoltre di leggere l'edizione dedicata a questo argomento «System business» del progetto «The Anti-virus Times». Le cause di firmware compromesso dai trojan sono riportate nell'edizione «Firmly rooted».
How can I check if the anti-virus is running?
Start Dr.Web for Android. In the subsequent window go to the SpIDer Guard section and check if the Monitor is enabled and protects the system message is displayed. If it is, the anti-virus protects your device. If the message is Monitor disabled, the monitor is not running. Tap the monitor indicator button.
How can I scan the device for viruses?
To scan your mobile device for viruses, launch Dr.Web for Android, and tap Scanner. In the next window, specify the scan mode.
- Quick scan. The anti-virus scans only files of installed applications. The fewer there are applications, the sooner the express scan will be completed.
- Full scan. All files on your mobile device are scanned.
- Custom scan. Scan only certain files or folders for viruses. To run a custom scan, select objects you want to scan and tap the Scan button.
Abort scan at any time by tapping Abort.
How can I view anti-virus statistics?
Launch Dr.Web for Android and select Statistics. The statistics window displays the number of processed files and information about all actions performed by the anti-virus components. It is possible to reset the statistics (Menu→Clear statistics), or save the log to a file (Menu→Save log).
There is a virus warning. What shall I do?
Tap on the Dr.Web icon on the notification panel. In the succeeding window you will see all the available information about the threat. Tap on this message, then select the desired action: delete the file, place it into the quarantine, or ignore the warning.
Warning! It is not recommended to choose the Ignore option! If you believe that the anti-virus has made a mistake, select Quarantine and after that send the file to Doctor Web for a detailed analysis.
Cosa fare se Dr.Web non può rimuovere un programma malevolo?
Dr.Web non potrà rimuovere un software malevolo nel caso in cui l'infezione è incorporata nel firmware del dispositivo. Contattare il centro di assistenza autorizzato del produttore del dispositivo per il cambio del firmware.
What are the SpIDer Guard functions?
SpIDer Guard is designed to constantly protect mobile devices against viruses and other threats. It loads into the memory upon Android start-up and scans all files accessed by a user or the system in real time.
Installazione/Rimozione/Attivazione
Come togliere il ruolo di amministratore a Dr.Web per rimuovere l'applicazione?
-
Selezionare Impostazioni — Sicurezza — App Amministratore dispositivo o Amministratori dispositivo — Per Dr.Web Security Space portare l'interruttore (o deselezionare il flag) in posizione Off — inserire la password dell'account Dr.Web e premere il pulsante Disattiva amministratore dispositivo.
Se si è dimenticata la password dell'account Dr.Web:
- premere il pulsante Si è dimenticata la password?;
- premere il pulsante Tramite email;
- passare al sito https://acs.drweb.com e inserire il codice alfabetico di 20 caratteri visualizzato sullo schermo del dispositivo e il proprio indirizzo email;
- all'email verrà inviato un codice di conferma composto da una serie di cifre;
- nel campo Codice di conferma inserire il codice ottenuto;
- premere il pulsante Continua;
- creare una nuova password e inserirla nei campi di inserimento della password, premere il pulsante Salva;
- Utilizzando la nuova password, disattivare l'amministratore del dispositivo.
-
Rimuovere Dr.Web come una normale applicazione: aprire il menu Applicazioni e spostare l'icona Dr.Web nel Cestino. Confermare la rimozione dell'applicazione.
How can I install the anti-virus?
There are three ways to install the anti-virus:
- Use HTC Sync. To install Dr.Web, you need to connect your device to your computer and sync them with HTC Sync. Use HTC Sync to run the Application Installation wizard, specify the path to the file drweb-600-android.apk and follow the wizard instructions.
- Manually. Copy drweb-600-android.apk (download link) to the mobile device (from a computer, with a memory card or download OTA from our web-site). To run the file you will need a file manager.
- Via Android Market. Go to the Android Market, find Dr.Web on the application list and select Install. In the subsequent window displaying information about the privileges required for the program, click OK, the application will be installed automatically.
Attivazione della licenza tramite il numero di serie
Aprire l'applicazione Dr.Web, andare a Menu ![]() → Licenza → Inserisci il nuovo numero di serie. Inserire il numero di serie e premere Attiva.
→ Licenza → Inserisci il nuovo numero di serie. Inserire il numero di serie e premere Attiva.
Non sono richieste altre azioni aggiuntive, inclusa la reinstallazione. Lo stesso metodo è adatto per l'attivazione del numero di serie se si tratta dell'acquisto\ del rinnovo di Dr.Web Security Space.
Errore di attivazione
In caso di messaggi di errore, provare ad attivare la licenza utilizzando una connessione di rete diversa.
Se il problema persiste, serve una diagnostica dettagliata. Inviare una richiesta scritta al servizio di supporto tecnico. Allegare alla richiesta uno screenshot dell'errore, indicare il numero di serie.
Attivazione della licenza tramite il file della chiave per PC
L'attivazione tramite il file della chiave funziona solo per l'applicazione scaricata direttamente dal sito Doctor Web (per l' applicazione installata tramite Google Play questo metodo non è adatto!).
-
Copiare il file della chiave in qualsiasi cartella nella memoria interna del dispositivo o sulla sua scheda di memoria.
È possibile decomprimere l'archivio e copiare solo il file con l'estensione *.key o trasferire sul dispositivo l'intero archivio ZIP;
- Aprire Menu
 , selezionare la sezione Licenza, la voce Si ha già
una licenza, l'opzione Utilizza il file della chiave;
, selezionare la sezione Licenza, la voce Si ha già
una licenza, l'opzione Utilizza il file della chiave; - Aprire la cartella in cui è stato salvato il file della chiave o l'archivio ZIP e selezionarlo.
Il file della chiave verrà installato nel sistema, di cui appare un messaggio sullo schermo.
Errore di attivazione
In caso di messaggi di errore, provare ad attivare la licenza utilizzando una connessione di rete diversa.
Se il problema persiste, serve una diagnostica dettagliata. Inviare una richiesta scritta al servizio di supporto tecnico. Allegare alla richiesta uno screenshot dell'errore, indicare il numero di serie.
Attivazione della licenza tramite Google Play
Selezionare Menu ![]() → Licenza → Si ha già una licenza:
→ Licenza → Si ha già una licenza:

Quindi premere Ripristina l'acquisto su Google Play.
Indicare l'indirizzo email utilizzato all'acquisto di questa licenza, e i propri dati personali.
Errore di attivazione
In caso di messaggi di errore, provare ad attivare la licenza utilizzando una connessione di rete diversa.
Se il problema persiste, serve una diagnostica dettagliata. Inviare una richiesta scritta al servizio di supporto tecnico. Allegare alla richiesta uno screenshot dell'errore, indicare il numero dell'ordine Google Play (GPA-...) e l'indirizzo dell'account Google (propria_email@gmail.com) a cui è stato effettuato l'acquisto.
Come disattivare temporaneamente l'antivirus?
Avviare l'applicazione Dr.Web per Android. Si aprirà l'elenco dei componenti dell'applicazione — quelli attivati saranno contrassegnati da un'icona di colore verde e dalla scritta attivato. Selezionare ciascun elemento che si vuole disattivare — il pulsante di disattivazione si trova in alto.
Con l'antivirus disattivato il dispositivo mobile diventa vulnerabile, pertanto, ricordarsi di riattivare Dr.Web non appena sarà possibile.
Come rimuovere l'antivirus?
È possibile utilizzare qualsiasi metodo standard conveniente per rimuovere l'applicazione — attraverso la sezione Impostazioni → App nel dispositivo o attraverso il menu contestuale disponibile al clic sull'icona dell'antivirus.
Tutti i metodi di rimozione dell'applicazione disponibili sono elencati nella documentazione.
Serve rimuovere temporaneamente Dr.Web, come fare?
Dr.Web può essere rimosso tramite gli strumenti standard del sistema operativo, come descritto nelle relative sezioni della documentazione:
Cosa fare se si verificano errori durante il tentativo di rimozione dell'altro antivirus?
Se non è possibile rimuovere un antivirus di terze parti tramite gli strumenti standard – è necessario contattare il servizio di supporto tecnico del fornitore di questo prodotto e chiedere assistenza.
Il servizio di supporto tecnico Doctor Web non fornisce aiuto nella rimozione di software di terze parti.
Come rimuovere l'antivirus di un altro fornitore su Android?
Per rimuovere un antivirus di terze parti, è necessario utilizzare gli strumenti standard del sistema operativo (il processo può variare leggermente a seconda della versione del sistema operativo Android e del modello del dispositivo):
- Trovare l'icona dell'applicazione sul desktop del dispositivo.
- Tenere premuto un dito sull'icona dell'applicazione, nella parte superiore dello schermo apparirà l'icona del cestino – trascinare lì l'icona dell'applicazione.
- Confermare l'azione premendo Elimina in risposta alla richiesta del sistema.
Se il programma non può essere rimosso tramite gli strumenti standard del SO, contattare il supporto del fornitore di questo antivirus. Il servizio di supporto tecnico Doctor Web non fornisce aiuto nella rimozione di software di terze parti.
Dopo l'installazione di Dr.Web viene visualizzato un messaggio di licenza non trovata
Dopo il primo avvio Dr.Web stabilisce una connessione di rete al server da cui ottiene la licenza. A seconda della qualità della connessione Internet e delle prestazioni del dispositivo, questo processo può richiedere circa un minuto di tempo. Connettere il dispositivo a Internet e attendere fino alla scomparsa del messaggio di licenza non trovata.
Perché viene scaricato un archivio zip invece di un file apk?
Aggiornare il browser e provare a scaricare di nuovo o rinominare il file sostituendo l'estensione zip con l'apk.
Cosa fare se per la registrazione del numero di serie è stato indicato un indirizzo email sbagliato?
Iniziare daccapo la procedura di registrazione.
Cosa fare se durante l'installazione di Dr.Web si verifica l'errore 110?
Seguire le raccomandazioni da questo articolo.
Cosa fare se durante l'attivazione della licenza si verificano gli errori 608, 404, 401, 616?
È stata installata una versione di Dr.Web Security Space per Android che non è progettata per l'utilizzo dell'abbonamento Dr.Web Mobile perpetuo. Disinstallare il prodotto e installare la versione appropriata.
Rinnovo
Come rinnovare una licenza sul sito
- Se è richiesta una licenza solo per un dispositivo mobile — selezionare la licenza su questa pagina.
- Se è richiesta una licenza per un PC o Mac e un dispositivo mobile — selezionare la licenza su questa pagina.
Come rinnovare la licenza tramite Google Play
Nell'applicazione Dr.Web per Android premere Menu  → Licenza → Rinnova la licenza da Google Play. Andare sul link e pagare la licenza. Se la licenza è stata acquistata in un modo diverso dall'acquisto su Google Play, al tentativo di rinnovo, l'applicazione visualizzerà il messaggio di errore corrispondente, e sarà possibile selezionare un altro metodo di rinnovo.
→ Licenza → Rinnova la licenza da Google Play. Andare sul link e pagare la licenza. Se la licenza è stata acquistata in un modo diverso dall'acquisto su Google Play, al tentativo di rinnovo, l'applicazione visualizzerà il messaggio di errore corrispondente, e sarà possibile selezionare un altro metodo di rinnovo.
Possibili problemi durante il rinnovo
Non si ha accesso al numero di serie, ma si ha accesso all'indirizzo email di registrazione:
È possibile ripristinare il numero di serie tramite un modulo sul sito.
Non si ha accesso all'indirizzo email a cui è stata registrata la licenza, il numero di serie è conosciuto:
Se il vecchio indirizzo email è conosciuto, è possibile sostituire il vecchio indirizzo con uno nuovo tramite un modulo sul sito.
Non si ha né il numero di serie né l'accesso all'indirizzo email:
Contattare il servizio di supporto. Nella richiesta sarà necessario fornire le copie dei seguenti documenti.
Aggiornamento
Come aggiornare manualmente i database dei virus in Dr.Web per Android?
Di default gli aggiornamenti dei database dei virus vengono scaricati automaticamente in background. Per aggiornare i database manualmente, sulla schermata principale dell'applicazione premere Menu  e selezionare Database dei virus, e quindi Aggiorna.
e selezionare Database dei virus, e quindi Aggiorna.
Come aggiornare i database scaricandoli dal vostro sito?
Al momento aggiornare l'antivirus tramite database registrati sul dispositivo mobile non è possibile. Per aggiornare i database, utilizzare il modulo di aggiornamento incorporato.
Nota: per un aggiornamento riuscito è necessaria una connessione Internet configurata.
Dove si trova il report di aggiornamento?
Le informazioni sulla data e l'ora dell'ultimo aggiornamento vengono visualizzate nella sezione "Aggiornamento" della finestra principale del programma.
Come consentire o vietare l'uso delle reti mobili (LTE, 3G, EDGE, GPRS) per il download degli aggiornamenti?
- Sulla schermata principale dell'applicazione premere Menu
 e selezionare Impostazioni, e quindi la sezione Aggiornamento dei database dei virus;
e selezionare Impostazioni, e quindi la sezione Aggiornamento dei database dei virus; - Spuntare il flag Aggiornamento tramite Wi-Fi, in tale caso, le reti mobili di default non verranno utilizzate per l'aggiornamento. Ma se non verranno trovate reti Wi-Fi attive, verrà suggerito di utilizzare i dati mobili per l'aggiornamento.
Perché durante l'aggiornamento dei database si verifica l'errore Impossibile aggiornare i file?
Lo spazio libero sul dispositivo è esaurito, o è stabilita una connessione di rete a Internet instabile. Rimuovere le applicazioni non necessarie dal dispositivo per liberare spazio.
Perché l'aggiornamento dei database dei virus richiede molto tempo?
Molto probabilmente viene utilizzato Internet mobile, e durante l'aggiornamento la qualità della connessione di rete è bassa.
Impostazioni
Come aprire il menu delle impostazioni di Dr.Web per Android?
Avviare l'applicazione Dr.Web per Android e premere il pulsante Menu  . Nella finestra a comparsa selezionare la voce Impostazioni.
. Nella finestra a comparsa selezionare la voce Impostazioni.
Come attivare l'italiano?
Un percorso approssimativo delle impostazioni della lingua dell'interfaccia del sistema operativo può essere il seguente: aprire Impostazioni (Settings). Andare alla sezione Impostazioni avanzate (Additional settings), quindi Lingua e inserimento (Languages & input), premere Lingue (Languages) e nel menu che si è aperto impostare la lingua richiesta.
Come proteggere con password le impostazioni Dr.Web?
In Dr.Web Security Space per Android versione 12 è comparsa la possibilità di proteggere l'account Dr.Web, nonché le impostazioni dei componenti Antifurto e Parental control tramite password.
Per configurare la password dell'account:
Sulla schermata principale dell'applicazione premere l'icona Menu  nell'angolo superiore destro.
nell'angolo superiore destro.
Selezionare la voce Account.
Indicare un indirizzo email valido. Premere il pulsante Continua.
Indicare una password per l'account. Essa deve contenere almeno 4 caratteri.
Le password lunghe meno di 8 caratteri vengono violate dagli hacker quasi istantaneamente.
Ripetere la password e premere Continua.
Si vedrà la conferma della creazione dell'account. Premere Continua.
Parental control
Come attivare Parental control su un dispositivo Android?
Parental control Dr.Web protegge le applicazioni da accessi non autorizzati e le impostazioni dell'antivirus da modifiche indesiderate da parte degli estranei o dei bambini. Ma prima Parental control Dr.Web deve essere attivato
Nel menu principale del programma selezionare Parental control.
Premere il pulsante Attiva o premere l'interruttore nell'angolo superiore destro della finestra.
Concedere al Parental control l'accesso alle accessibilità di Android premendo il pulsante Concedi accesso.
Nella finestra delle impostazioni Accessibilità premere il pulsante Dr.Web Security Space.
Tramite l'interruttore attivare l'uso delle accessibilità di Android.
Chiudere le impostazioni di accessibilità.
Andare alla scheda Applicazioni e contrassegnare l'applicazione Impostazioni — questo vieterà l'accesso non autorizzato alle impostazioni di sistema.
Nella scheda Componenti contrassegnare tutte le voci — quindi l'accesso a questi componenti di protezione Dr.Web sarà possibile soltanto tramite password.
Come proteggere un dispositivo Android da download non autorizzati e da utilizzi di altri programmi?
Dr.Web Security Space per Android può proteggere sia dal download di nuove applicazioni che dall'utilizzo di applicazioni già installate.
Per impedire al figlio o a un altro membro della famiglia, o a un estraneo, di scaricare sul dispositivo qualunque cosa capiti tra le mani e di utilizzare i programmi che sono già scaricati, ma sono nocivi dal punto di vista dell'utente, bloccare queste possibilità tramite una specifica funzione di Parental control.
In Parental control Dr.Web aprire la scheda Applicazioni. Si vedrà la lista di tutte le applicazioni installate sul dispositivo. Selezionare le applicazioni l'accesso a cui sarà vietato.
Questo è sufficiente affinché nessuno, che non conosce la password dell'account Dr.Web, possa utilizzare le applicazioni già installate. Inoltre, è necessario vietare il download di nuove applicazioni sul dispositivo.
Passare alla scheda Componenti di Parental control. Mettere una spunta nell'area Impostazioni Dr.Web.
Nella scheda Componenti di Parental control contrassegnare Play Store.
In seguito, a tentativo di download di una nuova applicazione, l'utente vedrà questa finestra:
Perché Parental control non chiede la password prima dell'avvio delle applicazioni bloccate?
Dr.Web non blocca l'avvio dell'applicazione stessa. Viene bloccato solo l'accesso dell'utente alla schermata dell'applicazione.
Filtro URL
Come configurare filtro URL Dr.Web su un dispositivo Android?
Di default in Dr.Web Security Space per Android 12 il filtro URL è disattivato. È consigliato configurarlo subito dopo aver installato Dr.Web e proteggerci l'accesso da password tramite Parental control Dr.Web — questo proteggerà i familiari da apertura di siti malevoli e fraudolenti.
Inoltre, l'utente può configurare in autonomo una black list e una white list di siti o vietare l'accesso ai siti in base ai gruppi di argomenti.
Solo allora i bambini (o chiunque abbia accesso al dispositivo) non potranno visitare, disattivando restrizioni nel filtro URL, le pagine Internet indesiderate dal punto di vista dell'utente e saranno protetti dai truffatori che adescano su siti pericolosi.
Affinché nessuno possa modificare le impostazioni del filtro URL definite:
In Parental control nella scheda Componenti spuntare la voce Filtro URL.
A tentativo di apertura di un sito dall'elenco di quelli vietati, l'utente vedrà questa finestra.
Per scoprire le impostazioni del filtro URL, guardare il video tutorial.
Come aggiungere un sito alla whitelist di Dr.Web Security Space for Android
Aprire l'app Dr.Web Security Space e toccare il pulsante "Filtro URL".
Toccare il pulsante "Whitelist e blacklist".
Toccare il pulsante "Whitelist".
Toccare il pulsante "+".
Inserire l'indirizzo del sito l'accesso a cui è necessario consentire e toccare il pulsante "Aggiungi URL".
Ora il sito non verrà bloccato dal filtro URL a condizione che il suo indirizzo non sia contenuto nel gruppo tematico "Fonti conosciute di propagazione dei virus".
Account
Come creare l'account Dr.Web su un dispositivo Android?
In Dr.Web Security Space per Android versione 12 è comparsa la possibilità di proteggere da password l'account Dr.Web e la configurazione di alcuni componenti di protezione. L'impostazione della password dell'account Dr.Web assicura che le impostazioni dell'antivirus e del sistema importanti non possano essere modificate.
Se Dr.Web era già in uso, quando viene aggiornato alla versione 12, l'account viene creato in automatico, se era attivato e configurato Antifurto Dr.Web.
Se Dr.Web della versione 12 viene scaricato per la prima volta, creare l'account per impostare una password di accesso alle impostazioni Dr.Web.
Sulla schermata principale dell'applicazione premere l'icona di menu nell'angolo superiore destro.
Selezionare la voce Account.
Indicare un indirizzo email valido. Premere il pulsante Continua.
Indicare una password dell'account. Essa deve contenere almeno 4 caratteri.
Le password composte da meno di 8 caratteri vengono violate dagli hacker quasi istantaneamente.
Ripetere la password e premere Continua.
Si vedrà la conferma della creazione dell'account. Premere Continua.
La stessa password vale anche per la protezione delle impostazioni di alcuni componenti Dr.Web e inoltre per l'accesso ad altre applicazioni installate sul dispositivo, se l'accesso ad esse viene impedito da Parental control.
Come funziona il servizio online di sblocco del dispositivo Android?
Il servizio è locato sull'indirizzo https://acs.drweb.com.
-
Inserire nei campi rispettivi il codice mostrato sullo schermo del dispositivo bloccato e l'indirizzo email che è stato utilizzato per registrare Antifurto Dr.Web sul sito drweb-av.it.
-
Premere il pulsante Ottieni la password. Un codice specifico per sbloccare il dispositivo e disattivare Antifurto Dr.Web verrà inviato sull'indirizzo email indicato.
Inserire il codice ricevuto nel campo Inserire la password sullo schermo del dispositivo bloccato. Il dispositivo sarà sbloccato, e Antifurto Dr.Web disattivato. Per riprendere l'utilizzo di Antifurto Dr.Web, sarà necessario attivarlo e configurarlo di nuovo.
Come ripristinare la password dell'account Dr.Web per Android attraverso l'SMS
Chiedere a un amico dalla lista degli amici specificati durante la configurazione di Antifurto Dr.Web di inviare sul telefono un SMS con il testo #RESETPASSWORD#.
Dopo la ricezione di un SMS con questo comando la password viene resettata automaticamente. Se il telefono non era bloccato, compare la schermata Cambia password in cui è possibile impostare una nuova password.
Se il dispositivo era bloccato, esso viene sbloccato.
Tutti i comandi SMS per la gestione in remoto di Antifurto Dr.Web
Come ripristinare la password dell'account Dr.Web per Android attraverso l'email
Premere Si è dimenticata la password? su qualsiasi schermata su cui viene richiesta la password. Leggere le istruzioni.
Aprire la pagina web dell'account Dr.Web https://acs.drweb.com e immetterci la chiave e l'indirizzo email indicati nella finestra Si è dimenticata la password?.
Se il codice è stato immesso correttamente, si apre questa finestra.
Controllare la posta — si riceverà un'email con un codice di conferma.
Immettere questo codice nella finestra Si è dimenticata la password? e premere Continua.
Scegliere una nuova password e ricordarla.
Se non si è ricevuta l'email, premere la riga Non si è ricevuta l’email? e si verrà reindirizzati automaticamente alla pagina di supporto tecnico Doctor Web.
Come ripristinare la password dell'account Dr.Web per Android attraverso il supporto?
! In quanto nella nuova versione 12 funziona una singola password per l'account e le impostazioni di Antifurto, dobbiamo assicurarci che siamo stati contattati dal proprietario del dispositivo e della licenza Dr.Web.
Nella richiesta di supporto:
- Indicare l'IMEI del dispositivo (l'identificativo univoco del dispositivo. Di solito è un numero a 15 cifre scritto in base dieci).
- Allegare alla richiesta:
- Lo scontrino dell'acquisto del dispositivo e una foto del certificato di garanzia compilato (se si ha ancora la scatola/confezione del dispositivo con un'IMEI leggibile, allegare alla richiesta una foto della scatola);
- documenti che confermano il pagamento della licenza Dr.Web (un'email del negozio online, una copia scannerizzata del documento di pagamento, altro). Se si è vinta la licenza in un'asta Dr.Web — specificare il login del proprio account sul sito Doctor Web. Se si è utenti di una versione di prova, ignorare questo sottocomma.
Come rimuovere l'account Dr.Web su un dispositivo Android?
Se non si ha più accesso all'indirizzo email a cui è registrato l'account, sarà necessario rimuovere l'account vecchio e crearne uno nuovo.
Sulla schermata principale dell'applicazione premere l'icona di menu nell'angolo superiore destro.
Selezionare la voce Account.
Selezionare la voce Elimina account.
Immettere la password e selezionare la voce Elimina account.
Quando l'account viene rimosso, verranno resettate le impostazioni di Antifurto e Parental control — sarà necessario configurarle nuovamente.
Antifurto Dr.Web
Perché serve Antifurto?
Antifurto Dr.Web ha tre obiettivi principali:
- Aiutare una persona per bene a restituire all'utente lo smartphone o il tablet se è stato smarrito.
- Non permettere di rubare i dati dal dispositivo in caso di furto intenzionale.
- Aiutare l'utente a trovare il dispositivo in autonomo.
Su quali dispositivi può essere utilizzato Antifurto Dr.Web?
Il dispositivo deve utilizzare SO Android versione 4.0 e superiori, e per il pieno funzionamento di Antifurto deve avere il supporto di schede sim.
In che modo Antifurto è correlato agli altri componenti dell'antivirus?
Antifurto Dr.Web è associato all'account Dr. Web — la relativa password viene utilizzata da Antifurto per togliere il blocco, se questa password non è impostata (e se l'account non è creato), la protezione non sarà operativa.
Allo stesso tempo, quando Antifurto è attivato, una parte delle impostazioni di Dr.Web e del dispositivo mobile sarà protetta automaticamente — senza sapere la password, non sarà possibile modificare una serie di parametri chiave (come Amministratori dispositivo, Account Dr.Web ecc.).
L'unico componente Dr.Web con cui Antifurto interagisce direttamente è Parental control. Usano la stessa password dell'account, e inoltre, con Parental control attivato, non è possibile utilizzare lo scanner di impronte digitali (qualora disponibile) per sbloccare un dispositivo bloccato da Antifurto, ma sarà richiesta l'immissione della password.
Se Parental control è disattivato, per sbloccare Antifurto, è possibile utilizzare sia la password, che l'impronta digitale.
Antifurto Dr.Web può essere utilizzato senza password?
No, la password serve necessariamente. Un blocco efficace viene raggiunto solo se viene impostata una password complessa o viene attivato l'accesso mediante l'impronta digitale (se tale funzione è disponibile sul dispositivo).
SMS commands for remotely controlling Dr.Web Anti-theft
Send the trusted friends on your Dr.Web Anti-theft contact list a memo containing the SMS commands used to remotely control the Anti-theft in emergency situations—that way they’ll know how to help you when needed.
Come aggiungere una nuova scheda sim alle sim attendibili su un dispositivo con Antifurto Dr.Web attivato?
Per aggiungere una sim alla lista delle sim attendibili, è necessario eseguire le seguenti azioni.
- Dopo che l'utente inserisce una nuova scheda sim che vuole aggiungere a quelle attendibili, lo smartphone viene bloccato. Inserire la password di Antifurto per sbloccarlo.
- Nel menu superiore dello smartphone comparirà una notifica con l'offerta di aggiungere la nuova sim alla lista delle sim attendibili. Fare clic su questa notifica.
- Selezionare Conferma per aggiungere la sim alla lista delle sim attendibili.
- Inserire la password di Antifurto per confermare l'azione.
La lista delle sim attendibili può essere modificata in qualsiasi momento, impostando il nome per ciascuna sim o cancellando una sim dalla lista delle attendibili.
Ulteriori informazioni sull'uso delle sim sono ritrovabili qui.
Come sapere i numeri di telefono delle SIM affidabili?
Le SIM affidabili è la lista delle schede SIM utilizzate sul dispositivo. Di default Antifurto blocca il dispositivo se rileva su di esso una SIM che non è presente nella lista delle SIM affidabili. Così, se il dispositivo verrà rubato, e la SIM verrà sostituita, il dispositivo non potrà essere utilizzato. Se verrà sostituita una SIM affidabile con un'altra presente in questa lista, Antifurto non bloccherà il dispositivo.
L'identificazione della SIM viene effettuata sulla base del suo numero di identificazione univoco ICCID (è il numero della scheda SIM in formato internazionale). Può essere visto sulla SIM stessa o sulla scheda su cui è stata fornita. È anche possibile trovare l'identificativo tramite programmi speciali disponibili su Google Play.
L'identificativo di ogni scheda SIM è unico – a differenza del numero di telefono che può essere cambiato. Non esiste il modo universale per risalire al numero di telefono del titolare della SIM dall'identificativo.
L'utente può modificare la lista delle SIM affidabili in qualsiasi momento impostando un nome per ciascuna delle SIM.
Quando una scheda sim può essere aggiunta alle sim attendibili?
Dopo il caricamento dei componenti, Antifurto Dr.Web verifica se le schede sim installate sono attendibili, e se no — blocca il dispositivo fino a quando non verrà inserita la password.
Inserendo la password e sbloccando il dispositivo, l'utente vede una notifica attraverso cui è possibile aggiungere la nuova sim a quelle attendibili.
Inoltre, diventa attendibile di default la scheda sim che è utilizzata nel telefono al momento del primo avvio di Antifurto. Per esempio, se per qualche tempo dopo l'installazione di Dr.Web per Android l'utente non utilizzava Antifurto e quindi ha deciso di rafforzare la protezione del dispositivo.
Attenzione! Se Antifurto viene utilizzato sui dispositivi mobili con più sim, al primo avvio entrambe le sim vengono aggiunte alle sim attendibili, se il sistema operativo è Android 5.1 e superiori. Sulle versioni precedenti di Android solo la sim attiva diventa attendibile, la seconda sim deve essere impostata manualmente.
Come si può ripristinare una password persa di Antifurto?
- Cercare di richiamare alla mente la password, provando le varianti più probabili. Segnare e memorizzare ciascun tentativo, non vale la pena di provare per più di 5–7 volte (il limite di tentativi di ripristino della password è 10).
- Contattare uno degli amici i cui contatti sono indicati nella lista degli amici in Antifurto e chiedere a lui di inviare sul telefono in un SMS il comando #RESETPASSWORD#. Dopo il reset della password, impostarne una nuova e salvarla in modo sicuro per non perderla.
- Se non è stato possibile contattare nessun amico o nella lista di Antifurto non ci sono amici, utilizzare il servizio di ripristino della password sul sito Doctor Web.
- Se non è stato possibile ripristinare la password in autonomo — rivolgersi al servizio di supporto tecnico Doctor Web. All'utente sarà chiesto di indicare il numero della licenza e di allegare i documenti che confermano che lui è veramente il proprietario del dispositivo bloccato.
How do I activate and configure the anti-theft in Dr.Web for Android?
In the application's main menu, select Anti-theft. In the Configuration Wizard window, enter and confirm a password. If necessary, create a friends list (a list of trusted numbers).
More detailed information about configuring the anti-theft can be found in the corresponding section of the documentation.
Then you can adjust anti-theft security parameters: set blocking conditions and the actions that the program will perform if those conditions are met. More information about this can be found here.
To activate the anti-theft, use the previously specified password.
I have forgotten the anti-theft password. How can I unlock my phone?
There are three ways to choose from to unlock the device depending on the version of Dr.Web for Android you use and availability of the friends list.
- If you are using Dr.Web for Android 7.0 and higher, use the special service at.
- If, when configuring the anti-theft (any version), you created a list of friends, you can disable the anti-theft by sending a corresponding SMS command from a trusted number. For more information about SMS commands, please follow this link.
- If you use Dr.Web for Android 6.0 and didn't create a list of friends, you need to send a request to Doctor Web's Technical Support Service. In your request, you will need to provide the following information:
- Your Dr.Web serial number
- a photo of the box, warranty card, or other document that concerns the blocked device and contains a readable IMEI.
Cosa accadrà se una password errata di Antifurto Dr.Web verrà immessa molte volte di fila?
Il campo di input sarà temporaneamente bloccato, e lo sblocco dispositivo quindi impossibile.
Ma per una maggiore sicurezza dei dati dell'utente e per escludere il loro furto, è possibile configurare Antifurto in modo che dopo dieci inserimenti di una password sbagliata vengano distrutti tutti i dati dell'utente sul dispositivo e il dispositivo venga riportato alle impostazioni di fabbrica.
Antifurto Dr.Web può trasformare il dispositivo rubato in un "mattone inutile"?
Antifurto Dr.Web non può "uccidere" completamente il dispositivo, ma può solo cancellare tutti i dati dell'utente (tramite un comando SMS o in automatico dopo dieci inserimenti di una password sbagliata, se è attivata l'opzione "Elimina i dati"). In tale caso, se Dr.Web non dispone dei privilegi di amministratore dispositivo, esso non potrà cancellare tutte le impostazioni e le applicazioni installate, cioè lo smartphone continuerà ad essere bloccato. Ma fisicamente il dispositivo rimarrà comunque operativo e adatto per un ulteriore utilizzo.
Quali tipi di contatti si possono aggiungere agli amici per Antifurto?
È possibile aggiungere alla lista degli amici contatti dalla rubrica, dal registro chiamate ed SMS, e inoltre immettendo numeri manualmente.
Ulteriori informazioni su come aggiungere contatti alla lista degli amici sono ritrovabili qui.
Come funziona il servizio online di sblocco del dispositivo Android?
Il servizio è locato sull'indirizzo https://acs.drweb.com.
-
Inserire nei campi rispettivi il codice mostrato sullo schermo del dispositivo bloccato e l'indirizzo email che è stato utilizzato per registrare Antifurto Dr.Web sul sito drweb-av.it.
-
Premere il pulsante Ottieni la password. Un codice specifico per sbloccare il dispositivo e disattivare Antifurto Dr.Web verrà inviato sull'indirizzo email indicato.
Inserire il codice ricevuto nel campo Inserire la password sullo schermo del dispositivo bloccato. Il dispositivo sarà sbloccato, e Antifurto Dr.Web disattivato. Per riprendere l'utilizzo di Antifurto Dr.Web, sarà necessario attivarlo e configurarlo di nuovo.
È possibile utilizzare Antifurto se la scheda sim è stata tolta, è difettosa o non supportata?
Una parte delle funzionalità di Antifurto è disponibile solo se viene utilizzata una scheda sim operativa. Si tratta dell'utilizzo della lista amici, della geolocalizzazione e dei comandi di gestione in remoto via SMS. Saranno attive però tutte le altre funzioni chiave di Antifurto — blocco del dispositivo, eliminazione dei dati utente dopo dieci inserimenti di una password errata (se l'opzione corrispondente è attivata), visualizzazione delle informazioni per la restituzione dispositivo sulla schermata di blocco.
Per maggiori informazioni sulla modalità di funzionamento senza scheda sim leggere la documentazione.
Antifurto Dr.Web è in grado di funzionare in modalità di Protezione centralizzata?
Sì. In questo caso la sicurezza antivirus viene gestita dall'amministratore del Server Dr.Web che controlla completamente la protezione dell'intera infrastruttura informatica aziendale, compresi i dispositivi mobili dei dipendenti.
Ulteriori informazioni su come connettere un dispositivo personale protetto da Dr.Web a un sistema di protezione antivirus aziendale sono ritrovabili qui.
Come disinstallare Dr.Web dal dispositivo se è attivato Antifurto?
- Aprire l'applicazione Dr.Web.
- Sulla schermata principale dell'applicazione selezionare Antifurto.
- Inserire la password dell'account Dr.Web.
- Sulla schermata “Antifurto” portare in posizione OFF l'interruttore nell'angolo superiore destro dello schermo.
- Nella finestra apparsa premere OK.
- Nelle impostazioni del dispositivo selezionare Applicazioni o Gestione delle applicazioni.
- Nella lista delle applicazioni installate selezionare Dr.Web e premere Elimina.
Come sbloccare Antifurto se l'email con il codice per il reset della password non arriva?
Aprire l'applicazione Dr.Web e premere il pulsante Antifurto - Si è dimenticata la password. In fondo alla schermata dell'applicazione c'è una lista di contatti che possono aiutare l'utente a cambiare la password di Antifurto. Chiedere qualsiasi persona di cui il numero è presente su questa lista di inviare sul dispositivo un messaggio SMS con il testo #RESETPASSWORD#. Impostare una nuova password di Antifurto.
Scanner
How can I view a scanning report?
Launch Dr.Web for Android and select Statistics. The statistics window displays the number of processed files and information about all actions performed by the anti-virus components. It is possible to reset the statistics (Menu→Clear statistics), or save the log to a file (Menu→Save log).
How can I send a scanning report to Doctor Web?
Launch Dr.Web for Android and select Statistics. Tap Menu and choose Save log on SD card. The DrWeb_Log.txt file will be saved into the /Andoroid/data/com.drweb/files/ directory and a corresponding notification will be displayed. If you want to send a support request, use the web-form at https://support.drweb-av.it/support_wizard/. To attach a file to your request, tap Browse, select the file you need and press Open. To send the request, tap the Send button.
Firewall
Come evitare il caricamento su un dispositivo Android di una grande quantità di dati attraverso il mobile Internet?
Per evitare il caricamento di una grande quantità di dati attraverso il mobile Internet, è possibile disattivarlo temporaneamente per un'applicazione. Per farlo:
- avviare Dr.Web;
- aprire il componente Firewall;
- passare alla scheda "Applicazioni";
- selezionare dalla lista l'applicazione desiderata;
- nella sezione "Accesso al trasferimento dei dati" premere l'icona "Internet mobile" in modo che diventi inattivo.
Dopo che un grosso aggiornamento verrà scaricato, per esempio, attraverso un Wi-Fi gratuito o di casa, consentire allo stesso modo all'applicazione di utilizzare la comunicazione mobile per accedere a Internet.
Come vedere le applicazioni di cui i parametri di accesso alla rete sono stati impostati in Firewall Dr.Web?
Per vedere le applicazioni di cui i parametri di accesso alla rete sono stati impostati in Firewall:
- avviare Dr.Web;
- aprire il componente Firewall;
- passare alla scheda "Applicazioni";
- prestare attenzione alle applicazioni contrassegnate dall'icona a forma di ingranaggio rosso.
La presenza di tale icona indica che le impostazioni dell'applicazione in Firewall sono state modificate o per essa è stata impostata una regola attiva.
Come attivare la visualizzazione della finestra mobile in Dr.Web per Android?
La finestra mobile con informazioni sull'utilizzo di traffico è disattivata di default, in quanto occupa spazio sullo schermo, il che può influire sulla comodità di utilizzo del dispositivo mobile. Quando non c'è bisogno di un controllo del traffico, si può anche non attivare la finestra mobile, quando invece le quantità e le fonti contano, è meglio che i dati siano visibili.
Per attivare la visualizzazione della finestra mobile:
- avviare Dr.Web;
- aprire il componente Firewall;
- passare alla scheda "Limitazione";
- contrassegnare la voce "Informazioni sul traffico dati corrente";
- posizionare la finestra mobile sullo schermo in modo che non impedisca di utilizzare il dispositivo mobile.
Subito dopo che viene selezionata la casella di controllo, sullo scherma compare una finestra mobile con informazioni sul traffico, che in seguito verrà visualizzata in cima ad altre finestre.
Come ottenere informazioni complete sull'attività di rete delle applicazioni su un dispositivo Android per tutto il tempo di operazione di Firewall Dr.Web?
Per comodità dell'utente, le informazioni sull'uso del traffico di rete vengono visualizzate in due modi.
Per ottenere informazioni complete sull'attività di rete delle applicazioni per tutto il tempo di operazione di Firewall:
- avviare Dr.Web;
- aprire il componente Firewall;
- passare alla scheda "Applicazioni".
Per visualizzare i dati di una particolare applicazione, selezionarla dalla lista — si aprirà la finestra delle impostazioni in cui si trovano tutte le informazioni.
Inoltre, tali informazioni possono essere controllate attraverso la finestra mobile — abbiamo parlato di come attivarla qui.
Come tramite Firewall Dr.Web vietare l'accesso a una risorsa Internet su un dispositivo Android?
Se è necessario vietare l'accesso a una risorsa Internet, si può farlo nella scheda "Traffico" di Firewall Dr.Web:
- avviare Dr.Web;
- aprire il componente Firewall;
- passare alla scheda "Traffico";
- selezionare l'applicazione per cui si vuole vietare l'accesso a una risorsa;
- nella lista espansa delle connessioni utilizzate dall'applicazione indicare quella che si vuole vietare;
- comparirà un menu pop-up che permetterà di aggiungere una regola di permesso o di divieto. Premere "Aggiungi regola di divieto".
Ora l'accesso a questa risorsa verrà bloccato automaticamente da Firewall.
Se sarà necessario ripristinare l'accesso a una risorsa precedentemente vietata, si può farlo eliminando la relativa regola di divieto.
Inoltre, è possibile indicare in modo esplicito un indirizzo, la connessione con cui si vuole vietare. Per farlo:
- avviare Dr.Web;
- aprire il componente Firewall;
- passare alla scheda "Applicazioni";
- selezionare il programma per cui si vuole limitare l'accesso a una risorsa;
- nella finestra che si è aperta nella sezione "Regole per indirizzi IP e porte" selezionare "Blocca le connessioni dalla lista";
- premere "Aggiungi regola" e nella finestra "Nuova regola" indicare l'indirizzo di un server o una porta di connessione, l'accesso a cui si vuole vietare;
- premere "OK" per completare la creazione della regola.
Come tramite Dr.Web limitare la quantità di traffico consumato su un dispositivo Android?
Firewall permette di limitare l'uso di traffico mobile e inoltre, se necessario, di vietare completamente alle applicazioni di accedere alla rete attraverso un determinato tipo di connessione: Wi-Fi, mobile Internet e traffico in roaming.
Per configurare i tipi di connessione che un'applicazione può utilizzare per accedere a Internet:
- avviare Dr.Web;
- aprire il componente Firewall;
- passare alla scheda "Applicazioni";
- selezionare dalla lista l'applicazione desiderata;
- nella sezione "Accesso al trasferimento dei dati" indicare quali tipi di connessione sono consentiti a questa applicazione per la comunicazione con Internet.
Per configurare le limitazioni all'utilizzo di traffico dati mobile:
- avviare Dr.Web;
- aprire il componente Firewall;
- passare alla scheda "Limitazione";
- attivare l'interruttore "Limita Internet mobile";
- nella finestra che si è aperta indicare la quantità di traffico (in MB o GB) che può essere utilizzata per un determinato periodo (giorno, settimana, mese), dopodiché premere "OK";
- si aprirà una finestra in cui è possibile indicare quanto traffico è stato consumato per il momento — per il caso il cui una parte del traffico nel periodo corrente è stata già utilizzata (per esempio, Dr.Web è stato installato a metà mese). Indicare la quantità utilizzata, dopodiché premere "OK".
Utilizzando la limitazione del traffico mobile sarà possibile ricevere in modo conveniente avvisi di prossimo raggiungimento del limite. Per attivare tali avvisi, nella scheda "Limitazione" contrassegnare la casella di controllo "Notifiche".
Come tramite Dr.Web limitare la quantità di traffico consumato nelle tariffe con limiti al traffico?
In quanto l'Internet mobile nelle tariffe limitate il più delle volte viene fornito in una determinata quantità per un determinato periodo (per esempio, 100 MG al giorno o 5 GB al mese), la funzione di limitazione traffico permette di escludere per l'utente la possibilità di superare improvvisamente e significativamente i limiti concessi.
Per configurare le limitazioni all'utilizzo di traffico dati mobile:
- avviare Dr.Web;
- aprire il componente Firewall;
- passare alla scheda "Limitazione";
- attivare l'interruttore "Limita Internet mobile";
- nella finestra che si è aperta indicare la quantità di traffico (in MB o GB) che può essere utilizzata per un determinato periodo (giorno, settimana, mese), dopodiché premere "OK";
- si aprirà una finestra in cui è possibile indicare quanto traffico è stato consumato per il momento — per il caso il cui una parte del traffico nel periodo corrente è stata già utilizzata (per esempio, Dr.Web è stato installato a metà mese). Indicare la quantità utilizzata, dopodiché premere "OK".
Utilizzando la limitazione del traffico mobile sarà possibile ricevere in modo conveniente avvisi di prossimo raggiungimento del limite. Per attivare tali avvisi, nella scheda "Limitazione" contrassegnare la casella di controllo "Notifiche".
Come controllare l'attività di rete corrente delle applicazioni su un dispositivo Android?
Due strumenti presenti in Firewall permettono di vedere l'attività di rete corrente delle applicazioni.
Il primo è la finestra mobile che in stato minimizzato mostra la quantità totale di traffico utilizzato, mentre una volta espansa, mostra una lista di applicazioni che utilizzano la rete al momento.
Se la finestra mobile è disattivata, per ottenere informazioni rapide sull'attività di rete, effettuare le seguenti operazioni:
- avviare Dr.Web;
- aprire il componente Firewall;
- passare alla scheda "Traffico".
Ci saranno visualizzate informazioni sulle applicazioni e sui servizi che al momento utilizzano Internet e inoltre sarà indicata la quantità di traffico da essi consumata.
Come vietare l'attività di rete delle applicazioni su un dispositivo Android?
Se per qualche motivo è necessario vietare completamente a un'applicazione l'accesso a Internet, la migliore soluzione sarà quella di limitare per l'applicazione l'accesso al trasferimento di dati.
Per vietare a un'applicazione qualsiasi attività di rete, effettuare le seguenti operazioni:
- avviare l'applicazione Dr.Web;
- aprire il componente Firewall;
- passare alla scheda "Applicazioni",
- selezionare il programma di cui l'accesso a Internet si vuole proibire;
- nella finestra che si è aperta nella sezione "Accesso al trasferimento dei dati" disattivare tutti i canali di comunicazione in essa elencati: Wi-Fi, Internet mobile e roaming.
Come creare una regola per un'applicazione?
Per creare una regola che limita o autorizza determinate azioni di rete a un'applicazione, effettuare le seguenti operazioni:
- avviare Dr.Web;
- aprire il componente Firewall;
- passare alla scheda "Applicazioni",
- selezionare un programma per cui è necessario creare una regola;
- nella finestra che si è aperta passare alla sezione "Regole per indirizzi IP e porte";
- creare una regola di permesso o di divieto, come viene descritto di seguito.
Per creare una regola di divieto:
- selezionare dalla lista a discesa la voce "Blocca le connessioni dalla lista";
- premere "Aggiungi regola";
- nella finestra che si è aperta indicare un indirizzo IP (in formato xxx.xxx.xxx.xxx) e un numero di porta (per esempio, 225) a cui si vuole proibire l'accesso;
- premere "OK".
Se necessario, l'operazione può essere ripetuta per tutti gli indirizzi, l'accesso a cui si vuole proibire. Tutte le altre connessioni saranno consentite di default. Questa modalità di funzionamento può essere chiamata con riserva "Utilizzo della black list".
Per creare una regola di permesso:
- selezionare dalla lista a discesa la voce "Consenti solo le connessioni dalla lista";
- premere "Aggiungi regola";
- nella finestra che si è aperta indicare un indirizzo IP (in formato xxx.xxx.xxx.xxx) e un numero di porta (per esempio, 225) a cui si vuole consentire l'accesso;
- premere "OK".
Se necessario, l'operazione può essere ripetuta per tutti gli indirizzi a cui si vuole avere accesso. Notare che in questo caso tutte le altre connessioni saranno proibite di default. Questa modalità di funzionamento può essere chiamata con riserva "Utilizzo della white list".
Quali statistiche per ciascuna applicazione vengono raccolte da Firewall Dr.Web?
Firewall raccoglie statistiche del traffico in ingresso e in uscita per ciascuna applicazione che utilizza l'accesso a Internet.
Per visualizzare le statistiche:
- avviare Dr.Web;
- aprire il componente Firewall;
- passare alla scheda "Applicazioni";
- selezionare l'applicazione richiesta e nella finestra che si è aperta passare alla sezione "Statistiche".
Qui viene visualizzato sia il completo traffico dell'applicazione (quello in ingresso e in uscita) e sia un grafico di uso della rete. Si può vedere quanti dati l'applicazione ha inviato/ricevuto per un determinato periodo.
Come rimuovere una regola per un'applicazione?
Se è necessario rimuovere una regola esistente:
- avviare Dr.Web;
- aprire il componente Firewall;
- passare alla scheda "Applicazioni";
- selezionare un'applicazione di cui una regola si vuole modificare;
- nella finestra che si è aperta nella sezione "Regole per indirizzi IP e porte" toccare la riga nella lista di regole da rimuovere e trascinarla da qualsiasi parte. La riga passa alla selezione "Modifica" ed "Elimina";
- premere "Elimina" per rimuovere la regola o "Modifica" per sostituirla con una nuova.
Quali informazioni vengono visualizzate nel Log di Firewall?
Tutte le azioni di Firewall vengono registrate nel Log di Firewall. Nel log vengono visualizzate le seguenti informazioni sulle applicazioni e sulle azioni con esse eseguite:
- Nome dell'applicazione
- Indirizzo IP, porta e protocollo attraverso cui venivano trasferiti i dati.
- Data e ora di connessione (in caso di TCP) o tempo per cui sono stati ricevuti i pacchetti di dati con i valori di traffico corrispondenti (in caso di UDP). Per esempio: 21/11/2017 22:19:39 — 21/11/2017 22:19:42.
- Indirizzo locale e porta locale. Per esempio: src: 192.168.0.102:55512.
- Traffico dati in ingresso e uscita (in byte) o numero di pacchetti bloccati. Per esempio: in:124 out:79 o blocked packets:1.
- L'identificatore dell'applicazione sul dispositivo, associato a questo traffico (User ID). Per esempio: uid=10011.
- Numero di situazioni di congestione della rete (solo in caso di TCP). Per esempio: traffic jam=0. La congestione del traffico – una situazione quando il programma client non fa in tempo a scaricare il buffer TCP, il che può essere la causa di lenta trasmissione di dati in rete.
Per aprire il Log di Firewall, avviare Dr.Web, aprire il componente Firewall, dopodiché premere l'icona a forma di puntini di sospensione verticali e selezionare la voce "Log".
Notare che i dati relativi all'attività di rete delle applicazioni vengono salvati in un Log delle applicazioni separato che viene creato separatamente per ciascuna applicazione.
Quindi Firewall inizierà a funzionare. Di default è consentita qualsiasi attività di rete, ad eccezione dell'uso di Internet in roaming. Per gestire il traffico dati a propria discrezione, sarà necessario configurare Firewall.
Che cosa contiene il Log delle applicazioni?
In quanto il monitoraggio e il logging dell'intera attività di rete delle applicazioni è uno degli obiettivi principali di Firewall, nel Log delle applicazioni vengono salvate tutte le informazioni sull'attività di rete relativa a un'applicazione:
- Ora del verificarsi di un evento
- Nome della risorsa
- Indirizzo IP della risorsa
- Protocollo attraverso sui è stata stabilita la connessione
- Stato della connessione
- Traffico in entrata
- Traffico in uscita
Per aprire il Log dell’applicazione, eseguire le seguenti azioni:
- avviare l'applicazione Dr.Web;
- aprire il componente Firewall;
- passare alla scheda "Applicazioni";
- selezionare l'applicazione richiesta e nella finestra che si è aperta premere l'icona a forma di puntini di sospensione verticali e selezionare la voce "Log dell’applicazione".
Filtro chiamate ed SMS
Come proteggere un dispositivo Android dai phisher e visher?
Filtro chiamate ed SMS protegge dai phisher e dai visher. Però i malintenzionati potrebbero chiedere al bambino di rimuovere le restrizioni imposte dai genitori in questo componente.
Filtro chiamate ed SMS protegge dai phisher e dai visher. Però i malintenzionati potrebbero chiedere al bambino di rimuovere le restrizioni imposte dai genitori in questo componente.
In Parental control nella scheda Componenti spuntare la voce Filtro chiamate ed SMS.
Questa impostazione non permetterà all'utente di raggirare le limitazioni di Filtro chiamate ed SMS e lui riceverà chiamate ed SMS secondo le impostazioni di questo componente. Per esempio, se il Filtro è configurato per le chiamate e gli SMS soltanto dalla white list, l'utente potrà essere raggiunto per telefono soltanto dai numeri indicati in tale lista.
A tentativo di accesso alle impostazioni del Filtro, l'utente vedrà questa finestra:
Per scoprire le impostazioni del Filtro chiamate ed SMS, guardare il video tutorial.
Can I use the anti-virus to bar calls at certain numbers from my mobile device?
Dr.Web for Android doesn't block outgoing calls.
Quarantena
What is the quarantine for?
The anti-virus places suspicious and infected files into the quarantine folder. Suspicious files are quarantined to be sent to Doctor Web's virus laboratory for analysis, infected ones are isolated if curing is not possible for some reason.
How can I send a quarantined suspicious file to Doctor Web?
To send a suspect file, use the form on our website: https://vms.drweb.com/sendvirus/. To attach a file to your request, tap Browse, select the file you need and press Open. To send the request, tap the Send button.
How can I restore a file to its original location after it has been quarantined by the anti-virus?
Launch Dr.Web for Android and select Quarantine. Tap the file you want to restore. In the succeeding window you will see all the information about this file and malicious code contained in tt. Tap the Restore button - the file will be moved to the original folder.
Codici di errore
L'errore "server internal error" durante l'accesso al servizio di sblocco dell'antifurto/account/parental control in Dr.Web per Android sull'indirizzo drweb.com//antifurto https://acs.drweb.com/?lang=it
Tale errore può verificarsi se il server è sovraccaricato perché riceve un gran numero di richieste. Vistare questa pagina più tardi. O inviare una richiesta scritta al servizio di supporto chiedendo lo sblocco. Nella richiesta indicare i seguenti dati e documenti.
Errore 2
Motivi probabili:
- problema di connessione internet;
- non sono trascritte le impostazioni del server proxy, se ne viene utilizzato uno.
Soluzione:
- provare a connettersi alla rete in un modo diverso (tramite un altro punto di accesso WiFi, attraverso un operatore mobile).
O inviare una richiesta scritta al servizio di supporto
Nothing found