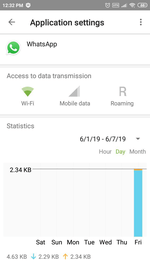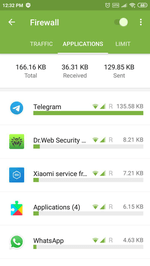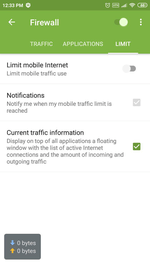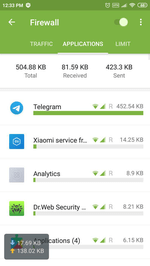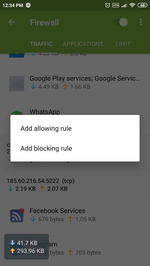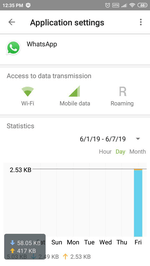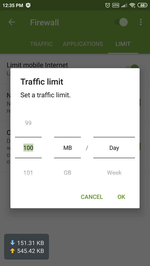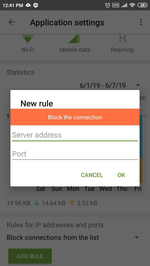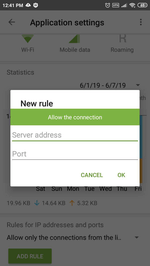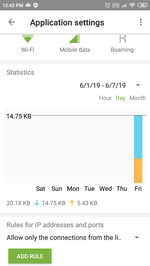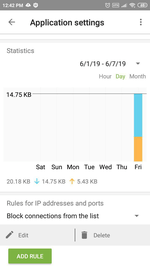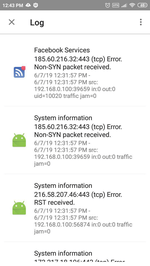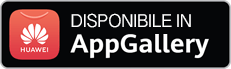Domande frequenti per argomento
Firewall
Come evitare il caricamento su un dispositivo Android di una grande quantità di dati attraverso il mobile Internet?
Per evitare il caricamento di una grande quantità di dati attraverso il mobile Internet, è possibile disattivarlo temporaneamente per un'applicazione. Per farlo:
- avviare Dr.Web;
- aprire il componente Firewall;
- passare alla scheda "Applicazioni";
- selezionare dalla lista l'applicazione desiderata;
- nella sezione "Accesso al trasferimento dei dati" premere l'icona "Internet mobile" in modo che diventi inattivo.
Dopo che un grosso aggiornamento verrà scaricato, per esempio, attraverso un Wi-Fi gratuito o di casa, consentire allo stesso modo all'applicazione di utilizzare la comunicazione mobile per accedere a Internet.
Come vedere le applicazioni di cui i parametri di accesso alla rete sono stati impostati in Firewall Dr.Web?
Per vedere le applicazioni di cui i parametri di accesso alla rete sono stati impostati in Firewall:
- avviare Dr.Web;
- aprire il componente Firewall;
- passare alla scheda "Applicazioni";
- prestare attenzione alle applicazioni contrassegnate dall'icona a forma di ingranaggio rosso.
La presenza di tale icona indica che le impostazioni dell'applicazione in Firewall sono state modificate o per essa è stata impostata una regola attiva.
Come attivare la visualizzazione della finestra mobile in Dr.Web per Android?
La finestra mobile con informazioni sull'utilizzo di traffico è disattivata di default, in quanto occupa spazio sullo schermo, il che può influire sulla comodità di utilizzo del dispositivo mobile. Quando non c'è bisogno di un controllo del traffico, si può anche non attivare la finestra mobile, quando invece le quantità e le fonti contano, è meglio che i dati siano visibili.
Per attivare la visualizzazione della finestra mobile:
- avviare Dr.Web;
- aprire il componente Firewall;
- passare alla scheda "Limitazione";
- contrassegnare la voce "Informazioni sul traffico dati corrente";
- posizionare la finestra mobile sullo schermo in modo che non impedisca di utilizzare il dispositivo mobile.
Subito dopo che viene selezionata la casella di controllo, sullo scherma compare una finestra mobile con informazioni sul traffico, che in seguito verrà visualizzata in cima ad altre finestre.
Come ottenere informazioni complete sull'attività di rete delle applicazioni su un dispositivo Android per tutto il tempo di operazione di Firewall Dr.Web?
Per comodità dell'utente, le informazioni sull'uso del traffico di rete vengono visualizzate in due modi.
Per ottenere informazioni complete sull'attività di rete delle applicazioni per tutto il tempo di operazione di Firewall:
- avviare Dr.Web;
- aprire il componente Firewall;
- passare alla scheda "Applicazioni".
Per visualizzare i dati di una particolare applicazione, selezionarla dalla lista — si aprirà la finestra delle impostazioni in cui si trovano tutte le informazioni.
Inoltre, tali informazioni possono essere controllate attraverso la finestra mobile — abbiamo parlato di come attivarla qui.
Come tramite Firewall Dr.Web vietare l'accesso a una risorsa Internet su un dispositivo Android?
Se è necessario vietare l'accesso a una risorsa Internet, si può farlo nella scheda "Traffico" di Firewall Dr.Web:
- avviare Dr.Web;
- aprire il componente Firewall;
- passare alla scheda "Traffico";
- selezionare l'applicazione per cui si vuole vietare l'accesso a una risorsa;
- nella lista espansa delle connessioni utilizzate dall'applicazione indicare quella che si vuole vietare;
- comparirà un menu pop-up che permetterà di aggiungere una regola di permesso o di divieto. Premere "Aggiungi regola di divieto".
Ora l'accesso a questa risorsa verrà bloccato automaticamente da Firewall.
Se sarà necessario ripristinare l'accesso a una risorsa precedentemente vietata, si può farlo eliminando la relativa regola di divieto.
Inoltre, è possibile indicare in modo esplicito un indirizzo, la connessione con cui si vuole vietare. Per farlo:
- avviare Dr.Web;
- aprire il componente Firewall;
- passare alla scheda "Applicazioni";
- selezionare il programma per cui si vuole limitare l'accesso a una risorsa;
- nella finestra che si è aperta nella sezione "Regole per indirizzi IP e porte" selezionare "Blocca le connessioni dalla lista";
- premere "Aggiungi regola" e nella finestra "Nuova regola" indicare l'indirizzo di un server o una porta di connessione, l'accesso a cui si vuole vietare;
- premere "OK" per completare la creazione della regola.
Come tramite Dr.Web limitare la quantità di traffico consumato su un dispositivo Android?
Firewall permette di limitare l'uso di traffico mobile e inoltre, se necessario, di vietare completamente alle applicazioni di accedere alla rete attraverso un determinato tipo di connessione: Wi-Fi, mobile Internet e traffico in roaming.
Per configurare i tipi di connessione che un'applicazione può utilizzare per accedere a Internet:
- avviare Dr.Web;
- aprire il componente Firewall;
- passare alla scheda "Applicazioni";
- selezionare dalla lista l'applicazione desiderata;
- nella sezione "Accesso al trasferimento dei dati" indicare quali tipi di connessione sono consentiti a questa applicazione per la comunicazione con Internet.
Per configurare le limitazioni all'utilizzo di traffico dati mobile:
- avviare Dr.Web;
- aprire il componente Firewall;
- passare alla scheda "Limitazione";
- attivare l'interruttore "Limita Internet mobile";
- nella finestra che si è aperta indicare la quantità di traffico (in MB o GB) che può essere utilizzata per un determinato periodo (giorno, settimana, mese), dopodiché premere "OK";
- si aprirà una finestra in cui è possibile indicare quanto traffico è stato consumato per il momento — per il caso il cui una parte del traffico nel periodo corrente è stata già utilizzata (per esempio, Dr.Web è stato installato a metà mese). Indicare la quantità utilizzata, dopodiché premere "OK".
Utilizzando la limitazione del traffico mobile sarà possibile ricevere in modo conveniente avvisi di prossimo raggiungimento del limite. Per attivare tali avvisi, nella scheda "Limitazione" contrassegnare la casella di controllo "Notifiche".
Come tramite Dr.Web limitare la quantità di traffico consumato nelle tariffe con limiti al traffico?
In quanto l'Internet mobile nelle tariffe limitate il più delle volte viene fornito in una determinata quantità per un determinato periodo (per esempio, 100 MG al giorno o 5 GB al mese), la funzione di limitazione traffico permette di escludere per l'utente la possibilità di superare improvvisamente e significativamente i limiti concessi.
Per configurare le limitazioni all'utilizzo di traffico dati mobile:
- avviare Dr.Web;
- aprire il componente Firewall;
- passare alla scheda "Limitazione";
- attivare l'interruttore "Limita Internet mobile";
- nella finestra che si è aperta indicare la quantità di traffico (in MB o GB) che può essere utilizzata per un determinato periodo (giorno, settimana, mese), dopodiché premere "OK";
- si aprirà una finestra in cui è possibile indicare quanto traffico è stato consumato per il momento — per il caso il cui una parte del traffico nel periodo corrente è stata già utilizzata (per esempio, Dr.Web è stato installato a metà mese). Indicare la quantità utilizzata, dopodiché premere "OK".
Utilizzando la limitazione del traffico mobile sarà possibile ricevere in modo conveniente avvisi di prossimo raggiungimento del limite. Per attivare tali avvisi, nella scheda "Limitazione" contrassegnare la casella di controllo "Notifiche".
Come controllare l'attività di rete corrente delle applicazioni su un dispositivo Android?
Due strumenti presenti in Firewall permettono di vedere l'attività di rete corrente delle applicazioni.
Il primo è la finestra mobile che in stato minimizzato mostra la quantità totale di traffico utilizzato, mentre una volta espansa, mostra una lista di applicazioni che utilizzano la rete al momento.
Se la finestra mobile è disattivata, per ottenere informazioni rapide sull'attività di rete, effettuare le seguenti operazioni:
- avviare Dr.Web;
- aprire il componente Firewall;
- passare alla scheda "Traffico".
Ci saranno visualizzate informazioni sulle applicazioni e sui servizi che al momento utilizzano Internet e inoltre sarà indicata la quantità di traffico da essi consumata.
Come vietare l'attività di rete delle applicazioni su un dispositivo Android?
Se per qualche motivo è necessario vietare completamente a un'applicazione l'accesso a Internet, la migliore soluzione sarà quella di limitare per l'applicazione l'accesso al trasferimento di dati.
Per vietare a un'applicazione qualsiasi attività di rete, effettuare le seguenti operazioni:
- avviare l'applicazione Dr.Web;
- aprire il componente Firewall;
- passare alla scheda "Applicazioni",
- selezionare il programma di cui l'accesso a Internet si vuole proibire;
- nella finestra che si è aperta nella sezione "Accesso al trasferimento dei dati" disattivare tutti i canali di comunicazione in essa elencati: Wi-Fi, Internet mobile e roaming.
Come creare una regola per un'applicazione?
Per creare una regola che limita o autorizza determinate azioni di rete a un'applicazione, effettuare le seguenti operazioni:
- avviare Dr.Web;
- aprire il componente Firewall;
- passare alla scheda "Applicazioni",
- selezionare un programma per cui è necessario creare una regola;
- nella finestra che si è aperta passare alla sezione "Regole per indirizzi IP e porte";
- creare una regola di permesso o di divieto, come viene descritto di seguito.
Per creare una regola di divieto:
- selezionare dalla lista a discesa la voce "Blocca le connessioni dalla lista";
- premere "Aggiungi regola";
- nella finestra che si è aperta indicare un indirizzo IP (in formato xxx.xxx.xxx.xxx) e un numero di porta (per esempio, 225) a cui si vuole proibire l'accesso;
- premere "OK".
Se necessario, l'operazione può essere ripetuta per tutti gli indirizzi, l'accesso a cui si vuole proibire. Tutte le altre connessioni saranno consentite di default. Questa modalità di funzionamento può essere chiamata con riserva "Utilizzo della black list".
Per creare una regola di permesso:
- selezionare dalla lista a discesa la voce "Consenti solo le connessioni dalla lista";
- premere "Aggiungi regola";
- nella finestra che si è aperta indicare un indirizzo IP (in formato xxx.xxx.xxx.xxx) e un numero di porta (per esempio, 225) a cui si vuole consentire l'accesso;
- premere "OK".
Se necessario, l'operazione può essere ripetuta per tutti gli indirizzi a cui si vuole avere accesso. Notare che in questo caso tutte le altre connessioni saranno proibite di default. Questa modalità di funzionamento può essere chiamata con riserva "Utilizzo della white list".
Quali statistiche per ciascuna applicazione vengono raccolte da Firewall Dr.Web?
Firewall raccoglie statistiche del traffico in ingresso e in uscita per ciascuna applicazione che utilizza l'accesso a Internet.
Per visualizzare le statistiche:
- avviare Dr.Web;
- aprire il componente Firewall;
- passare alla scheda "Applicazioni";
- selezionare l'applicazione richiesta e nella finestra che si è aperta passare alla sezione "Statistiche".
Qui viene visualizzato sia il completo traffico dell'applicazione (quello in ingresso e in uscita) e sia un grafico di uso della rete. Si può vedere quanti dati l'applicazione ha inviato/ricevuto per un determinato periodo.
Come rimuovere una regola per un'applicazione?
Se è necessario rimuovere una regola esistente:
- avviare Dr.Web;
- aprire il componente Firewall;
- passare alla scheda "Applicazioni";
- selezionare un'applicazione di cui una regola si vuole modificare;
- nella finestra che si è aperta nella sezione "Regole per indirizzi IP e porte" toccare la riga nella lista di regole da rimuovere e trascinarla da qualsiasi parte. La riga passa alla selezione "Modifica" ed "Elimina";
- premere "Elimina" per rimuovere la regola o "Modifica" per sostituirla con una nuova.
Quali informazioni vengono visualizzate nel Log di Firewall?
Tutte le azioni di Firewall vengono registrate nel Log di Firewall. Nel log vengono visualizzate le seguenti informazioni sulle applicazioni e sulle azioni con esse eseguite:
- Nome dell'applicazione
- Indirizzo IP, porta e protocollo attraverso cui venivano trasferiti i dati.
- Data e ora di connessione (in caso di TCP) o tempo per cui sono stati ricevuti i pacchetti di dati con i valori di traffico corrispondenti (in caso di UDP). Per esempio: 21/11/2017 22:19:39 — 21/11/2017 22:19:42.
- Indirizzo locale e porta locale. Per esempio: src: 192.168.0.102:55512.
- Traffico dati in ingresso e uscita (in byte) o numero di pacchetti bloccati. Per esempio: in:124 out:79 o blocked packets:1.
- L'identificatore dell'applicazione sul dispositivo, associato a questo traffico (User ID). Per esempio: uid=10011.
- Numero di situazioni di congestione della rete (solo in caso di TCP). Per esempio: traffic jam=0. La congestione del traffico – una situazione quando il programma client non fa in tempo a scaricare il buffer TCP, il che può essere la causa di lenta trasmissione di dati in rete.
Per aprire il Log di Firewall, avviare Dr.Web, aprire il componente Firewall, dopodiché premere l'icona a forma di puntini di sospensione verticali e selezionare la voce "Log".
Notare che i dati relativi all'attività di rete delle applicazioni vengono salvati in un Log delle applicazioni separato che viene creato separatamente per ciascuna applicazione.
Quindi Firewall inizierà a funzionare. Di default è consentita qualsiasi attività di rete, ad eccezione dell'uso di Internet in roaming. Per gestire il traffico dati a propria discrezione, sarà necessario configurare Firewall.
Che cosa contiene il Log delle applicazioni?
In quanto il monitoraggio e il logging dell'intera attività di rete delle applicazioni è uno degli obiettivi principali di Firewall, nel Log delle applicazioni vengono salvate tutte le informazioni sull'attività di rete relativa a un'applicazione:
- Ora del verificarsi di un evento
- Nome della risorsa
- Indirizzo IP della risorsa
- Protocollo attraverso sui è stata stabilita la connessione
- Stato della connessione
- Traffico in entrata
- Traffico in uscita
Per aprire il Log dell’applicazione, eseguire le seguenti azioni:
- avviare l'applicazione Dr.Web;
- aprire il componente Firewall;
- passare alla scheda "Applicazioni";
- selezionare l'applicazione richiesta e nella finestra che si è aperta premere l'icona a forma di puntini di sospensione verticali e selezionare la voce "Log dell’applicazione".
Nothing found