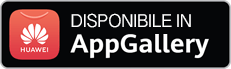Domande frequenti per argomento
Dr.Web Firewall
Do I need to disable Windows Firewall when installing Dr.Web Firewall?
If you install a Dr.Web package that includes the firewall, you will be prompted to deactivate the Windows firewall. The Windows firewall must be disabled, doing otherwise will result in numerous conflicts that can cause errors or an OS crash.
Neither it is recommended to enable the Windows firewall while the Dr.Web firewall is working.
How can I create an application (program) rule in Dr.Web version 8 and earlier?
Right-click on the Dr.Web icon in the notification area. In the menu, hover over the Firewall item and in the drop-down list, select Settings. Click the Application tab.
To create an application rule, click Create. In the opened window, specify the path to the executable file for the program for which you are creating the rule, and select
- the rule type for launching network applications:
- Allow — to allow the application to launch processes.
- Block — to block the application from launching processes.
- Not configured — to customize the selected firewall operating mode for this application.
- and the rule type for accessing network resources:
- Allow all — the application will be permitted to access the network.
- Block all — the application will be blocked from accessing the network.
- Custom — access will be determined by the parameters specified.
- Not configured — to customize the selected firewall operating mode for this application.
You do not need to configure rules manually if the firewall is operating in the training mode — it is easier to configure access for each application right from the firewall notification window when it attempts to connect to the network for the first time.
How do I disable the automatic launch of the firewall at Windows startup?
You can't disable automatic startup for the firewall with standard tools available in the system.. However, you can disable temporarily various anti-virus modules including the firewall at any moment. Right click on the Dr.Web icon in the system tray and select Firewall-> Disable in the context menu.
Note: If the Disable item is not available in the menu, switch to the Administrative mode.
I'm getting messages about new network rules created again and again. How can I disable the notifications?
Dr.Web Firewall in the real time mode creates rules for applications running in the system but are not on its list. Therefore, you must create rules for such applications when they attempt to connect to the network for the first time. A connection request is issued for specific ports and protocols utilized by the application. You can allow all the requested connections, a connection only for a specific protocol and port, or block the connection. Once the rule is created, the firewall handles requests according to the rule and no longer gives out messages regarding application's network activity to the user.
The predefined database contains rules for the most popular programs, as well as all Windows system services and applications. The database is updated on a regular basis.
For more information see the video tutorial on configuring the Dr.Web firewall.
What firewall operational modes are available?
Dr.Web Firewall has four operating modes:
- Allow unknown connections — all unknown connections are allowed. Protection is not active.
- Training mode (create rules for known applications automatically) — learning mode. Rules for known applications are created automatically. The user will be prompted to choose what action to take with all unknown connections.
- Interactive mode — learning mode. When the operating system or an application attempts to connect to a network, the firewall will prompt the user to choose an action.
- Block unknown connections — all unknown connections will be blocked without prompting the user.
Che cos'è il firewall?
Firewall (in inglese "muro tagliafuoco") — programma che controlla lo scambio di dati tra il computer e il resto della rete. Il firewall ha l'obiettivo principale di monitorare l'attività di rete generata dalle applicazioni e prevenire i tentativi degli hacker o dei programmi malevoli di inviare qualche informazione dal computer nella rete o viceversa di accettare senza autorizzazione un'informazione da una fonte remota.
Che cos'è la modalità interattiva del firewall?
In questa modalità è possibile addestrare il firewall alla reazione a un tentativo di accesso alla rete da parte di un programma.
Quando rileva tentativi di accesso a risorse di rete, il Firewall Dr.Web controlla se le regole di filtraggio sono impostate per questi programmi. Se non ci sono le regole, il firewall visualizza una richiesta in cui l'utente può selezionare un'azione da applicare una volta o può creare una regola in base a cui il firewall elaborerà in seguito la simile attività di rete dell'applicazione.
Il firewall ha bloccato l'accesso a Internet. Cosa fare?
Se il Firewall ha bloccato l'utilizzo della rete, è necessario effettuare le seguenti operazioni.
-
Per resettare le impostazioni, fare clic sull'icona Dr.Web nella tray, aprire nel menu dell'antivirus la voce Centro sicurezza, fare clic sull'icona
 nell'angolo inferiore sinistro della finestra e quindi su
nell'angolo inferiore sinistro della finestra e quindi su  nell'angolo superiore destro. Nella finestra che si è aperta, nella sezione Gestione delle impostazioni selezionare Modifica → Ripristina impostazioni predefinite e fare clic su OK.
nell'angolo superiore destro. Nella finestra che si è aperta, nella sezione Gestione delle impostazioni selezionare Modifica → Ripristina impostazioni predefinite e fare clic su OK.
Attenzione! Quando si esegue questa operazione, verranno resettati i parametri personalizzati di tutti i componenti Dr.Web, sarà necessario configurarli nuovamente.
Successivamente, al tentativo di accesso a Internet possono comparire le richieste dal Firewall (quelle per creare una regola, vietare una volta, consentire una volta). Creare le regole di permesso per le applicazioni desiderate cliccando sul pulsante Crea regola → Consenti → OK.
Per maggiori informazioni sull'addestramento del Firewall consultare la documentazione
-
Contattare il servizio di supporto tecnico allegando un report creato dall'utility DwSysInfo.
Per creare il report:
- Scaricare e salvare sul computer l'utility: https://download.geo.drweb.com/pub/drweb/tools/dwsysinfo.exe
- Eseguire il file salvato dwsysinfo.exe.
- Premere il pulsante Genera report.
- Attendere la fine della generazione del report.
È comparsa una finestra di avviso del firewall. Cosa farne?
La comparsa di una finestra di avviso indica che per l'applicazione a cui ha reagito il firewall non è impostata alcuna regola di elaborazione. Si può procedere in uno dei seguenti modi:
- Consenti una volta — l'attività di rete dell'applicazione sarà consentita per il tempo della sessione corrente. Dopo il riavvio del computer o dopo un'altra invocazione del programma, la richiesta del firewall verrà visualizzata di nuovo.
- Vieta una volta — divieto dell'attività di rete del programma. Solo per la sessione corrente.
- Crea regola — quando viene configurata una regola per l'applicazione, il firewall funzionerà automaticamente in base a questa regola. Selezionando questa voce, si vedrà una finestra in cui sarà proposta la scelta dell'azione:
- Consenti all'applicazione le connessioni di rete sulla porta *numero di porta*
- Proibisci all'applicazione le connessioni di rete sulla porta *numero di porta*
- Consenti all'applicazione tutte le connessioni di rete
- Proibisci all'applicazione tutte le connessioni di rete
- Crea una regola personalizzata — è possibile creare una nuova regola in base a cui il firewall elaborerà il programma corrente.
Nota. Cercare sempre di creare regole per automatizzare il funzionamento del firewall.
Come creare una regola per un'applicazione (un programma)?
Per vietare a un determinato programma l'utilizzo della rete, è necessario creare una nuova regola. Fare clic sull'icona Dr.Web nella barra delle applicazioni, selezionare Centro sicurezza → File e rete e fare clic sull'icona ![]() .
.
Quando compare la finestra controllo account utente, premere il pulsante Sì e, se necessario, inserire la password dell'amministratore.
Selezionare la sezione Firewall diventata attiva e fare clic su Modifica nella voce Regole per applicazioni.
Nella finestra che si è aperta fare clic sull'icona ![]() per aggiungere una nuova regola.
per aggiungere una nuova regola.
Nella finestra successiva indicare il percorso del file eseguibile di un'applicazione, dalla lista a cascata Avvio delle applicazioni di rete selezionare l'azione richiesta:
- Consenti — al tentativo di avvio dell'applicazione di rete il firewall consentirà questa operazione.
- Blocca — al tentativo di avvio dell'applicazione di rete il firewall vieterà questa operazione.
- Non impostato — al tentativo di avvio dell'applicazione di rete il firewall visualizzerà una richiesta.
Quindi selezionare l'azione richiesta dalla lista Accesso alle risorse di rete:
- Consenti tutto — sarà consentita qualsiasi attività di rete del programma.
- Blocca tutto — sarà vietata qualsiasi attività di rete del programma.
- Personalizzato — è possibile configurare manualmente tutti i parametri di utilizzo della rete da parte del programma.
- Non impostato — ogni volta che il programma tenta di accedere alla rete verrà visualizzata una richiesta.
Fare clic su OK per rendere effettive le modifiche.
Se il firewall funziona in modalità interattiva, non è necessario configurare le regole manualmente — è più facile configurare l'accesso di ciascuna applicazione al momento della sua prima attività di rete direttamente dalla finestra di avviso del firewall.
Come disattivare il firewall?
Fare clic sull'icona Dr.Web nella barra delle applicazioni, selezionare Centro sicurezza → File e rete e fare clic sull'icona ![]() . Quando compare la finestra controllo account utente, premere il pulsante Sì e, se necessario, inserire la password dell'amministratore.
. Quando compare la finestra controllo account utente, premere il pulsante Sì e, se necessario, inserire la password dell'amministratore.
Quindi spostare l'interruttore di fronte al componente Firewall diventato attivo — la sua cornice diventerà rossa.
Come resettare le impostazioni del firewall?
Per resettare le impostazioni, fare clic sull'icona Dr.Web nella tray, aprire nel menu dell'antivirus la voce Centro sicurezza, fare clic sull'icona ![]() nell'angolo inferiore sinistro della finestra e quindi su
nell'angolo inferiore sinistro della finestra e quindi su ![]() nell'angolo superiore destro. Nella finestra che si è aperta, nella sezione Gestione delle impostazioni selezionare Modifica → Ripristina impostazioni predefinite e fare clic su OK.
nell'angolo superiore destro. Nella finestra che si è aperta, nella sezione Gestione delle impostazioni selezionare Modifica → Ripristina impostazioni predefinite e fare clic su OK.
Attenzione! Quando si esegue questa operazione, verranno resettati i parametri personalizzati di tutti i componenti Dr.Web, sarà necessario configurarli nuovamente.
In quali modalità può funzionare il firewall?
Il firewall ha tre modalità di funzionamento:
- Consenti connessioni sconosciute — tutte le connessioni sconosciute sono consentite. La protezione non è operativa.
- Consenti connessioni per le applicazioni affidabili — le regole per le applicazioni conosciute (con una firma digitale valida) vengono applicate automaticamente. Per tutte le connessioni sconosciute il firewall mostrerà all'utente una richiesta di scelta dell'azione.
- Modalità interattiva — la modalità di training. Al tentativo di attività di rete del sistema operativo o delle applicazioni il firewall mostrerà all'utente una richiesta di scelta dell'azione.
- Blocca connessioni sconosciute — tutte le connessioni sconosciute verranno bloccate senza mostrare alcuna richiesta all'utente.
La modalità di funzionamento può essere configurata nelle impostazioni del firewall. Se per un'applicazione è già impostata una regola, il firewall agirà conformemente a questa regola.
Che cos'è il processo padre?
Processo padre — un processo o un'applicazione che può avviare altre applicazioni. Le regole per i processi padre possono essere configurate nella finestra di creazione o di modifica di una regola per un'applicazione tramite la lista a cascata Avvio delle applicazioni di rete.
Come configurare le regole per le connessioni di rete?
Fare clic sull'icona Dr.Web nella barra delle applicazioni, selezionare Centro sicurezza → File e rete e fare clic sull'icona ![]() . Quando compare la finestra controllo account utente, premere il pulsante Sì e, se necessario, inserire la password dell'amministratore.
. Quando compare la finestra controllo account utente, premere il pulsante Sì e, se necessario, inserire la password dell'amministratore.
Selezionare la sezione Firewall diventata attiva e fare clic su Impostazioni avanzate. Nella sezione Parametri di utilizzo per le reti conosciute fare clic su Modifica. Nella finestra che si è aperta per ciascuna delle connessioni di rete è possibile indicare un set di regole preimpostate:
- Allow all — tutti i pacchetti vengono consentiti.
- Block all – tutti i pacchetti vengono bloccati.
- Default rule — le regole che descrivono le configurazioni di rete e gli attacchi più comuni (vengono utilizzate di default per tutte le interfacce).
Come visualizzare il report del firewall?
Fare clic sull'icona Dr.Web nella barra delle applicazioni, selezionare Centro sicurezza → Statistiche → Firewall.
Che cos'è il filtro pacchetti?
È un elemento del firewall che consente di gestire il passaggio del traffico attraverso i protocolli indicati consentendo o vietando il trasferimento di pacchetti che soddisfano le condizioni impostate. Il filtro pacchetti è uno strumento di base per la sicurezza del computer, che funziona indipendentemente dalle applicazioni.
Posso installare il Firewall Dr.Web senza installare l'antivirus?
Il Firewall Dr.Web è un componente del software Dr.Web, e non è possibile installare il firewall senza installare l'antivirus.
Che cosa significa il messaggio "La firma digitale — Sconosciuto" quando un'applicazione tenta di accedere ad Internet? Che cos'è una firma digitale e su che cosa influisce?
La firma digitale — un codice che attesta che un programma è stato ottenuto da una specifica fonte e non è stato modificato. Tuttavia, un'applicazione firmata non è necessariamente sicura, perciò l'utente dovrebbe essere attento quando installa qualsiasi software, persino uno firmato.
Un'applicazione sconosciuta cerca di continuo di accedere ad Internet. Cosa può essere e cosa fare in questo caso?
Probabilmente, è un programma malevolo. È consigliabile eseguire una scansione completa del sistema tramite lo scanner antivirus Dr.Web.
È necessario configurare il filtro pacchetti per un computer di casa?
A casa, quando è necessario proteggere dagli attacchi di rete soltanto un computer, non è richiesta la configurazione del filtro pacchetti. Il fatto è che una parte notevole delle regole è contenuta nel database del firewall, e queste regole vengono attivate secondo necessità. Se per una situazione non c'è alcuna regola, il firewall visualizzerà una richiesta di azione.
Nothing found