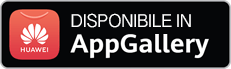Domande frequenti per argomento
Dr.Web Family Security
Account
Cosa fare se si è dimenticata la password dell'account di capofamiglia?
Se si è dimenticata la password dell'account Family Security, resettarla e crearne una nuova. Per fare questo:
- Sulla schermata di accesso all'account premere Password dimenticata? o, se l'accesso all'account è già eseguito, in Menu
 selezionare la sezione Account > Cambia la password e premere Password dimenticata?.
selezionare la sezione Account > Cambia la password e premere Password dimenticata?. - Inserire l'indirizzo email che è stato indicato durante la registrazione e premere Continua. Se l'accesso all'account è già eseguito, non è necessario inserire l'indirizzo email. Se non si ha più accesso a questo indirizzo, premere Altro metodo per utilizzare l'indirizzo email di recupero indicato nelle impostazioni dell'account.
- Per inviare il codice all'indirizzo email, premere Invia. Se non si è ricevuto il codice, premere Invia nuovamente. Il primo codice inviato diventa non valido immediatamente dopo la nuova richiesta di codice.
-
All'indirizzo email arriverà una mail con il codice di conferma. Inserire il codice e premere Continua.
Attenzione! Il codice è valido per 1 ora. Se il codice non viene utilizzato durante questo periodo, è necessario chiederlo nuovamente.
- Impostare una nuova password e premere Salva.
Se non si è riusciti a ripristinare la password tramite l'email, si può inviare una richiesta scritta al supporto tecnico: https://support.drweb.com.
Al momento della richiesta si dovrà provare di essere proprietari del dispositivo.
Per fare questo:
- Indicare l'IMEI del dispositivo (identificatore univoco del proprio dispositivo. Di solito è un numero di 15 cifre scritto in cifre da zero a nove. Per scoprirlo, digitare sul telefono *#06#).
-
Allegare alla richiesta:
- Scontrino di acquisto del dispositivo e una foto del certificato di garanzia compilato (se si ha ancora la scatola o confezione del dispositivo con l'IMEI leggibile, allegarne una foto alla richiesta).
- Documenti che confermano l'avvenuto pagamento della licenza Dr.Web (l'email dal negozio online, una copia scannerizzata del documento di pagamento, altro). Se si utilizza una licenza di prova, saltare questo passaggio.
Cosa succederà agli account di familiari se Dr.Web Family Security verrà rimosso dal dispositivo del capofamiglia?
Quando il capofamiglia rimuove Dr.Web Family Security dal suo dispositivo, tutte le limitazioni impostate sui dispositivi dei familiari continuano a essere attive. Non si verificano cambiamenti negli account dei familiari.
Se il capofamiglia rimuove non l'applicazione, ma il proprio account, vengono rimossi anche tutti gli account di familiari da lui creati. I familiari usciranno da essi automaticamente, e tutte le limitazioni sui dispositivi verranno tolte.
Perché nell'applicazione Dr.Web Family Security ci sono due ruoli?
Il capofamiglia gestisce le limitazioni dei familiari. Dr.Web Family Security consente di limitare le applicazioni utilizzate dai familiari, i siti da loro visitati e le chiamate e gli SMS in arrivo.
I familiari si assoggettano alle limitazioni imposte dal capofamiglia.
La separazione dei ruoli consente di prevenire una rimozione delle limitazioni accidentale o intenzionale.
Possono entrare nei propri account diversi familiari sullo stesso dispositivo?
Non è possibile entrare contemporaneamente in diversi account di familiari su un singolo dispositivo. Tuttavia, è possibile uscire da un account e entrare in un altro. Un familiare non può uscire dal proprio account in autonomo, pertanto, per aiutarlo, il capofamiglia può cambiare il codice PIN, avviare la rimozione dell'applicazione sul dispositivo del familiare o rimuoverne l'account.
Per cambiare il codice PIN
- Eseguire l'accesso all'account di capofamiglia.
- In Menu
 selezionare la sezione Mia famiglia.
selezionare la sezione Mia famiglia. - Selezionare il familiare dalla lista.
- Sulla schermata con informazioni dettagliate sul familiare premere Resetta il codice PIN.
- Comparirà una schermata di conferma. Per cambiare il codice PIN, premere Resetta. Per annullare il reset del codice PIN, premere Annulla.
Per avviare la rimozione sul dispositivo del familiare
- In Menu
 selezionare la voce Informazioni sull'app.
selezionare la voce Informazioni sull'app. - Sulla schermata Informazioni sull'app premere Menu
 e selezionare la voce Rimozione.
e selezionare la voce Rimozione. - Inserire la password del capofamiglia.
-
Premere Rimuovi.
Si verrà portati sulla schermata di selezione del ruolo.
-
Comparirà una finestra di sistema di conferma della rimozione. Per annullare la rimozione, premere Annulla.
Dopo questa azione, un altro familiare potrà eseguire l'accesso utilizzando il proprio codice PIN.
Per rimuovere l'account di familiare
- Eseguire l'accesso all'account di capofamiglia.
- In Menu
 selezionare la sezione Mia famiglia.
selezionare la sezione Mia famiglia. - Far scorrere il dito con il nome del familiare verso sinistra e premere l'icona
 di fronte ad esso.
di fronte ad esso. - Comparirà una finestra di conferma. Per rimuovere il familiare, premere Rimuovi. Per annullare la rimozione, premere Annulla.
Dopo questa azione, un altro familiare potrà entrare nel suo account su questo dispositivo. Ricordare che non è possibile utilizzare lo stesso codice PIN su dispositivi diversi. In caso di cambio del dispositivo, è necessario cambiare il codice PIN.
Un singolo account di familiare può essere gestito da due diversi account di capofamiglia?
Ciascun account di familiare è legato al capofamiglia che lo ha creato.
Tuttavia, è possibile utilizzare lo stesso account di capofamiglia da più dispositivi. Basta installare l'applicazione su tutti i dispositivi necessari ed eseguire l'accesso all'account di capofamiglia tramite l'indirizzo email e la password che sono stati utilizzati durante la registrazione di questo account. Se non si ricorda la password, premere Password dimenticata? in fondo alla pagina (v. Cosa fare se è dimenticata la password dell'account di capofamiglia?).
La licenza è legata all'account e non al dispositivo, pertanto, non sarà necessario acquistarne una nuova. La licenza dovrebbe essere attivata automaticamente dopo l'accesso all'applicazione, ma se per qualche motivo ciò non si è verificato, è possibile attivarla manualmente (v. Come ripristinare la licenza dopo una reinstallazione di Dr.Web Family Security?).
Se un familiare invierà al capofamiglia una notifica push, essa arriverà su tutti i dispositivi aventi una connessione internet.
Un singolo account di familiare può essere utilizzato su due dispositivi contemporaneamente?
No, non è possibile entrare nello stesso account di familiare su più dispositivi contemporaneamente.
Se un familiare vuole cambiare il dispositivo, il capofamiglia deve rimuovere l'applicazione dal vecchio dispositivo o resettare il codice PIN dell'account di questo familiare e quindi comunicargli il nuovo codice PIN.
Se l'applicazione è stata rimossa, il familiare può utilizzare il vecchio codice PIN.
Se il codice PIN è stato resettato, il familiare dovrà inserire il nuovo codice PIN.
Per rimuovere Dr.Web Family Security tramite l'applicazione stessa
- In Menu
 selezionare la voce Informazioni sull'app.
selezionare la voce Informazioni sull'app. - Sulla schermata Informazioni sull'app premere Menu
 e selezionare la voce Rimozione.
e selezionare la voce Rimozione. - Inserire la password del capofamiglia.
-
Premere Rimuovi.
Si verrà portati sulla schermata di selezione del ruolo.
- Comparirà una finestra di sistema di conferma della rimozione. Per confermare la rimozione, premere Rimuovi. Per annullare la rimozione, premere Annulla.
Per resettare il codice PIN
- Eseguire l'accesso all'account di capofamiglia.
- In Menu
 selezionare la sezione Mia famiglia.
selezionare la sezione Mia famiglia. - Selezionare il familiare dalla lista.
- Sulla schermata con informazioni dettagliate sul familiare premere Resetta il codice PIN.
- Comparirà una schermata di conferma. Per cambiare il codice PIN, premere Resetta. Per annullare il reset del codice PIN, premere Annulla.
Dopo che il reset è stato confermato, un nuovo codice PIN comparirà sullo schermo.
È possibile utilizzare l'account di capofamiglia su un altro dispositivo?
È possibile utilizzare l'account di capofamiglia su più dispositivi contemporaneamente o cambiare i dispositivi.
Installare Dr.Web Family Security su un dispositivo e inserire l'indirizzo email e la password che sono stati utilizzati durante la registrazione. Se non si ricorda la password, premere Password dimenticata? in fondo alla pagina (v. Cosa fare se è dimenticata la password dell'account di capofamiglia?). La licenza è legata all'account, pertanto, verrà connessa automaticamente. Se ciò non si è verificato, è possibile ripristinare la licenza manualmente (v. Come ripristinare la licenza dopo una reinstallazione di Dr.Web Family Security?).
Se un familiare invierà al capofamiglia una richiesta tramite notifica push, essa arriverà su tutti i dispositivi aventi una connessione internet.
Controllo applicazioni
Cosa succederà se un'applicazione viene rimossa e quindi reinstallata? Le limitazioni per essa verranno ripristinate?
Controllo applicazioni non ripristina limitazioni per applicazioni reinstallate.
Affinché il familiare non possa aggirare le limitazioni disinstallando e reinstallando applicazioni, attivare l'impostazione Blocca le nuove applicazioni. Quando è attivata, Controllo applicazioni blocca automaticamente l'accesso alle nuove applicazioni immediatamente dopo la loro installazione.
Perché non funziona il blocco delle applicazioni?
Controllare le impostazioni del dispositivo. È possibile che una delle autorizzazioni richieste sia stata revocata o le impostazioni di ottimizzazione attivate abbiano arrestato Family Security.
Per concedere le autorizzazioni richieste, nelle impostazioni del dispositivo selezionare la sezione Autorizzazioni. Quindi selezionare la voce con l'autorizzazione richiesta. Le impostazioni possono essere protette da una schermata di blocco. In questo caso inserire la password dell'account capofamiglia per accedere ad esse.
Per il corretto funzionamento di Controllo applicazioni sono richieste le seguenti autorizzazioni:
- Accesso a tutte le foto, i multimedia e i file sul dispositivo.
- Sovrapposizione su altre finestre.
- Accesso a tutti i file.
- Accesso alle funzioni di accessibilità di Android.
Per visualizzare tutte le autorizzazioni per Dr.Web Family Security
- Aprire le impostazioni del dispositivo.
- Premere Applicazioni o Gestione delle applicazioni.
- Trovare nella lista delle applicazioni installate Dr.Web Family Security e premerla.
- Sulla schermata Informazioni applicazione selezionare la voce Autorizzazioni.
- Nel menu situato nell'angolo superiore destro selezionare Tutte le autorizzazioni.
I tipi di impostazioni di ottimizzazione e la loro posizione possono differire a seconda del modello di dispositivo e della versione di Android. Come disattivare le impostazioni di ottimizzazione per i modelli di dispositivi diffusi è descritto nella documentazione ufficiale di Dr.Web Family Security nella sezione Impostazioni di ottimizzazione. La documentazione è disponibile al link: https://download.drweb.com/doc/. È anche possibile consultare la procedura nel manuale dell'utente per il modello di dispositivo in uso. Le impostazioni possono essere protette da una schermata di blocco. In questo caso inserire la password dell'account capofamiglia per accedere ad esse.
Se questo non risolve il problema, contattare il servizio di supporto tecnico: https://support.drweb.com.
Possono contenere i calendari le stesse applicazioni?
I calendari dello stesso tipo (v. Quali tipi di calendari ci sono in Controllo applicazioni?) possono contenere le stesse applicazioni. I calendari di tipo diverso anche possono contenere applicazioni identiche se essi non coincidono per l'orario di attività. Se i calendari di tipo diverso coincidono per l'orario di attività, durante l'aggiunta ad essi di applicazioni identiche verrà chiesto di scegliere quale dei calendari sarà attivo per queste applicazioni.
Quali tipi di calendari ci sono in Controllo applicazioni?
Dr.Web Family Security consente di creare tre tipi di calendari: Consenti, Blocca o Limita l'orario.
Il tipo Consenti blocca un'applicazione o un gruppo di applicazioni per l'intero giorno ad eccezione del periodo di tempo indicato.
Il tipo Blocca blocca un'applicazione o un gruppo nell'orario indicato.
Il tipo Limita l'orario limita il tempo di utilizzo di un'applicazione o un gruppo ad alcune ore al giorno.
È possibile aggiungere la stessa applicazione a calendari diversi. Se un'applicazione viene aggiunta a calendari di tipo diverso che coincidono per l'orario di attività, si dovrà scegliere quale dei calendari rimarrà attivato.
È possibile propagare un singolo calendario a più familiari?
I calendari vengono configurati individualmente per ciascun familiare.
Domande generali
A cosa serve Dr.Web Family Security?
Dr.Web Family Security aiuta a proteggere i familiari vulnerabili nel mondo digitale.
Dr.Web Family Security svolge le seguenti funzioni:
- Monitora l'attività digitale del dispositivo in tempo reale.
- Rileva la posizione del dispositivo.
- Filtra le chiamate e i messaggi SMS in arrivo.
- Consente di limitare l'accesso alle applicazioni selezionate.
- Consente di limitare l'accesso a determinati siti e categorie di siti nei popolari browser per sistema operativo Android (v. In quali browser funziona Filtro URL?).
- Consente di bloccare il dispositivo in remoto.
- Consente di riprodurre un segnale acustico in remoto sul dispositivo.
- Consente di rimuovere i dati personali dal dispositivo in caso di smarrimento o furto.
Come escludere Dr.Web Family Security dagli amministratori del dispositivo?
Quando un'applicazione è nominata amministratore del dispositivo, essa non può essere rimossa. Se non si ha intenzione di rimuovere Dr.Web Family Security, evitare di escluderla dagli amministratori del dispositivo. Questo consentirà di proteggere l'applicazione da una rimozione accidentale o da una rimozione intenzionale da parte di malintenzionati.
Per escludere Dr.Web Family Security dagli amministratori del dispositivo
- Aprire le impostazioni del dispositivo. Le impostazioni possono essere protette da una schermata di blocco. In questo caso inserire la password dell'account capofamiglia per accedere ad esse.
- Selezionare Sicurezza > Applicazioni di amministratore del dispositivo o Amministratori del dispositivo.
- Per Family Security spostare l'interruttore in posizione "off" o togliere il flag.
Ora si può rimuovere Dr.Web Family Security (v. Come rimuovere Dr.Web Family Security dal dispositivo?).
Come installare Dr.Web Family Security?
Dr.Web Family Security è disponibile sul sito ufficiale Dr.Web: https://estore.drweb.com/family_security/.
Prima di installare l'applicazione, assicurarsi che il dispositivo soddisfi i requisiti di sistema (v. Dr.Web Family Security sarà in grado di funzionare sul mio dispositivo?).
Per installare Dr.Web Family Security
Prima è necessario consentire l'installazione di applicazioni da fonti sconosciute. Per questo scopo:
-
Sui dispositivi con Android 7.1 o versioni precedenti:
- Nelle impostazioni del dispositivo aprire la schermata Sicurezza.
- Spuntare il flag Fonti sconosciute.
-
Sui dispositivi con Android 8.0 o versioni successive:
- Nelle impostazioni del dispositivo aprire la schermata Installazione di applicazioni sconosciute.
- Consentire l'installazione di applicazioni dalla fonte selezionata.
Attenzione! Questa autorizzazione mette a rischio la sicurezza del dispositivo. Ricordare di disattivarla dopo aver installato Dr.Web Family Security.
Quindi scaricare il file di installazione di Dr.Web Family Security all'indirizzo: https://estore.drweb.com/family_security/. Il file può essere scaricato su qualsiasi dispositivo. Dopo aver scaricato il file, copiarlo sui dispositivi mobili su cui si intende utilizzare Dr.Web Family Security.
Per avviare il file di installazione sul dispositivo
- Tramite la gestione di file trovare e avviare il file di installazione. Di solito i file scaricati da internet sono memorizzati nella cartella Download. Si può cercare il file con una stringa come "drweb", "family" o "security".
- Nella finestra che si è aperta premere il pulsante Installa.
- Premere Apri per iniziare a utilizzare l'applicazione.
Premere Fine per chiudere la finestra di installazione e iniziare a utilizzare l'applicazione più tardi.
Come rimuovere Dr.Web Family Security dal dispositivo?
Dr.Web Family Security aiuta a proteggere i familiari vulnerabili dai pericoli del mondo digitale, inclusi i siti e le chiamate fraudolenti. Se si hanno domande o si riscontrano problemi durante l'utilizzo dell'applicazione, è possibile studiare la sezione delle FAQ al link: https://support.drweb.com/show_faq/, studiare la documentazione di Dr.Web Family Security al link: https://download.drweb.com/doc/, contattare il supporto tecnico: https://support.drweb.com od ottenere consigli di altri utenti sul forum ufficiale Dr.Web: https://forum.drweb.com/index.php.
Se si è comunque decisi di smettere di utilizzare Dr.Web Family Security, prima di rimuoverla, escluderla dagli amministratori del dispositivo (v. Come escludere Dr.Web Family Security dagli amministratori del dispositivo?).
Dr.Web Family Security può essere disinstallata tramite l'apposita funzionalità nell'applicazione stessa o attraverso le impostazioni del dispositivo. Le impostazioni possono essere protette da una schermata di blocco. In questo caso inserire la password dell'account capofamiglia per accedere ad esse.
Per rimuovere Dr.Web Family Security tramite l'applicazione stessa
- Sulla schermata principale premere Menu
 e selezionare la voce Informazioni sull'app.
e selezionare la voce Informazioni sull'app. - Sulla schermata Informazioni sull'app premere Menu
 e selezionare la voce Rimozione.
e selezionare la voce Rimozione. - Se si è entrati come capofamiglia, inserire la password o utilizzare l'impronta digitale. Se si è entrati come familiare, inserire la password del capofamiglia.
- Premere Rimuovi.
- Comparirà una finestra di sistema di conferma della rimozione. Per confermare la rimozione, premere Rimuovi. Per annullare la rimozione, premere Annulla.
Per rimuovere Dr.Web Family Security attraverso le impostazioni del dispositivo
- Nelle impostazioni del dispositivo selezionare Applicazioni o Gestione delle applicazioni.
- Nella lista delle applicazioni installate selezionare Dr.Web Family Security e premere Disinstalla.
Dr.Web Family Security sarà in grado di funzionare sul mio dispositivo?
Dr.Web Family Security è progettata per i dispositivi mobili che utilizzano il sistema operativo Android versione 7.0 e successive.
Si può scoprire la propria versione di Android nelle impostazioni del dispositivo nella sezione "Informazioni dispositivo" o "Informazioni telefono" (sono possibili nomi simili) nella voce "Versione Android". Se non si vede la voce "Versione Android", provare a selezionare la voce "Informazioni software" o una voce con un nome simile.
Per un migliore funzionamento, si consiglia di installare e configurare l'applicazione su almeno due dispositivi. L'applicazione può essere installata e utilizzata su un singolo dispositivo, ma in tale caso alcune funzionalità saranno non disponibili.
Dr.Web Family Security anche richiede una connessione a internet per la gestione remota e lo scambio di dati tra dispositivi.
Tutti i requisiti di sistema sono indicati nella tabella sottostante:
|
Sistema operativo |
Android versione 7.0–14.0 |
|---|---|
|
Processore |
x86/x86-64/ARMv7/ARMv8/ARMv9 |
|
Memoria operativa libera |
Almeno 1024 MB |
|
Spazio libero su dispositivo |
Almeno 100 MB (per la conservazione di dati) |
|
Risoluzione schermo |
Almeno 800×480 |
|
Altro |
Connessione internet (per la gestione remota e la trasmissione di informazioni tra dispositivi) |
Domande sull'acquisto
Come rinnovare la licenza Dr.Web Family Security se è scaduta?
Per rinnovare la licenza, non è necessario reinstallare l'applicazione o interromperne il funzionamento. Basta acquistare una nuova licenza nell'applicazione.
Per acquistare una licenza
- Aprire Menu
 nell'angolo superiore destro dello schermo e selezionare la voce Licenza. Quindi sulla schermata Licenza premere Acquista una licenza.
nell'angolo superiore destro dello schermo e selezionare la voce Licenza. Quindi sulla schermata Licenza premere Acquista una licenza. -
Si aprirà una pagina del negozio online Doctor Web.
È inoltre possibile andare al negozio tramite il link https://estore.drweb.com/family_security/.
- Scegliere la durata della licenza e il numero di dispositivi protetti, quindi premere Acquista.
-
Compilare il modulo di acquisto e premere Fai l'ordine.
Dopo l'effettuazione dell'ordine un numero di serie verrà inviato sull'indirizzo email indicato. Inoltre, è possibile scegliere la variante di ricezione del numero di serie sotto forma di messaggio SMS sul numero di telefono indicato. Sull'indirizzo email anche verrà inviato un file della chiave di licenza. È possibile utilizzarlo per attivare o ripristinare la licenza (v. sotto).
- Tornare all'applicazione. Sulla schermata Licenza selezionare Inserisci il numero di serie.
- Inserire il numero di serie ottenuto e premere il pulsante Attiva.
Se a causa di possibili problemi tecnici la licenza non viene attivata, contattare il servizio di supporto tecnico: https://support.drweb.com/.
Invece del numero di serie, è possibile utilizzare il file della chiave. Sui dispositivi con Android 11.0 e versioni successive sarà necessario concedere l'autorizzazione Accesso a tutti i file.
Per utilizzare il file della chiave
- Copiare il file della chiave sul dispositivo in una cartella nella memoria interna. È possibile decomprimere l'archivio e copiare solo il file con l'estensione .key o trasferire sul dispositivo l'archivio ZIP per intero.
- Sulla schermata Licenza selezionare la voce Utilizza il file della chiave.
- Trovare la cartella in cui è collocato il file della chiave o l'archivio ZIP con il file e selezionarlo. Il file della chiave verrà installato e sarà pronto per l'uso. Si aprirà la schermata principale di Family Security. In fondo allo schermo comparirà un messaggio che informa che la licenza è stata attivata.
Come ripristinare la licenza dopo una reinstallazione di Dr.Web Family Security?
La licenza viene legata all'account e non al dispositivo. Dopo aver reinstallato l'applicazione o cambiato il dispositivo, basta eseguire l'accesso al proprio account. La licenza verrà collegata automaticamente.
Se per qualche motivo ciò non si verifica e si è sicuri che la licenza non è scaduta, è possibile ripristinarla manualmente.
È possibile ripristinare la licenza in due modi:
- Registrare il numero di serie.
- Utilizzare il file della chiave. Sui dispositivi con Android 11.0 e versioni successive sarà necessario concedere l'autorizzazione Accesso a tutti i file.
Per registrare il numero di serie
- Aprire l'applicazione ed eseguire l'accesso all'account.
- Sulla schermata Licenza selezionare Ho già una licenza.
- Selezionare Inserisci il numero di serie.
-
Inserire il numero di serie ottenuto all'acquisto e premere il pulsante Attiva.
Dopo qualche tempo la licenza verrà attivata automaticamente.
Per utilizzare il file della chiave
- Copiare il file della chiave sul dispositivo in una cartella nella memoria interna. È possibile decomprimere l'archivio e copiare solo il file con l'estensione .key o trasferire sul dispositivo l'archivio ZIP per intero.
- Aprire l'applicazione ed eseguire l'accesso all'account.
- Sulla schermata Licenza selezionare Ho già una licenza.
- Selezionare Utilizza il file della chiave.
- Trovare la cartella in cui è collocato il file della chiave o l'archivio ZIP con il file e selezionarlo. Il file della chiave verrà installato e sarà pronto per l'uso. Si aprirà la schermata principale di Family Security. In fondo allo schermo comparirà un messaggio che informa che la licenza è stata attivata.
È anche possibile ripristinare la licenza di prova.
Per ripristinare la licenza di prova
- Aprire l'applicazione ed eseguire l'accesso all'account.
- Sulla schermata Licenza selezionare la scheda Periodo di prova e premere Ottieni.
- Indicare l'indirizzo email che è stato utilizzato durante l'attivazione della licenza di prova, nonché i dati personali.
- Premere Attiva.
Cosa fare se durante la registrazione del numero di serie è stato indicato un indirizzo email sbagliato?
Se si ricorda a quale indirizzo email sbagliato è stato registrato il numero di serie, è possibile cambiare l'indirizzo di registrazione in autonomo tramite il servizio web https://products.drweb.com/register/change_email/.
Se non si ricorda l'indirizzo email sbagliato:
- Contattare il servizio di supporto tecnico (https://support.drweb.com) e fornire la conferma di quello che si è legittimi titolari della licenza (copia fotografica o scannerizzata del certificato di licenza, scontrino di pagamento della licenza, email del negozio online, altri documenti di conferma).
- Cambiare l'indirizzo email di registrazione tramite il servizio web https://products.drweb.com/register/change_email/.
Cosa fare se la nuova licenza include un numero minore di familiari?
Dr.Web Family Security ha tre tipi di licenze: per famiglia piccola — consente di aggiungere un solo familiare; per famiglia grande — consente di aggiungere fino a cinque familiari; per famiglia molto grande — consente di aggiungere fino a dieci familiari. Si prega di essere attenti acquistando una licenza e scegliere il tipo più adatto alla propria famiglia.
Se le esigenze sono cambiate, è possibile acquistare in qualsiasi momento una nuova licenza con un numero maggiore o minore di familiari. Dopo l'acquisto sostituire la licenza tramite il nuovo numero di serie o file della chiave (v. Come rinnovare la licenza Dr.Web Family Security se è scaduta?).
Se si è acquistata una licenza che consente di proteggere meno dispositivi di quelli precedentemente creati, verrà chiesto di scegliere quali account mantenere protetti. In seguito è possibile modificare la lista dei dispositivi protetti in qualsiasi momento.
Per modificare la lista dei dispositivi protetti
- Aprire Menu
 nell'angolo superiore destro dello schermo e selezionare Mia famiglia.
nell'angolo superiore destro dello schermo e selezionare Mia famiglia. - Premere il nome o la foto di uno dei familiari non protetti.
- Nella finestra di dialogo premere Modifica. Per rifiutare le modifiche, premere Annulla.
- Selezionare nella lista gli account che si vogliono proteggere.
- Per salvare le modifiche, premere Salva. Per uscire senza salvare le modifiche tornando alla schermata precedente, premere la crocetta nell'angolo superiore sinistro e selezionare Non salvare.
Dove trovare informazioni sulla licenza acquistata? Come scoprire la scadenza della licenza?
Tutte le informazioni sulla licenza, inclusa la sua data di scadenza, sono indicate sulla schermata Licenza. Per aprire la schermata Licenza, premere Menu sulla schermata principale dell'applicazione e selezionare la voce Licenza.
L'applicazione Dr.Web Family Security funziona solo con una licenza attiva. Se la licenza è scaduta, non è possibile utilizzare l'applicazione fino a quando non si acquisterà e non si attiverà una nuova licenza.
Se si vede che la licenza sta per scadere, si può acquistarne una nuova (v. Come rinnovare la licenza Dr.Web Family Security se è scaduta?).
È possibile utilizzare Dr.Web Family Security gratuitamente?
L'applicazione Dr.Web Family Security è a pagamento. Funziona solo in presenza di una licenza. Se si vogliono provare le funzionalità dell'applicazione prima dell'acquisto, si può usufruire di una licenza di prova gratuita che è valida per 14 giorni e consente di aggiungere dieci familiari.
Se è stata già acquistata una licenza a pagamento, la licenza di prova non è più disponibile.
Per ottenere una licenza di prova
1. Al primo avvio dell'applicazione sulla schermata Licenza selezionare la scheda Periodo di prova e premere Ottieni.
2. Compilare il modulo di ottenimento della licenza di prova.
3. Premere Attiva. Dopo qualche tempo la licenza verrà attivata automaticamente.
Filtro URL
A cosa serve Filtro URL in Dr.Web Family Security?
Filtro URL controlla l'accesso ai siti. Consente di selezionare i singoli siti e bloccarne l'accesso completamente o limitarlo temporaneamente creando un calendario. È anche possibile bloccare l'accesso alle categorie di siti specifiche. Per consentire quindi l'accesso a un sito specifico appartenente a una delle categorie, è possibile aggiungerlo alla lista dei consentiti.
Per aggiungere un sito alla lista dei siti vietati o consentiti
- Aprire Filtro URL.
- Selezionare il pannello Liste dei siti e passare alla scheda con la lista richiesta.
- Premere il pulsante
 nell'angolo inferiore destro dello schermo.
nell'angolo inferiore destro dello schermo. - Selezionare il metodo di aggiunta del sito alla lista. È possibile inserire l'indirizzo del sito manualmente o caricarlo da un file di formato .csv. Il caricamento dal file consente di aggiungere alla lista più siti alla volta. Inserendo l'indirizzo manualmente, utilizzare uno dei formati elencati:
- example.com
- http://example.com
- https://www.example.com
- www.example.com
Le parole chiave e le maschere non sono supportate.
- Premere Aggiungi. Se uno o più siti che vengono aggiunti sono già presenti nell'altra lista o in un calendario, verrà chiesto di spostarli nella lista corrente.
In quali browser funziona Filtro URL?
Filtro URL funziona non in tutti i browser, tuttavia, supporta i browser più popolari per sistema operativo Android. È possibile attivare l'impostazione Vieta i browser senza filtro URL per bloccare i browser non supportati da Filtro URL.
La lista completa dei browser supportati include:
- browser incorporato di Android,
- Google Chrome,
- Yandex.Browser,
- Microsoft Edge,
- Firefox,
- Firefox Focus,
- Opera,
- Adblock Browser,
- Dolphin Browser,
- Sputnik,
- Boat Browser,
- Atom.
Per quale periodo vengono salvati gli eventi nel log delle chiamate bloccate?
Nei log delle chiamate e degli SMS bloccati vengono salvati tutti gli eventi dal momento dell'attivazione del log e fino alla sua disattivazione.
Perché arrivano messaggi dai numeri vietati quando il filtro è attivato?
Assicurarsi di aver aggiunto alle liste vietate tutti i numeri indesiderati e di aver attivato per essi il blocco degli SMS. Accertarsi che gli interruttori delle liste vietate siano in posizione "on".
Ricordare che il filtro SMS potrebbe funzionare in modo non corretto a causa di limitazioni tecniche del sistema operativo Android.
Inoltre, Filtro chiamate ed SMS potrebbe funzionare in modo non corretto sui dispositivi con due SIM.
Possono contenere i calendari e le liste gli stessi indirizzi di siti?
Non è possibile aggiungere contemporaneamente un sito sia a una lista che a un calendario. Se si cercherà di farlo, verrà chiesto di trasferire il sito dalla lista al calendario e viceversa.
Tuttavia, un sito può essere aggiunto a più calendari, se questi calendari sono dello stesso tipo, o sono di tipo diverso ma non coincidono per l'orario. Se i calendari sono di tipo diverso e coincidono per l'orario, dopo l'aggiunta del sito, verrà chiesto di scegliere quale dei calendari deve essere attivo per esso.
Per aggiungere un sito a un calendario
- Aprire Filtro URL e selezionare il pannello Calendari.
- Creare un nuovo calendario o selezionarne uno esistente.
- Premere
 nell'angolo inferiore destro dello schermo.
nell'angolo inferiore destro dello schermo. - Selezionare il metodo di aggiunta del sito al calendario. È possibile inserire l'indirizzo del sito manualmente o caricarlo da un file di formato .csv. Il caricamento dal file consente di aggiungere al calendario più siti alla volta. Inserendo l'indirizzo manualmente, utilizzare uno dei formati elencati:
- Premere l'icona
 nell'angolo superiore destro dello schermo per salvare le modifiche.
nell'angolo superiore destro dello schermo per salvare le modifiche.
Filtro chiamate ed SMS
Possono funzionare le Regole di filtraggio insieme alle liste dei contatti Vietati e Consentiti?
Le regole di filtraggio sono progettate per un filtraggio aggiuntivo delle chiamate e degli SMS. Funzionano insieme alle liste Vietate e Consentite.
I contatti aggiunti alle Liste consentite non sono soggetti alle regole di filtraggio. Ad esempio, se alla lista dei consentiti è stato aggiunto un numero di tre cifre, esso non verrà bloccato anche se viene attivata la regola Blocca i numeri brevi.
La regola Solo dalle liste consentite disattiva tutte le altre regole e blocca tutti i numeri tranne quelli aggiunti alle liste consentite.
Per aggiungere un contatto a una lista consentita
- Aprire Filtro chiamate ed SMS e selezionare il pannello Liste consentite.
- Aprire la lista a cui si vuole aggiungere il contatto o creare una nuova lista.
- Premere il pulsante
 nell'angolo inferiore destro dello schermo.
nell'angolo inferiore destro dello schermo. -
Selezionare da dove si vuole caricare un contatto esistente, o aggiungere un nuovo contatto. Per aggiungere un nuovo contatto, premere Nuovo contatto.
Se si aggiunge un nuovo contatto, inserire il suo nome e il numero di telefono e selezionare una maschera. Le informazioni sul nuovo contatto e la maschera possono essere modificate in seguito tramite la modifica del contatto.
Se viene aggiunto un contatto esistente, non è possibile utilizzare le maschere o modificare il nome e il numero del contatto.
Se il contatto ha più numeri, è possibile selezionare quali di essi aggiungere alla lista.
- Premere Aggiungi.
È possibile rimuovere eventi nel log delle chiamate?
Non è possibile rimuovere i singoli eventi o cancellare completamente i log in nessuno dei componenti. Tuttavia, è possibile disattivare la registrazione del log immediatamente dopo l'attivazione del componente. Per fare questo, nelle impostazioni del componente disattivare l'opzione corrispondente. Dopo questo, nel log comparirà un messaggio di propria disattivazione e gli eventi non verranno più registrati. È possibile attivare di nuovo la registrazione del log in qualsiasi momento nelle impostazioni del componente.
Ricordare che il log delle chiamate e il log degli SMS vengono disattivati e attivati in modo indipendente l'uno dall'altro.
Schermata principale
Come chiedere il rilevamento della posizione del familiare?
Per chiedere il rilevamento della posizione, è necessario premere il pannello Informazioni sul dispositivo sulla schermata principale del familiare selezionato. È possibile passare da un familiare a un altro tramite le schede nella parte superiore dello schermo.
Per il rilevamento della posizione è necessario che il dispositivo del familiare sia connesso a internet. Inoltre, sul dispositivo deve essere concessa l'autorizzazione corrispondente. Dr.Web Family Security chiede di concederla al primo avvio dell'applicazione. Se per qualche motivo essa non è stata concessa, concederla nelle impostazioni del dispositivo.
Per consentite di rilevare la posizione del dispositivo
-
Aprire Impostazioni del dispositivo > Applicazioni > Gestione delle autorizzazioni > Localizzazione. Ricordare che i nomi delle voci del menu e la loro posizione possono differire a seconda del dispositivo.
Le impostazioni possono essere protette da una schermata di blocco. In questo caso inserire la password dell'account capofamiglia per accedere ad esse.
- Nella lista delle applicazioni selezionare Family Security.
- Selezionare l'opzione Consenti.
Cosa succederà se sulla schermata di richiesta di sblocco verrà inserito più volte il codice PIN errato?
Quando un familiare invia una richiesta di sblocco, il numero di tentativi di inserimento del codice PIN non è limitato. Il pulsante di invio della richiesta rimarrà non disponibile fino a quando non verrà inserito il codice PIN corretto.
Prima di sbloccare il dispositivo, assicurarsi che esso non sia nelle mani di malintenzionati. Contattare il familiare per accertarsene. Ricordare che il familiare non potrà rispondere a una chiamata avviata verso il dispositivo bloccato o a un messaggio inviato su di esso.
I comandi funzioneranno se inviati su un dispositivo spento?
Affinché funzionino i comandi inviati tramite la premuta del pannello sulla schermata principale, il dispositivo del familiare deve essere acceso e connesso a internet. Se il dispositivo è spento, non è possibile inviare un comando su di esso.
Quali azioni con il dispositivo del familiare sono disponibili sulla schermata principale?
Sulla schermata principale del capofamiglia si trovano i pannelli di gestione del dispositivo del familiare. La gestione di ciascun familiare creato si effettua separatamente. È possibile passare da un familiare a un altro tramite le schede nella parte superiore dello schermo.
Il pannello Notifiche consente di inviare sul dispositivo del familiare una notifica lunga fino a 100 caratteri.
Il pannello Rimuovi consente di rimuovere i dati personali dal dispositivo del familiare. I dati personali includono le foto, i video, i contatti e la cronologia delle chiamate.
Attenzione! I dati rimossi non possono essere recuperati.
Il pannello Blocca consente di bloccare in remoto tutte le funzionalità del dispositivo del familiare, incluse le chiamate e i messaggi SMS. Per sbloccare il dispositivo, il familiare deve inviare al capofamiglia una richiesta di sblocco. Se si sospetta che il dispositivo possa essere finito nelle mani di malintenzionati, evitare di sbloccarlo senza accertarsi che lo abbia il familiare.
Il pannello Segnale acustico consente di riprodurre un segnale acustico sul dispositivo del familiare. Il segnale viene riprodotto al volume massimo, anche se l'audio sul dispositivo è abbassato o disattivato.
Sul dispositivo del familiare deve essere per forza attivato internet per ricevere comandi e inviare la posizione?
Senza connessione internet il dispositivo del familiare non riceverà il comando. Per lo scambio di dati tra dispositivi è necessario internet. La presenza di una connessione internet è indicata nei requisiti di sistema di Dr.Web Family Security (v. Dr.Web Family Security sarà in grado di funzionare sul mio dispositivo?).
Se sul dispositivo è assente la connessione internet, le limitazioni precedentemente configurate continueranno a funzionare, ma le nuove limitazioni avranno effetto solo dopo che il dispositivo si riconnetterà a internet. I comandi inviati prima che il dispositivo si è riconnesso a internet non verranno eseguiti automaticamente dopo la riconnessione. Sarà necessario inviarli nuovamente.
È possibile scegliere quale segnale acustico verrà riprodotto sul dispositivo del familiare?
No, in ogni caso sul dispositivo verrà riprodotto il segnale acustico standard a tutto volume. Non è possibile abbassarlo o modificarlo.
È possibile disattivare il segnale acustico solo premendo il pannello Viene riprodotto il suono sulla schermata principale dell'applicazione. Questo può essere fatto sia sul dispositivo del capofamiglia che sul dispositivo del familiare. Se è selezionato il ruolo di capofamiglia, il suono sul dispositivo del familiare può essere disattivato anche se il dispositivo è bloccato. Se è selezionato il ruolo di familiare, per disattivare il suono, è necessario prima sbloccare il dispositivo.
Per inviare una richiesta di sblocco del dispositivo
- Sulla schermata di blocco premere Chiedi lo sblocco per inviare una richiesta sotto forma di notifica push. Per l'invio è necessaria una connessione internet.
- Inserire il proprio codice PIN o utilizzare l'impronta digitale, se il suo uso è attivato nelle impostazioni dell'applicazione.
- Premere Invia richiesta.
Dopo l'invio della richiesta nella parte inferiore dello schermo comparirà la notifica corrispondente.
Nothing found